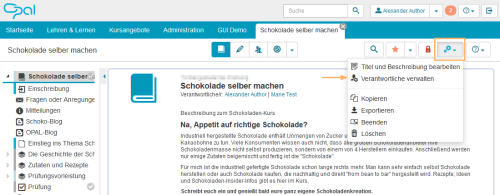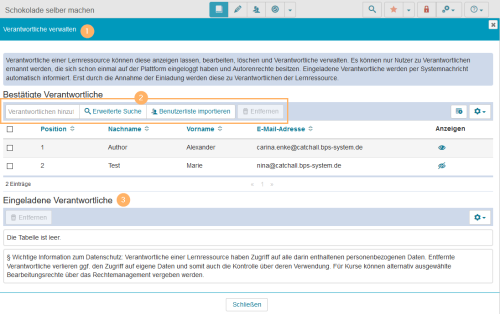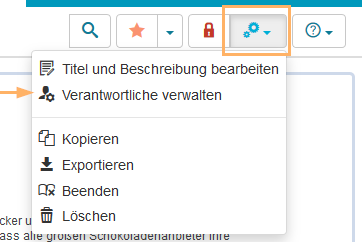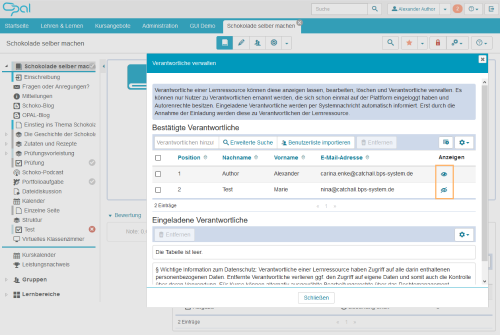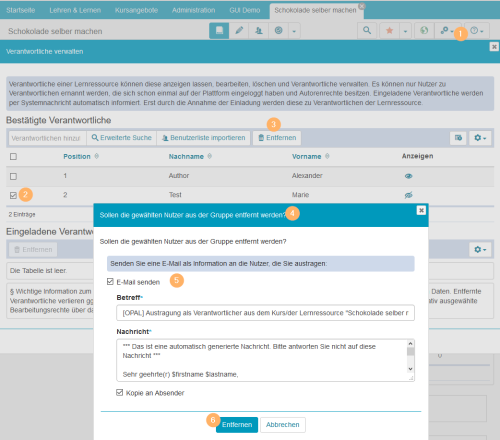Kursverantwortliche verwalten
Verantwortliche hinzufügen
Um einem Kurs oder einer Ressource einen Verantwortlichen hinzuzufügen, gehen Sie wie folgt vor:
Dialog "Verantwortliche verwalten" öffnen
Öffnen Sie die betreffende Ressource und klicken Sie in der Kursansicht oben rechts auf das Symbol Verantwortliche verwalten. |
|
1 | Es öffnet sich der Dialog Verantwortliche verwalten. |
|
2 | Nutzen Sie hier die verschiedenen Suchfunktionen, um den gewünschten Nutzer hinzuzufügen. Neben der Schnellsuche und der Erweiterten Suche haben Sie auch die Möglichkeit zum Benutzerlistenimport. | |
3 | Der hinzugefügte Verantwortliche wird anschließend zunächst in der Tabelle Eingeladene Verantwortliche gelistet. Beim nächsten Login erhält er automatisch eine entsprechende Benachrichtigung im Bereich Neuigkeiten. Erst wenn er dieser Einladung zugestimmt hat, wird er als Verantwortlicher der Ressource aufgeführt und erhält die entsprechenden Verwaltungsberechtigungen an der Ressource. |
Die Einladung wird einem potentiellen Verantwortlichen, je nach verwendeter Oberfläche, an verschiedenen Stellen angezeigt.
Reihenfolge der angezeigten Verantwortlichen ändern
Mit Hilfe der kleinen Pfeilsymbole in der Spalte Aktionen können Sie die Reihenfolge der Verantwortlichen des Kurses manuell ändern. Die Positition in der Tabelle entspricht der Reihenfolge der Personen bei Auflistungen zum Beispiel in der Kursansicht, im Katalog oder in den Suchergebnissen.
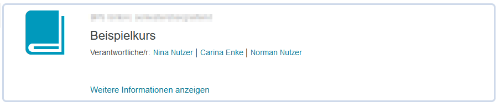
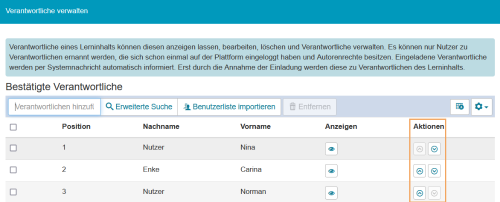
Sichtbarkeit eines Verantwortlichen bearbeiten
Nicht immer sollen Nutzer alle Kursverantwortlichen sehen können. Beispielweise kann es technische Verantwortliche geben, die das Recht haben, den Kurs zu bearbeiten, und inhaltlich Verantwortliche, welche Lernenden im Kurs und in der Suche angezeigt werden sollen.
Passen Sie die Sichtbarkeit der Verantwortlichen wie folgt an:
Öffnen Sie die betreffende Ressource und klicken Sie in der Kursansicht oben rechts auf das Symbol Verantwortliche verwalten. Es öffnet sich der Dialog Verantwortliche verwalten. |
|
In der Spalte Anzeigen können Sie die Sichtbarkeit der Verantwortlichen mit einem Klick auf das Augen-Symbol anpassen oder auch wieder zurücksetzen. Nutzer, die auf "nicht sichtbar" gestellt wurden, werden anschließend im Kursrun und den Listenansichten nicht mehr angezeigt. |
|
Einen Verantwortlichen entfernen
Um einen Verantwortlichen zu entfernen, gehen Sie wie folgt vor:
1 | Öffnen Sie die betreffende Ressource und klicken Sie in der Kursansicht oben rechts auf das Symbol Verantwortliche verwalten. Es öffnet sich der Dialog Verantwortliche verwalten. |
|
2 | Markieren Sie die Checkbox vor dem entsprechenden Nutzernamen. | |
3 | Wählen Sie die Schaltfläche Entfernen mit dem Papierkorb-Symbol im Tabellenkopf. | |
4 | Es öffnet sich eine Sicherheitsnachfrage zur Bestätigung der Aktion. | |
5 | Optional können Sie den betreffenden Nutzern eine Nachricht senden. | |
6 | Bestätigen Sie den Löschvorgang mit Klick auf die Schaltfläche Entfernen. |