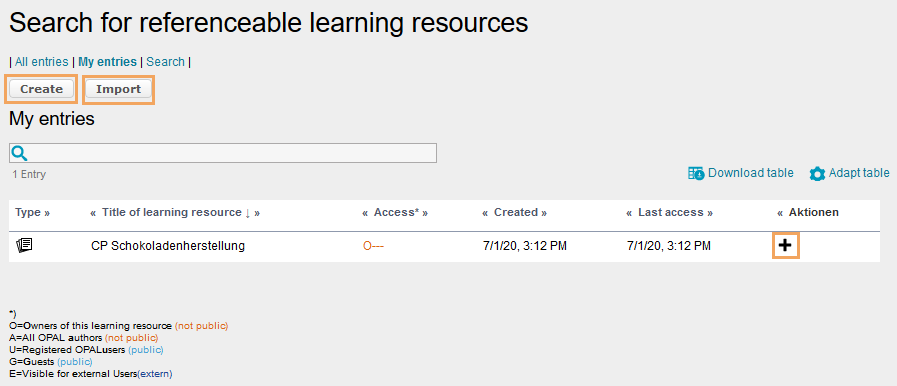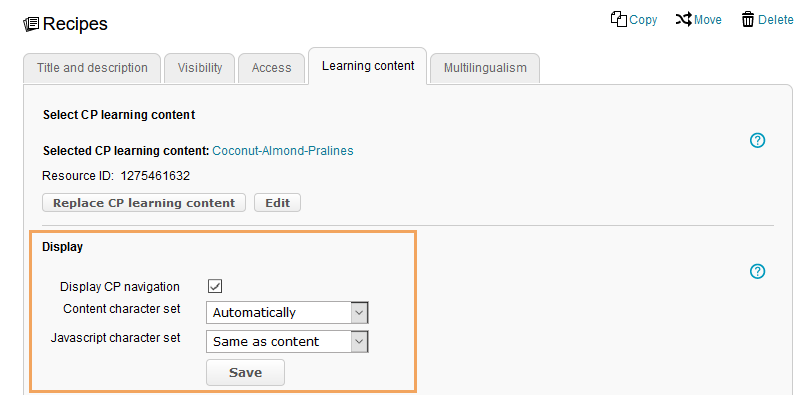|
Click to open instructions on how to add a course element ...
To integrate a course element into your course, proceed as follows: | Open the course you want to edit. Use the pencil icon at the top of the page to open the editing mode. | | | Select a course element from the menu on the right. | | | In the new window, you can define the position of the new course element within your course structure (left navigation pane). The available positions are marked with an insert icon. To insert the new course element into an existing substructure, you need to open the substructure by clicking on the small triangle symbol next to its title. The area will open and you will again see insert icons at the positions which are available. Click on the insert icon at the desired position within the structure. The selected area will be highlighted. Confirm your choice with Insert course element. | | | The element will be inserted into the course structure at the selected position. Depending on the course element, you have to make additional configurations or add content in order to complete the configuration. For these changes to take effect, you must publish the course. The course element will then also become available in the course view. | |
|
| In the course editor, you will find the following configuration tabs: |
Configuration options in the tab title and description ...

| |
|---|
| You need to enter a title for the course element. The title can comprise a maximum of 100 characters. All special characters and numbers are permitted. The title will appear in the navigation menu of the course and also as a heading in the content area.
Changes to the title of the first course element, the so-called main course node ...
If you change the title of the first course element, the new content will only be applied to the main course node and then displayed in the opened course. If you wish to edit the course title or description, you can do so using the more settings menu of the course. | | You can enter a subtitle for the course element with a maximum of 255 characters. All special characters and numbers are permitted. The title will appear as a tooltip in the navigation menu and - if selected and configured accordingly - as a subtitle in the content area. | | Here you can describe the course element. The description will appear in the content area below the title. InformationDepending on the settings configured in the element Display, this additional text is displayed to the user when opening the course element. The user can expand or collapse the view of the text. | | Define which information about the course element should be displayed in the course view. In addition to the content, you can optionally display the title and description. All course elements are provided with a reasonable presetting, which mostly includes the setting Title, description and content. You can adjust this setting in accordance with the options available for each course element. | Set link for this course element | Each course element can be accessed via fixed link addresses. Therefore, an internal and an external URL is assigned to each course element. These direct links to concrete elements can be used within courses or provided to learners. The URLs are located below the title and description of the element and will appear upon selecting Set link for this course element. - External link: To refer to this course element from outside of the course or learning platform, you can use the external link and insert it, for example as a href attribute, into the desired HTML page.
- Internal link: To set a link to another course element within the same course, you can insert the internal link as a href attribute into the desired HTML page.
| | You will need the ID number of the course element (on the bottom right), for example, if you wish to use the expert mode in the visibility or access tab. |
|
|---|
| Visibility | If necessary, restrict the visibility of the course element here. For more information, see the Visibility help page. |
|---|
| Access | If necessary, restrict the visibility of the course element here. For more information, see the Access help page. |
|---|
| In this tab, you can select, create, and import resources. Detailed instructions are given in the following section Special configuration settings. |
|---|
| In this tab, different translations can be added to individual course element areas. |
|---|
|
Special configuration settings | In the Configuration tab, you can assign a resource of the type CP Learning Content to your course element and specify display options. |
| To assign the course element a CP resource, you can: - use an existing CP Learning Content resource (option 1),
- create and use a new CP Learning Content resource (option 2), or
- import a new CP Learning Content resource (option 3)
Start the configuration for all three variants as follows:
| Open the course element CP Learning Content. Switch to the Learning content tab in the course editor and click on Select, create or import CP learning content. | |
|---|
| A page with functions to Create and Import new resources and a list of your existing CP resources will open. Decide on one of the following options: | |
|---|
| (Option 1:) To use an existing CP Learning Content learning resource, click on the  plus icon next to the desired resource in the Actions column. plus icon next to the desired resource in the Actions column.
| |
|---|
| (Option 2:) To create and use a new CP Learning Content learning resource, click on Create. A page for creating a new learning resource will open.
Expand further steps ...
- Enter a title for the new resource and add a description if necessary.
- Click on Save.
- As a next step, you can add an image to the resource using Upload.
- Click on Finish to complete the creation process.
The newly created resource will now automatically be used as a resource for the CP learning content course element and displayed under Selected CP learning content. | |
|---|
| (Option 3:) To import a new CP Learning Content learning resource, click on Import. The system's default upload page will open.
Expand further steps ...
Select a location for the file you wish to import and upload the file. - The page for creating a new learning resource will open.
- Enter a title for the imported resource and add a description if necessary.
- Click on Save.
- As a next step, you can add an image to the resource using Upload.
- Click on Finish to complete the creation process.
The newly imported resource will now automatically be used as a resource for the CP learning content course element and displayed under Selected CP learning content. | |
|---|
| The selected resource will be displayed under Selected CP learning content. Publish your course to complete the configuration and to make the resource available to participants. | |
|---|
InformationYou can replace the integrated CP Learning Content resource at any time. |
|
Once a CP learning content resource has been added, you have the following options:
Replace CP learning content | The Replace CP learning content option allows you to select another learning resource or to create or import a new learning resource. Detailed instructions can be found in the section Special configuration settings. | | Use this button to switch to the edit view of the resource. Here you can create new pages and edit, copy, import, or delete existing pages.
Delete CP page ...
To delete a CP page, proceed as follows: Select the element you wish to delete and click on the delete page icon. | | Now you have the following options: Delete menu element and files: Clicking this button will delete the menu element as well as all of its existing files. Delete menu element only: Clicking this button will only delete the relevant menu element. The files in the menu will be retained. | |
|
InformationA learning resource of the type CP Learning Content is not an independent learning resource, i.e. it must be integrated into a course element CP Learning Content. Further information on independent learning resources as well as tutorials on their creation and management are provided in the section Learning resources. |
| You can customise the following display options: - Display CP navigation: With this checkbox, you can determine whether the navigation of your content package will be displayed within the course navigation.
- Content character set: The system attempts to automatically detect the character set. However, if the Automatically option does not result in the desired display, you can configure the coding of the content using a predefined character set (if there is no coding, the character set ISO-8899-1 will be used by default).
- JavaScript character set: Allows to encode the JavaScript code using a predefined character set (the same character set will be used by default for both content and JavaScript).
| |
|