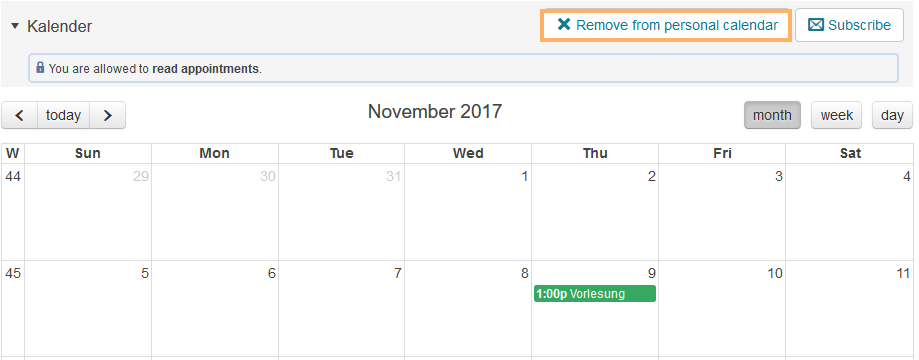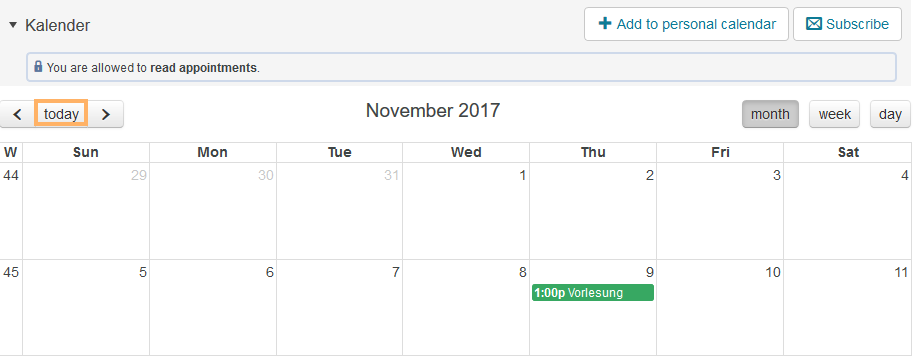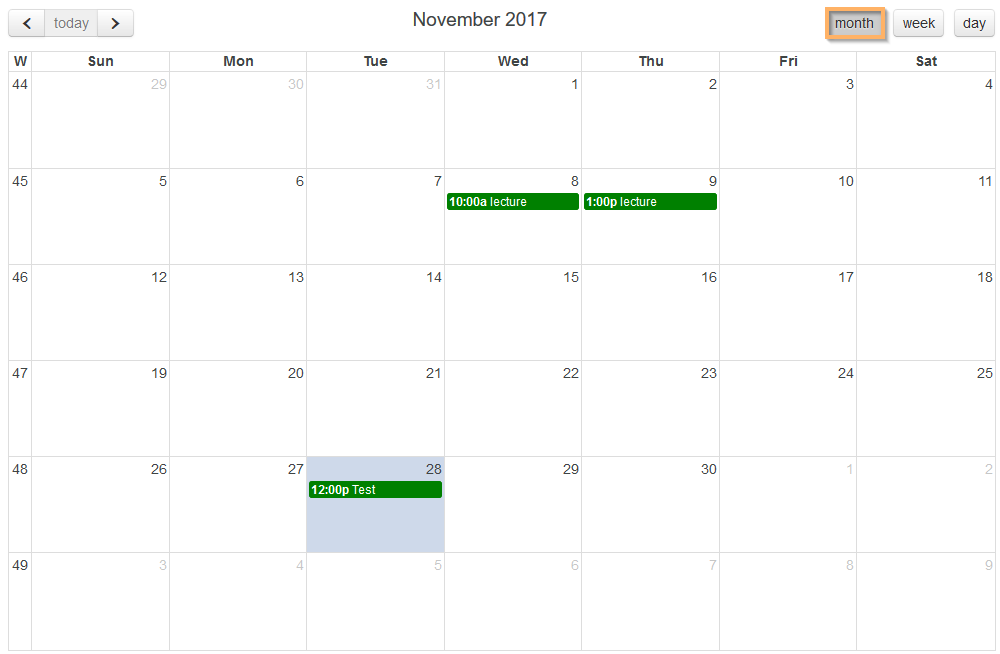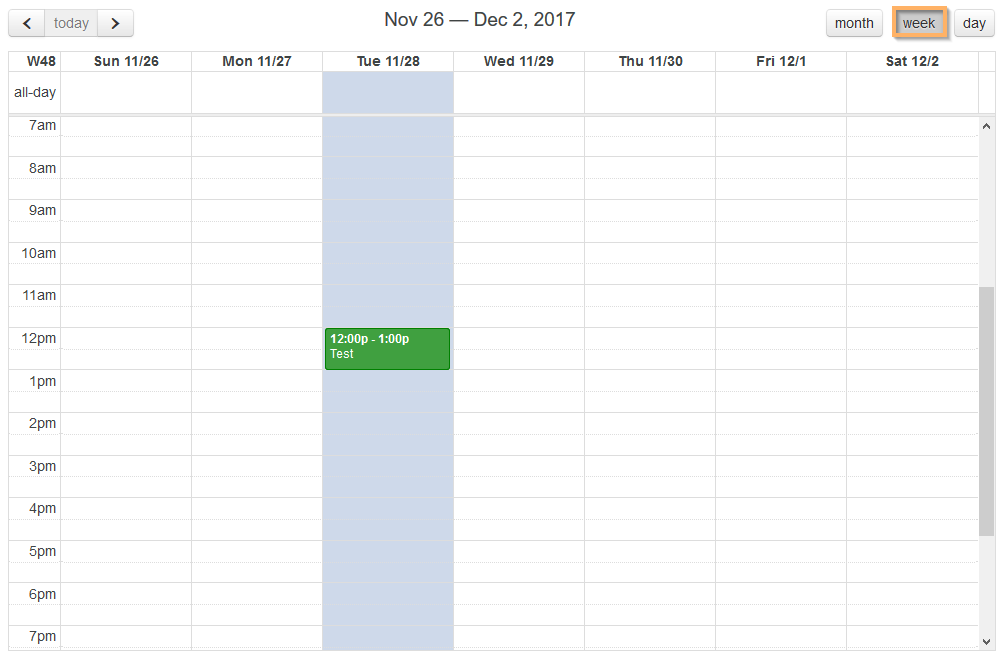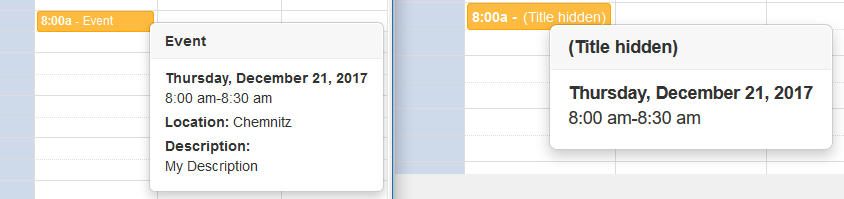Calendar
Usage: Learners' View
Overview
In the course element Calendar , your monthly, weekly, or daily appointments are displayed, depending on the selected view. All existing appointments are colour-coded in order to ensure clarity. To make sure you never miss an appointment, you can also embed the calendar in a personal calendar. |
|
Functions for users
As a user, you have access to the following functions in a course element of the type Calendar :
Subscribe to calendar |
You can subscribe to course elements to get automatically informed about changes. For further information about the general configuration options for receiving notifications, refer to the page Subscriptions and notifications.
| ||||||||
Add to personal calendarRemove from personal calendar | The status of this button indicates whether or not the calendar has already been added to the personal calendar. | ||||||||
Calendar navigation |
Use the navigation aid in the upper left corner of the calendar to navigate to the desired date in the selected view:
To maintain a good overview of upcoming appointments, you can switch between different views. Use the buttons in the upper right corner of the calendar:
| ||||||||
Appointment management | A course supervisor can assign extended rights for this course element to you. This will make the appointment management functions, such as the creation and editing of appointments, available for this calendar. | ||||||||
Calendar list |
Configuration: Authors' View
In the course editor
The following functions are available to you in the course editor:
Add a course element calendar | |||||||||
General configuration settings | In the course editor, you will find the following configuration tabs:
|
In the course view
Course authors have access to all functions available to users. For more information, refer to the section Functions for users.
Users with extended rights can also:
Manage appointments in the calendar |
| ||||||
Link, edit, or delete further calendars |