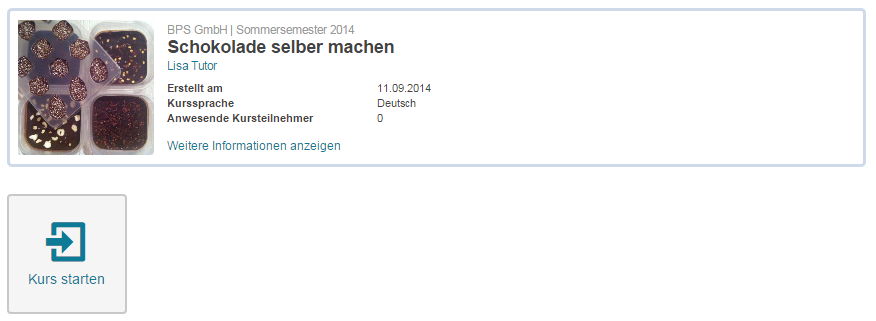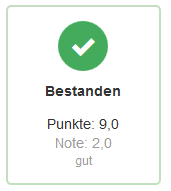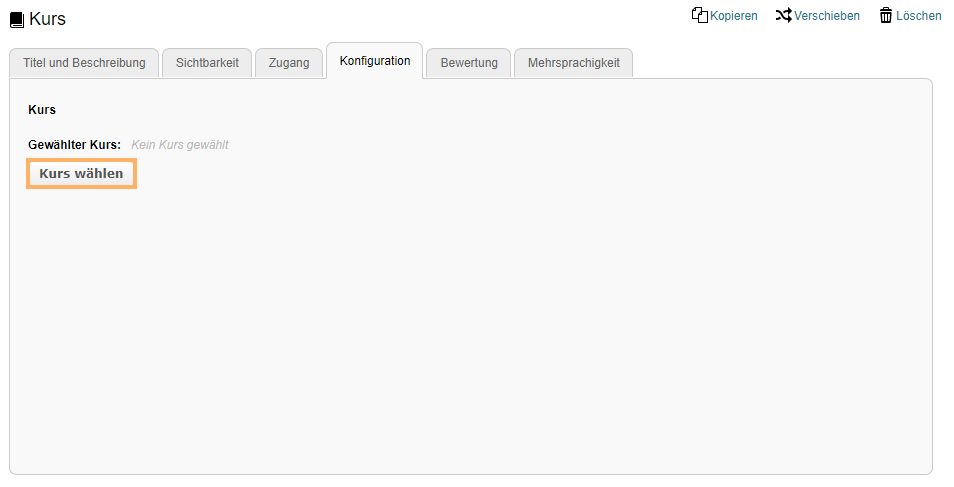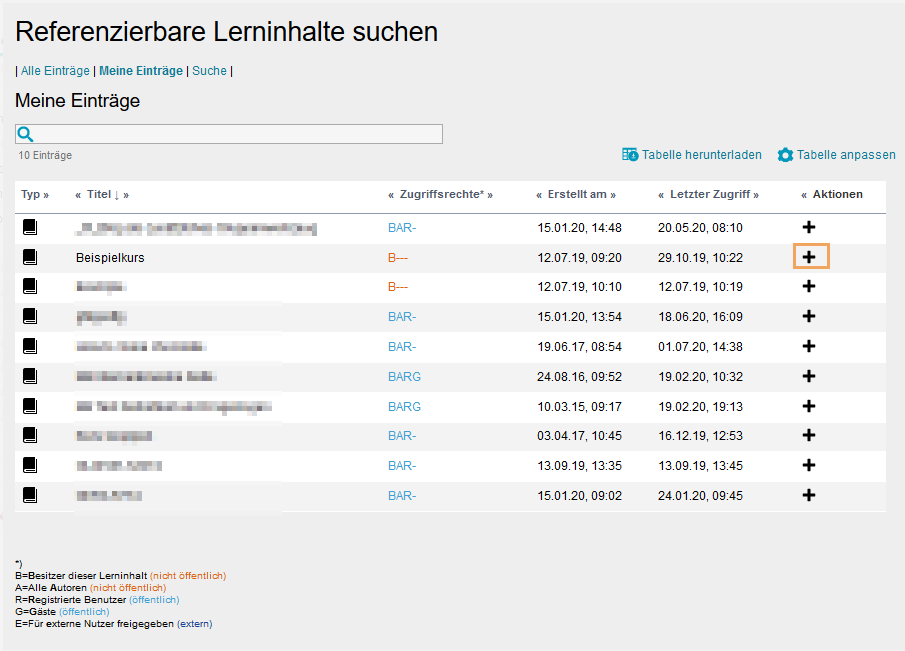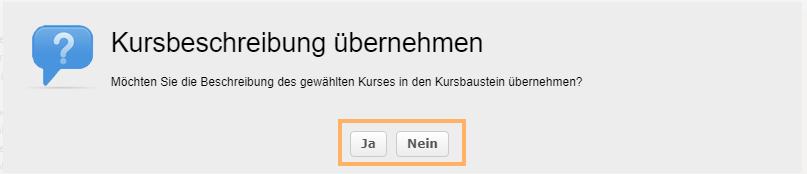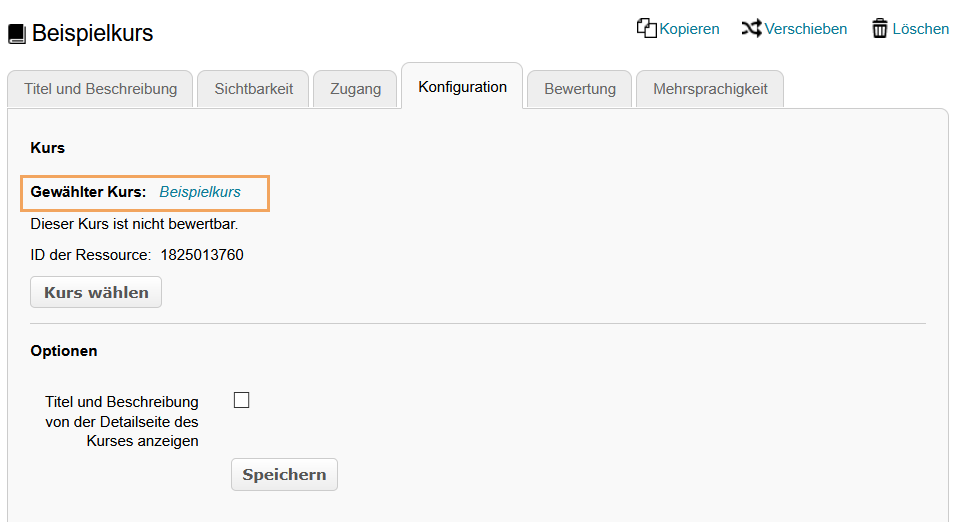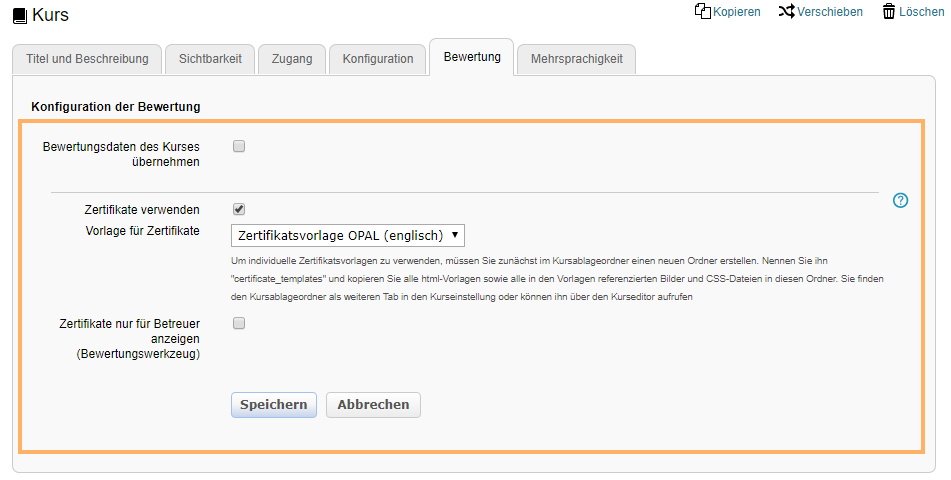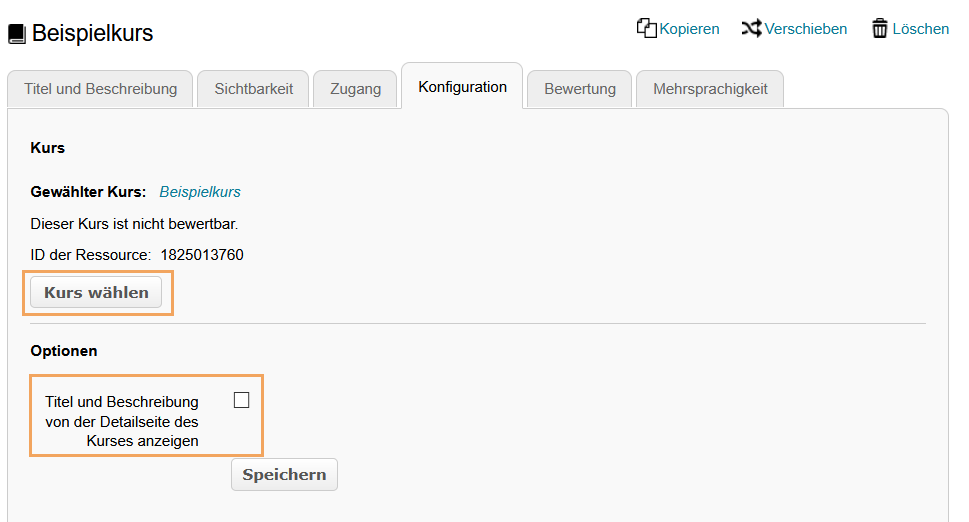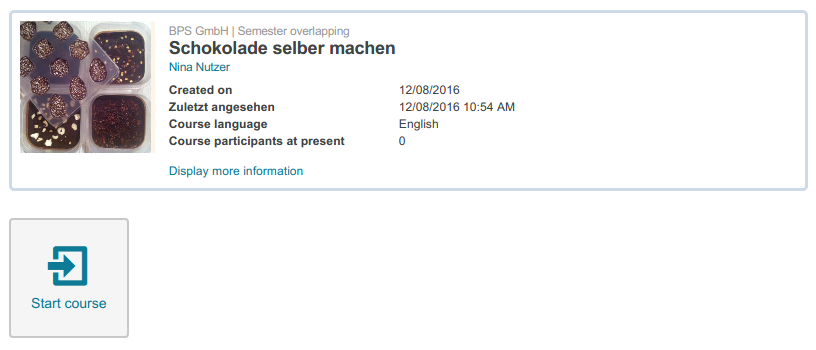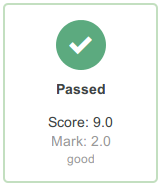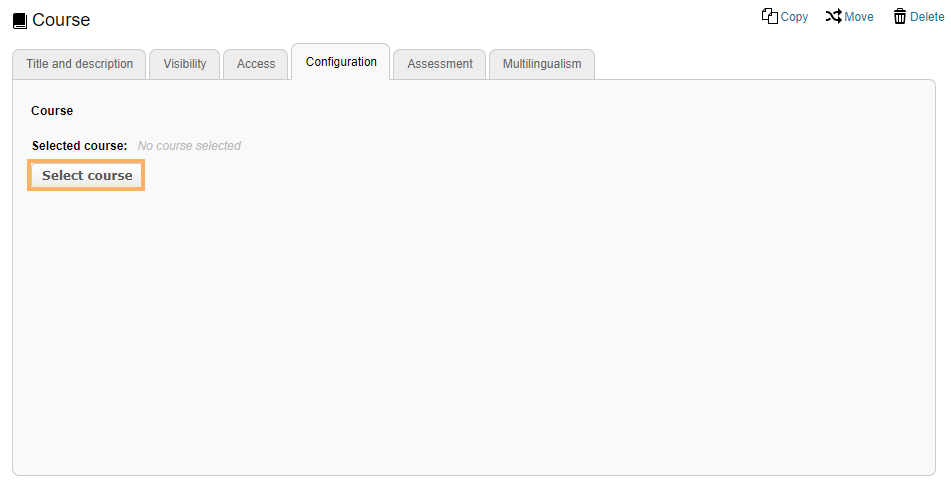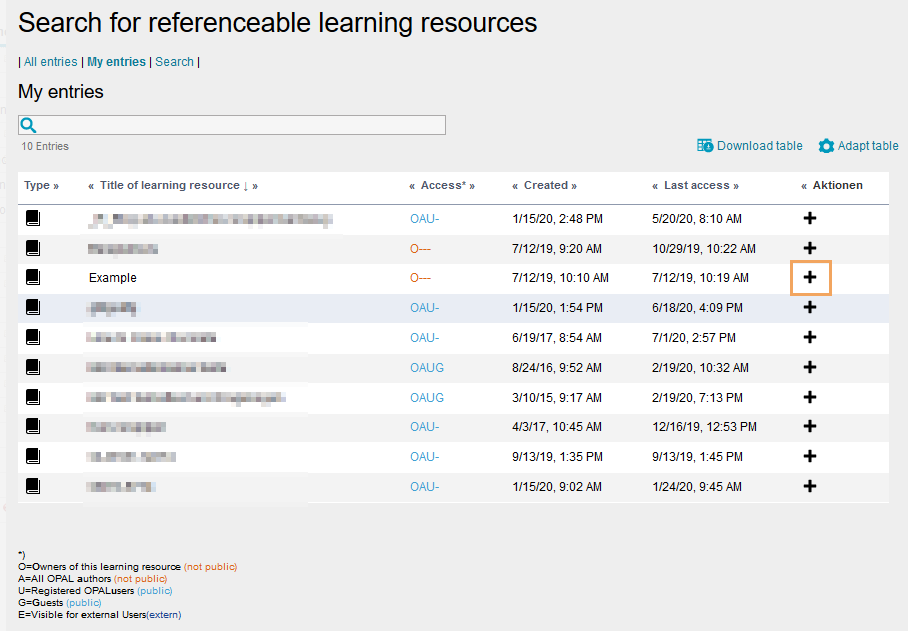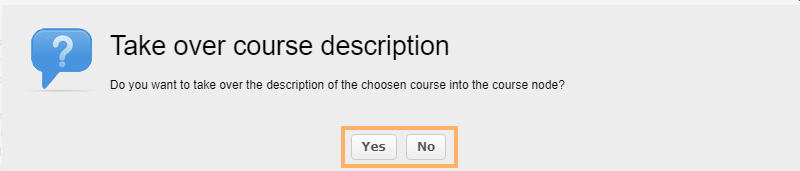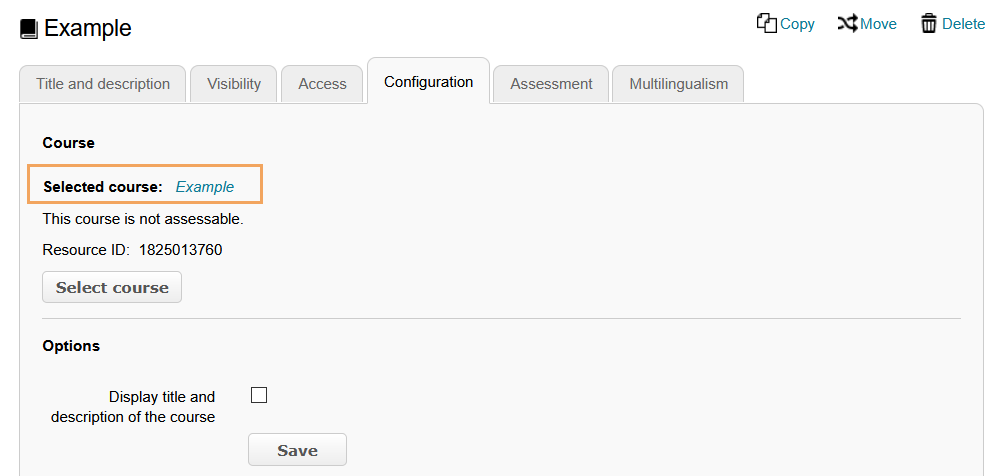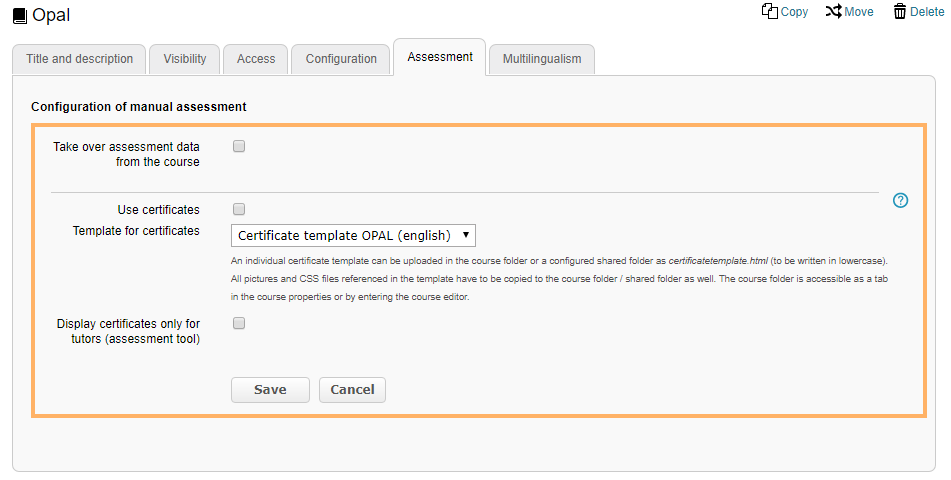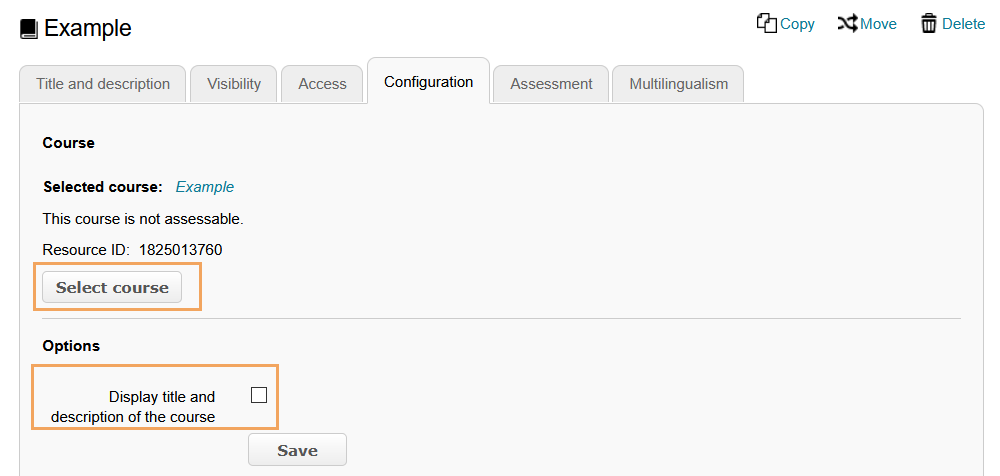Warnung: Aus Sicherheitsgründen wird das Dokument in einem eingeschränkten Modus angezeigt, da es sich nicht um die aktuelle Version handelt. Dadurch kann es zu Abweichungen und Fehlern kommen.
Wenn Sie den Kursbaustein Kurs öffnen, sehen Sie die vom Autor hinterlegten Informationen zum eingebundenen Kurs und können den Kurs starten. Ist eine Bewertung des Kurses vorgesehen, kann der Bewertungsstatus auch hier angezeigt werden. | |
Verfügbare Funktionen für Nutzer
Als Nutzer stehen Ihnen im Kursbaustein Kurs folgende Optionen zur Verfügung:
| |
Wie geht das?
- Öffnen Sie den betreffenden Kurs und wechseln Sie in den Kursbaustein Kurs.
- Klicken Sie auf die Schaltfläche Kurs starten. Es öffnet sich ein neuer Tab mit dem verlinkten Kurs.
| |
|
| Ist für den hinterlegten Kurs eine Gesamtbewertung konfiguriert, kann diese je nach Konfiguration des Autors angezeigt werden.
Wie geht das?
- Öffnen Sie den betreffenden Kurs und wechseln Sie in den Kursbaustein Kurs.
- Sie sehen nun Ihren aktuellen Bewertungsstand zum hinterlegten Kurs.
InformationJe nach Einstellung des Kursautors werden Punkte, Note und/oder Bestanden oder Nicht-Bestanden angezeigt. | |
|
Im Kurseditor stehen Ihnen folgende Funktionen zur Verfügung:
|
Erläuterung zum Hinzufügen eines Kursbausteins aufklappen ...
Unbekanntes Makro: includeplus. Klicke auf diese Nachricht, um Details zu erfahren. Das Makro [includeplus] befindet sich nicht in der Liste der registrierten Makros. Überprüfen Sie die Schreibweise oder wenden Sie sich an Ihren Administrator. |
| Im Kurseditor sehen Sie folgende Konfigurationstabs: |
Konfigurationsoptionen im Tab Titel und Beschreibung aufklappen ...
Unbekanntes Makro: includeplus. Klicke auf diese Nachricht, um Details zu erfahren. Das Makro [includeplus] befindet sich nicht in der Liste der registrierten Makros. Überprüfen Sie die Schreibweise oder wenden Sie sich an Ihren Administrator. |
|---|
|
Konfigurationsoptionen im Tab Sichtbarkeit und Zugang aufklappen ...
Unbekanntes Makro: includeplus. Klicke auf diese Nachricht, um Details zu erfahren. Das Makro [includeplus] befindet sich nicht in der Liste der registrierten Makros. Überprüfen Sie die Schreibweise oder wenden Sie sich an Ihren Administrator. |
|---|
|
|---|
| Im Tab Konfiguration ordnen Sie Ihrem Kursbaustein eine Kurs-Ressource hinzu. Dies wird ausführlich im nachfolgenden Abschnitt Spezielle Konfigurationseinstellungen erläutert. |
|---|
| Im Tab Bewertung haben Sie die Möglichkeit, Einstellungen zur Bewertung des Kurses vorzunehmen. Dies wird ausführlich im nachfolgenden Abschnitt Spezielle Konfigurationseinstellungen erläutert. |
|---|
| Zu einzelnen Kursbausteinbereichen können in diesem Tab verschiedene Übersetzungen hinterlegt werden. |
|---|
|
| | Im Tab Konfiguration wählen Sie eine Kurs-Ressource für den Kursbaustein Kurs.
Wie geht das?
- Öffnen Sie den Kurseditor im Kursbaustein Kurs und wechseln Sie in den Tab Konfiguration.
- Klicken Sie auf die Schaltfläche Kurs wählen.
| | 3. Es erscheint eine Übersicht über alle vorhandenen Kurs-Ressourcen. 4. Wählen Sie die gewünschte Ressource aus, indem Sie in der Spalte Aktionen auf das  Plus-Icon klicken. Plus-Icon klicken. | | 5. Entscheiden Sie nun, ob die Beschreibung des gewählten Kurses in den Kursbaustein übernommen werden soll oder nicht. | | 6. Ihre gewählte Ressource wird nun bei Gewählter Kurs im Tab Konfiguration angezeigt. | |
|
|---|
| Im Tab Bewertung haben Sie die Möglichkeit, Einstellungen zur Bewertung des Kursbausteins vorzunehmen. Öffnen Sie hierfür den Kurseditor des Kursbausteins Kurs und wechseln Sie in den Tab Bewertung. Nun haben Sie folgende Möglichkeiten: Bewertung des Kurses übernehmen: Bei Aktivierung dieser Checkbox wird die Bewertung des eingebundenen Kurses in den aktuellen Kurs übernommen. Zertifikate verwenden: Aktivieren Sie diese Checkbox, wenn der Nutzer für einen bestandenen Kurs ein PDF-Dokument als Nachweis erhalten soll. Vorlage für Zertifikate: Wählen Sie hier die gewünschte Vorlage für das Zertifikat aus. Neben der Beispielvorlage können Sie auch eine individuell erstellte Vorlage verwenden. Zertifikate nur für Betreuer anzeigen (Bewertungswerkzeug): Bei Aktivierung dieser Option können die PDF-Dateien der Zertifikate nur noch über das Bewertungswerkzeug aufgerufen werden. An allen anderen Stellen kann der Nutzer das eigene Zertifikat nicht mehr aufrufen, ansehen oder herunterladen. InformationAusführliche Informationen zur Verwendung und Konfiguration von Zertifikaten enthält der Abschnitt Zertifikate. | |
|
|---|
|
| Nach dem Hinzufügen einer Kurs-Ressource haben Sie im Tab Konfiguration folgende Möglichkeiten: Kurs wählen: Klicken Sie auf den Button, um die hinterlegte Kurs-Ressource mit einer anderen Kurs-Ressource auszuwechseln. Titel und Beschreibung von der Detailseite des Kurses anzeigen: Bei Aktivierung der Checkbox werden sowohl der Titel als auch die Beschreibung von der Detailseite des Kurses angezeigt. | |
|
Funktionen in der Kursansicht
Als Autor haben Sie in der Kursansicht die gleichen Optionen wie die Nutzer. Eine detaillierte Beschreibung hierzu finden Sie im Abschnitt Verfügbare Funktionen für Nutzer.
When you open the course element Course, you will see the details about the integrated course that were provided by the author, and you can start the course. If the course is subject to assessment, the assessment status can also be displayed here. | |
The following functions are available to users in a course element Course:
| |
How to do that?
- Open the course and switch to the course element Course.
- Click on Start course. A new tab showing the linked course will open.
| |
|
| If an overall assessment is configured for the course, it can be viewed here, provided that the configuration by the author does not prevent it.
How to do that?
- Open the course and switch to the course element Course.
- You will now see your current assessment status for the course.
InformationDepending on the course author's settings, the displayed information may include your score, mark, and/or a note on whether you have passed or failed the course. | |
|
The following functions are available to you in the course editor:
|
Click to open instructions on how to add a course element ...
Unbekanntes Makro: includeplus. Klicke auf diese Nachricht, um Details zu erfahren. Das Makro [includeplus] befindet sich nicht in der Liste der registrierten Makros. Überprüfen Sie die Schreibweise oder wenden Sie sich an Ihren Administrator. |
| In the course editor, you will find the following configuration tabs: |
Configuration options in the tab title and description ...
Unbekanntes Makro: includeplus. Klicke auf diese Nachricht, um Details zu erfahren. Das Makro [includeplus] befindet sich nicht in der Liste der registrierten Makros. Überprüfen Sie die Schreibweise oder wenden Sie sich an Ihren Administrator. |
|---|
|
Configuration options in the tab visibility and access ...
Unbekanntes Makro: includeplus. Klicke auf diese Nachricht, um Details zu erfahren. Das Makro [includeplus] befindet sich nicht in der Liste der registrierten Makros. Überprüfen Sie die Schreibweise oder wenden Sie sich an Ihren Administrator. |
|---|
|
|---|
| In the Configuration tab, you can assign a course resource to your course element. Detailed instructions are given in the following section Special configuration settings. |
|---|
| In the Assessment tab, you have the option to customise the assessment settings for the course. Detailed instructions are given in the following section Special configuration settings. |
|---|
| In this tab, different translations can be added to individual course element areas. |
|---|
|
| | In the Configuration tab, you can select a course resource for the course element Course.
How to do that?
Open the course editor in the course element Course and switch to the Configuration tab.
| | 3. An overview of all available course resources will be displayed. 4. Select the desired resource by clicking on the  plus icon in the Actions column. plus icon in the Actions column. | | 5. Now you can choose whether or not the description of the selected course should be applied to the course element. | | 6. The selected resource will now be displayed in the Configuration tab under Selected course. | |
|
|---|
| In the Assessment tab, you can configure the assessment settings for the course element. To do this, open the course editor of the course element Course and switch to the Assessment tab. Now you have the following options: Take over assessment data from the course: If this checkbox is enabled, the assessment for the integrated course will be applied to the current course. Use certificates: Activate this checkbox if the user is to receive a PDF document as proof for a passed course. Template for certificates: Here you can select your desired certificate template. Apart from the example template, you can also use an individually created template. Display certificates only for tutors (assessment tool): If this option is enabled, the PDF files of the certificates can only be accessed using the assessment tool. In all other places, the user can no longer access, view, or download their own certificate. InformationFor detailed information on using and configuring certificates, refer to the help page Certificates. | |
|
|---|
|
| After adding a course resource, you have the following options in the Configuration tab: Select course: Click the button to replace the added course resource with another course resource. Display title and description of the course: If the checkbox is activated, both the title and the description from the detailed view of the course will be displayed. | |
|
Functions in the course view
As an author, you have the same options in the course view as users. Detailed information can be found in the section Functions for users.