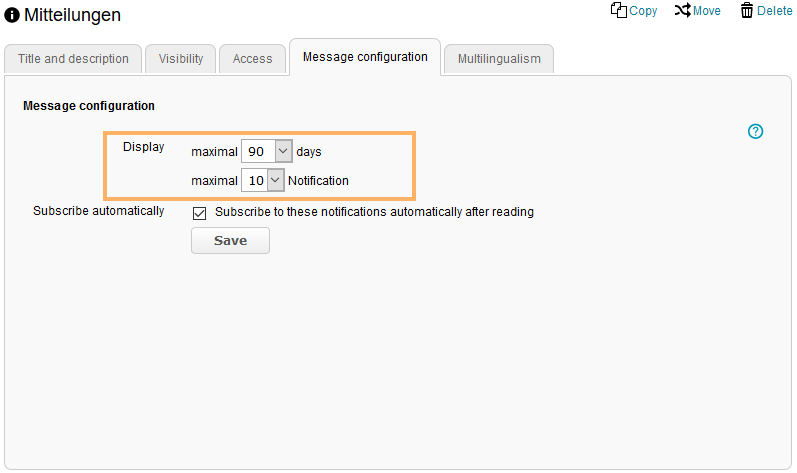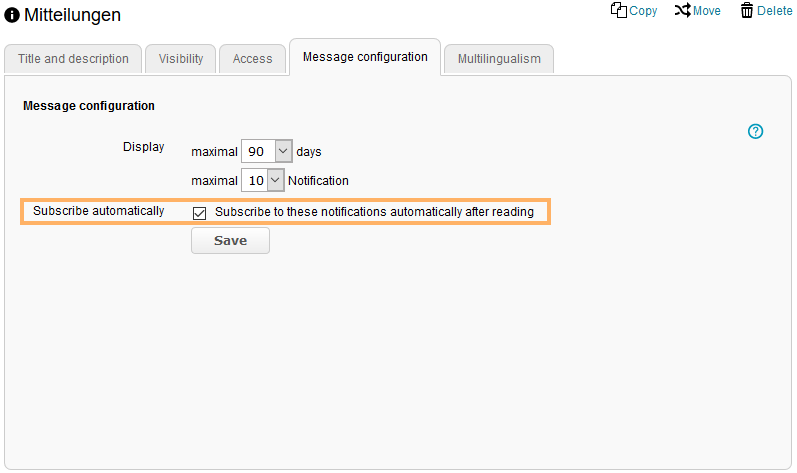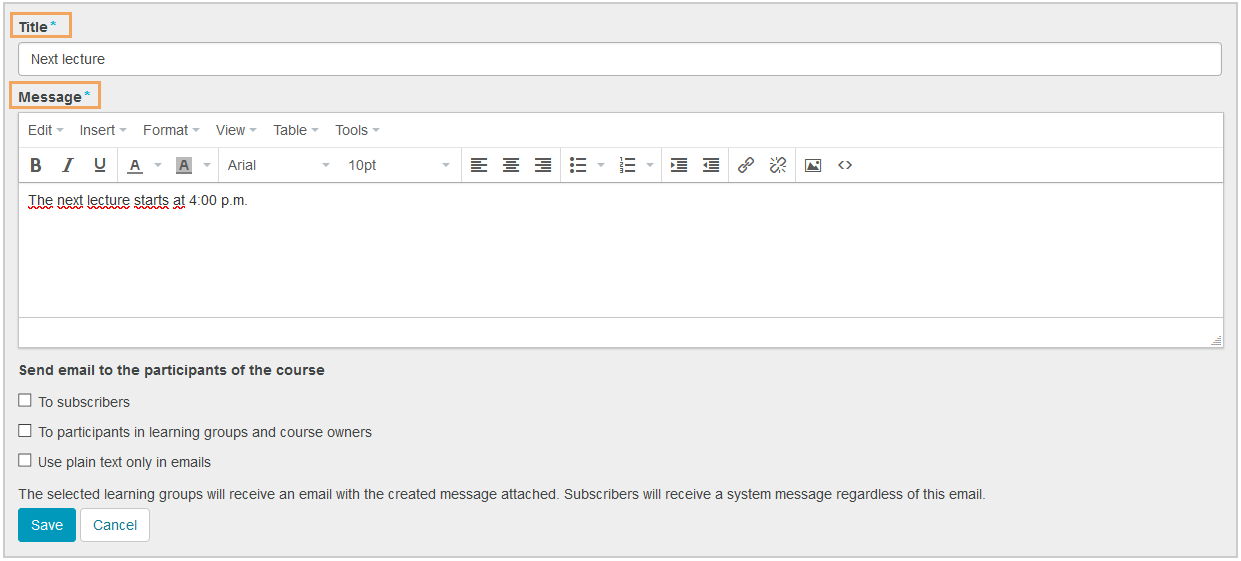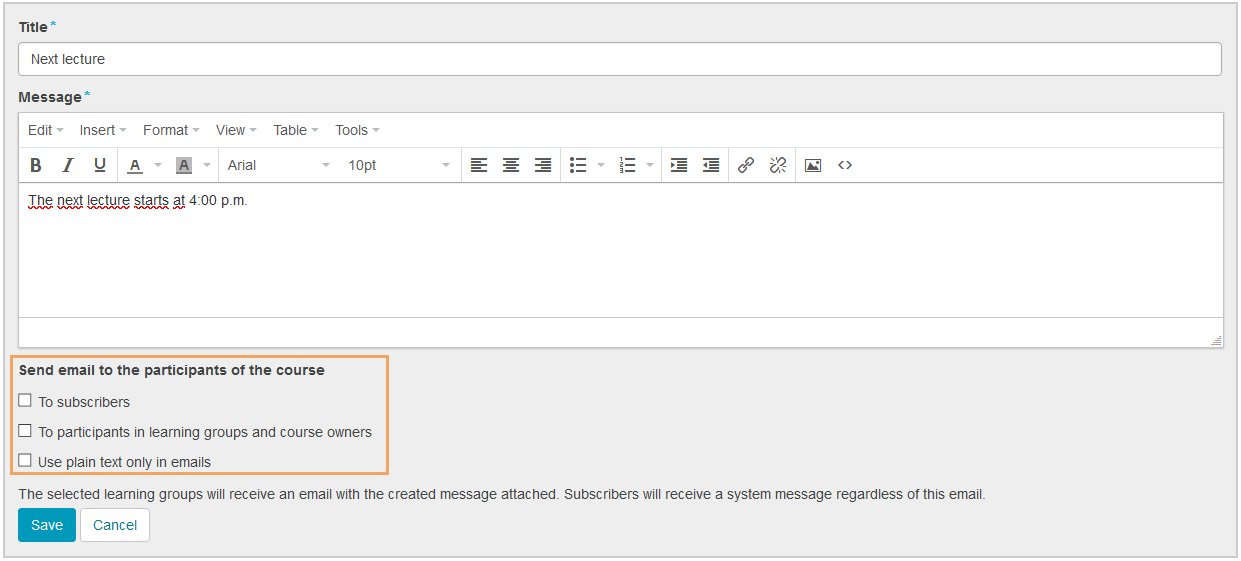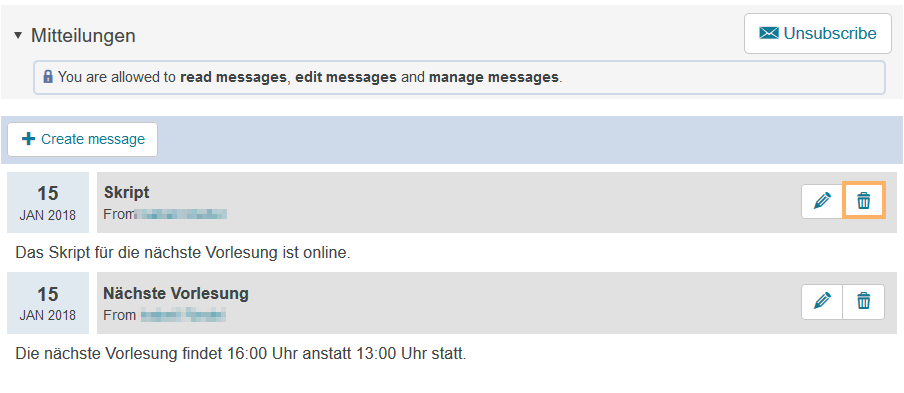Warnung: Aus Sicherheitsgründen wird das Dokument in einem eingeschränkten Modus angezeigt, da es sich nicht um die aktuelle Version handelt. Dadurch kann es zu Abweichungen und Fehlern kommen.
Im Kursbaustein Mitteilungen erhalten Sie eine Übersicht über alle vorhandenen Mitteilungen und Neuigkeiten. Diese werden nach Datum sortiert, wobei die neuesten Einträge zuerst angezeigt werden. | |
Verfügbare Funktionen für Nutzer
Als Nutzer haben Sie in einem Kursbaustein Mitteilungen folgende Möglichkeiten:
| | Unbekanntes Makro: includeplus. Klicke auf diese Nachricht, um Details zu erfahren. Das Makro [includeplus] befindet sich nicht in der Liste der registrierten Makros. Überprüfen Sie die Schreibweise oder wenden Sie sich an Ihren Administrator. InformationIn der Standardeinstellung wird der Kursbaustein Mitteilungen automatisch bei Aufruf abonniert. Sie können das Abonnement jederzeit beenden, indem Sie auf die Schaltfläche Abo beenden klicken. |
| | Mithilfe dieser Schaltfläche haben Sie die Möglichkeit, auf ältere Mitteilungen zuzugreifen. Beachten Sie, dass diese Funktion nur dann verfügbar ist, wenn die Anzahl der Mitteilungen, die angezeigt werden sollen, überschritten wurde. Dies wird vom Kursautor festgelegt. |
InformationDer Kursautor hat die Möglichkeit, erweiterte Berechtigungen freizuschalten. Nutzer mit erweiterten Berechtigungen können Mitteilungen erstellen, bearbeiten und löschen. Eine detaillierte Anleitung finden Sie im Abschnitt Funktionen in der Kursansicht.
Im Kurseditor stehen Ihnen folgende Optionen zur Verfügung:
|
Erläuterung zum Hinzufügen eines Kursbausteins aufklappen ...
Unbekanntes Makro: includeplus. Klicke auf diese Nachricht, um Details zu erfahren. Das Makro [includeplus] befindet sich nicht in der Liste der registrierten Makros. Überprüfen Sie die Schreibweise oder wenden Sie sich an Ihren Administrator. |
| |
Konfigurationsoptionen im Tab Titel und Beschreibung aufklappen ...
Unbekanntes Makro: includeplus. Klicke auf diese Nachricht, um Details zu erfahren. Das Makro [includeplus] befindet sich nicht in der Liste der registrierten Makros. Überprüfen Sie die Schreibweise oder wenden Sie sich an Ihren Administrator. |
|---|
|
Konfigurationsoptionen im Tab Sichtbarkeit und Zugang aufklappen ...
Unbekanntes Makro: includeplus. Klicke auf diese Nachricht, um Details zu erfahren. Das Makro [includeplus] befindet sich nicht in der Liste der registrierten Makros. Überprüfen Sie die Schreibweise oder wenden Sie sich an Ihren Administrator. Unbekanntes Makro: includeplus. Klicke auf diese Nachricht, um Details zu erfahren. Das Makro [includeplus] befindet sich nicht in der Liste der registrierten Makros. Überprüfen Sie die Schreibweise oder wenden Sie sich an Ihren Administrator. |
|---|
|
|---|
Mitteilungs-Konfiguration | In diesem Tab haben Sie die Möglichkeit, verschiedene Einstellungen zur Anzeige der Mitteilungen sowie zum automatischen Abonnieren vorzunehmen. Dies wird ausführlich im nachfolgenden Abschnitt Spezielle Konfigurationseinstellungen erläutert. |
|---|
| Zu einzelnen Kursbausteinbereichen können in diesem Tab verschiedene Übersetzungen hinterlegt werden. |
|---|
|
| Im Tab Mitteilungs-Konfiguration stehen Ihnen folgende Optionen zur Verfügung. Öffnen Sie hierfür den Kurseditor im Kursbaustein Mitteilungen und wechseln Sie in den Tab Mitteilungs-Konfiguration. | An dieser Stelle haben Sie die Möglichkeit, zu entscheiden, wie lange Mitteilungen sichtbar bleiben und wie viele Mitteilungen angezeigt werden. Ändern Sie hierfür die Zahl im jeweiligen Textfeld und klicken Sie auf die Schaltfläche Speichern. InformationWenn mehr Mitteilungen existieren als in der Konfiguration festgelegt wurde, können die Nutzer trotzdem mithilfe des Buttons Ältere Mitteilungen anzeigen auf ältere Beiträge zugreifen. Die Mitteilungen bleiben also erhalten. | | | Mit dieser Option haben Sie die Möglichkeit, zu entscheiden, ob Mitteilungen bei deren Ansicht automatisch abonniert werden. Aktivieren Sie hierfür die Checkbox. Sie können die Option zu jeder Zeit wieder rückgängig machen, indem Sie die Checkbox deaktivieren. Klicken Sie auf die Schaltfläche Speichern, um den Änderungsvorgang abzuschließen. | |
|
In der Kursansicht haben Sie folgende Möglichkeiten:
| | Mit dieser Option haben Sie die Möglichkeit, eine neue Mitteilung zu erstellen.
Wie geht das?
| Öffnen Sie den Kursbaustein Mitteilungen und klicken Sie auf die Schaltfläche Mitteilung erstellen. | | | Geben Sie nun einen Betreff und eine Mitteilung in die entsprechenden Textfelder ein. Für die Mitteilung stehen Ihnen verschiedene Formatierungsoptionen zur Verfügung. Eine detaillierte Beschreibung finden Sie unter diesem Link. | | | Optional können Sie wählen, ob eine E-Mail an die Teilnehmer des Kurses gesendet werden soll, um sie über die neue Mitteilung zu informieren. Dabei stehen Ihnen folgende drei Möglichkeiten zur Verfügung: - An Abonnenten
- An Mitglieder in Lerngruppen und alle Kursbesitzer
- in E-Mails nur Text verwenden
Aktivieren Sie die gewünschte Checkbox. InformationSie erhalten einen Hinweis, wenn die Größe der eingebetteten Medien für den E-Mail-Versand überschritten wird. In diesem Fall können Sie über die Option in E-Mails nur Text verwenden die E-Mail ohne die eingebetteten Medien versenden. In der Kursansicht werden die Medien in diesem Fall weiterhin angezeigt. | | | Klicken Sie auf die Schaltfläche Speichern, um den Erstellvorgang abzuschließen. | |
|
| | An dieser Stelle haben Sie die Möglichkeit, eine bereits erstellte Mitteilung nochmals zu bearbeiten.
Wie geht das?
| Öffnen Sie den Kursbaustein Mitteilungen und wählen Sie die zu bearbeitende Mitteilung aus. Klicken Sie nun auf das Symbol Bearbeiten. | | | Es öffnet sich das Editorfenster. Nehmen Sie Ihre gewünschten Änderungen vor und klicken Sie anschließend auf die Schaltfläche Speichern, um den Bearbeitungsvorgang abzuschließen. | |
|
| | Eine bereits erstellte Mitteilung kann zu jeder Zeit wieder gelöscht werden.
Wie geht das?
| Öffnen Sie den Kursbaustein Mitteilungen und wählen Sie die zu löschende Mitteilung aus. Klicken Sie nun auf das Symbol Löschen. | | | Bestätigen Sie den Löschvorgang, indem Sie auf die Schaltfläche OK klicken. | |
|
The Messages course element gives you an overview of all existing messages and news. The entries are sorted by date. The most recent ones will be shown first. | |
As a user, you have access to the following functions in a Messages course element:
| | Unbekanntes Makro: includeplus. Klicke auf diese Nachricht, um Details zu erfahren. Das Makro [includeplus] befindet sich nicht in der Liste der registrierten Makros. Überprüfen Sie die Schreibweise oder wenden Sie sich an Ihren Administrator. InformationBy default, the Messages course element will be subscribed to automatically after opening it. You can cancel the subscription at any time by clicking the Unsubscribe button. |
| | Use this button to access older messages. Note that this function is only available if the number of messages to be displayed has been exceeded. The maximum number of displayed messages is set by the course author. |
InformationThe course author can also enable extended rights. Users with extended rights are allowed to create, edit, and delete messages. Detailed instructions are provided in the Functions in the course view section on this page.
The following functions are available to you in the course editor:
|
Click to open instructions on how to add a course element ...
Unbekanntes Makro: includeplus. Klicke auf diese Nachricht, um Details zu erfahren. Das Makro [includeplus] befindet sich nicht in der Liste der registrierten Makros. Überprüfen Sie die Schreibweise oder wenden Sie sich an Ihren Administrator. |
| |
Configuration options in the title and description tab ...
Unbekanntes Makro: includeplus. Klicke auf diese Nachricht, um Details zu erfahren. Das Makro [includeplus] befindet sich nicht in der Liste der registrierten Makros. Überprüfen Sie die Schreibweise oder wenden Sie sich an Ihren Administrator. |
|---|
|
Configuration options in the visibility and access tabs ...
Unbekanntes Makro: includeplus. Klicke auf diese Nachricht, um Details zu erfahren. Das Makro [includeplus] befindet sich nicht in der Liste der registrierten Makros. Überprüfen Sie die Schreibweise oder wenden Sie sich an Ihren Administrator. Unbekanntes Makro: includeplus. Klicke auf diese Nachricht, um Details zu erfahren.
Das Makro [includeplus] befindet sich nicht in der Liste der registrierten Makros. Überprüfen Sie die Schreibweise oder wenden Sie sich an Ihren Administrator.
|
|---|
|
|---|
| In this tab, you can configure different settings for the display of messages and the automatic subscription. Detailed instructions are given in the following section Special configuration settings. |
|---|
| In this tab, different translations can be added to individual course element areas. |
|---|
|
| The following functions are available to you in the Message configuration tab. To access them, open the course editor of the Messages course element and switch to the Message configuration tab. | Decide how long messages should remain visible and how many messages should be displayed. To do this, change the number in the respective text fields and click on Save. InformationEven if the number of messages exceeds the maximum specified in the configuration, users can still access older messages using the Show older messages button. In other words, the messages will be retained. | | | This option allows you to decide whether messages will be subscribed to automatically after reading them. Just activate the checkbox. You can undo this setting at any time by deactivating the checkbox. Click on Save to confirm your changes. | |
|
In the course view, you have the following options:
| | This option allows you to create new messages.
How to do that?
| Open the Messages course element and click on Create message. | | | Enter a title and your message in the appropriate text fields. For the message, there are several formatting options available to you. A detailed description can be found under this link. | | | Optionally, you can choose to send an email to the participants of the course in order to inform them about the new message. The following three options are available: - To subscribers
- To participants in learning groups and course owners
- Use plain text only in emails
Select the desired checkbox. InformationYou will receive a notification if the size of the embedded media exceeds the limit for sending the email. In this case, you can use the Use plain text only in emails option to send the email without the embedded media. But even if you decide to use this option, the media will still be displayed in the course view. | | | Click on Save to complete the creation process. | |
|
| | This option allows you to edit an already created message.
How to do that?
| Open the Messages course element and select the message you wish to edit. Now click on the pencil icon. | | | The editor window opens. Make your desired changes and click on Save to complete the editing process. | |
|
| | An already created message can be deleted at any time.
How to do that?
| Open the Messages course element and select the message you wish to delete. Now click on the trash can icon. | | | Confirm the deletion process with OK. | |
|