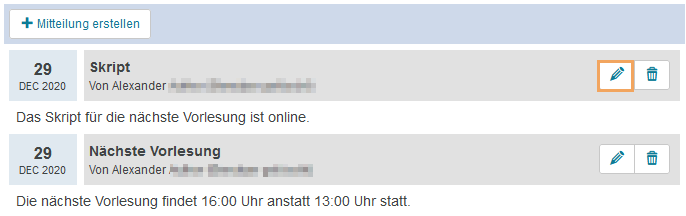Mitteilungen
Nutzung aus Lerner-Sicht
Überblick
Im Kursbaustein Mitteilungen erhalten Sie eine Übersicht über alle vorhandenen Mitteilungen und Neuigkeiten. Diese werden nach Datum sortiert, wobei die neuesten Einträge zuerst angezeigt werden. |
|
Verfügbare Funktionen für Nutzer
Als Nutzer haben Sie in einem Kursbaustein Mitteilungen folgende Möglichkeiten:
| Mitteilungen abonnieren | Sie können diesen Kursbaustein abonnieren, um über Änderungen automatisch informiert zu werden. "Wie geht das?"
Weitere Informationen zu den allgemeinen Konfigurationsmöglichkeiten zum Empfang dieser Benachrichtigungen enthält die Seite Abonnements und Benachrichtigungen.
| ||||
| Ältere Mitteilungen anzeigen | Mithilfe dieser Schaltfläche haben Sie die Möglichkeit, auf ältere Mitteilungen zuzugreifen. Beachten Sie, dass diese Funktion nur dann verfügbar ist, wenn die Anzahl der Mitteilungen, die angezeigt werden sollen, überschritten wurde. Dies wird vom Kursautor festgelegt. |
Nutzung aus Autoren-Sicht
Im Kurseditor
Im Kurseditor stehen Ihnen folgende Optionen zur Verfügung:
Kursbaustein Mitteilungen hinzufügen | |||||||||||
Allgemeine Konfigurations-Einstellungen |
| ||||||||||
Spezielle Konfigurations-Einstellungen | Im Tab Mitteilungs-Konfiguration stehen Ihnen folgende Optionen zur Verfügung. Öffnen Sie hierfür den Kurseditor im Kursbaustein Mitteilungen und wechseln Sie in den Tab Mitteilungs-Konfiguration.
|
In der Kursansicht
In der Kursansicht haben Sie folgende Möglichkeiten:
| Mitteilungen erstellen | Mit dieser Option haben Sie die Möglichkeit, eine neue Mitteilung zu erstellen. |
| Mitteilungen bearbeiten | An dieser Stelle haben Sie die Möglichkeit, eine bereits erstellte Mitteilung nochmals zu bearbeiten. |
| Mitteilungen löschen | Eine bereits erstellte Mitteilung kann zu jeder Zeit wieder gelöscht werden. |