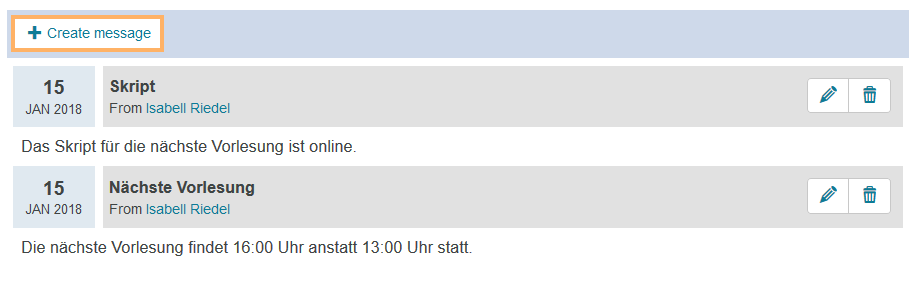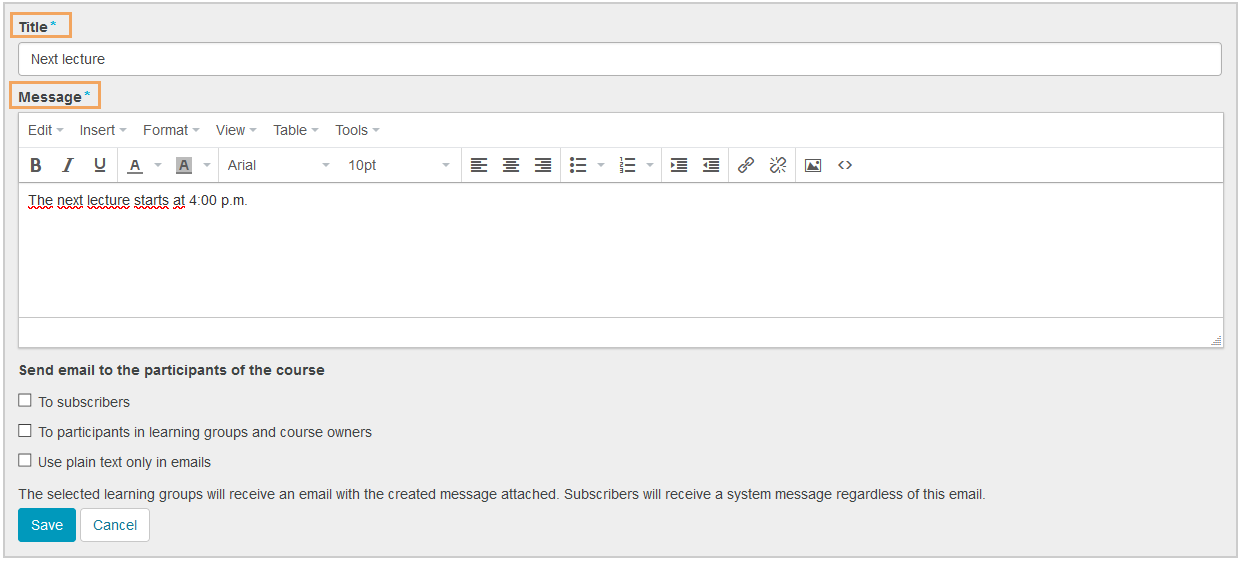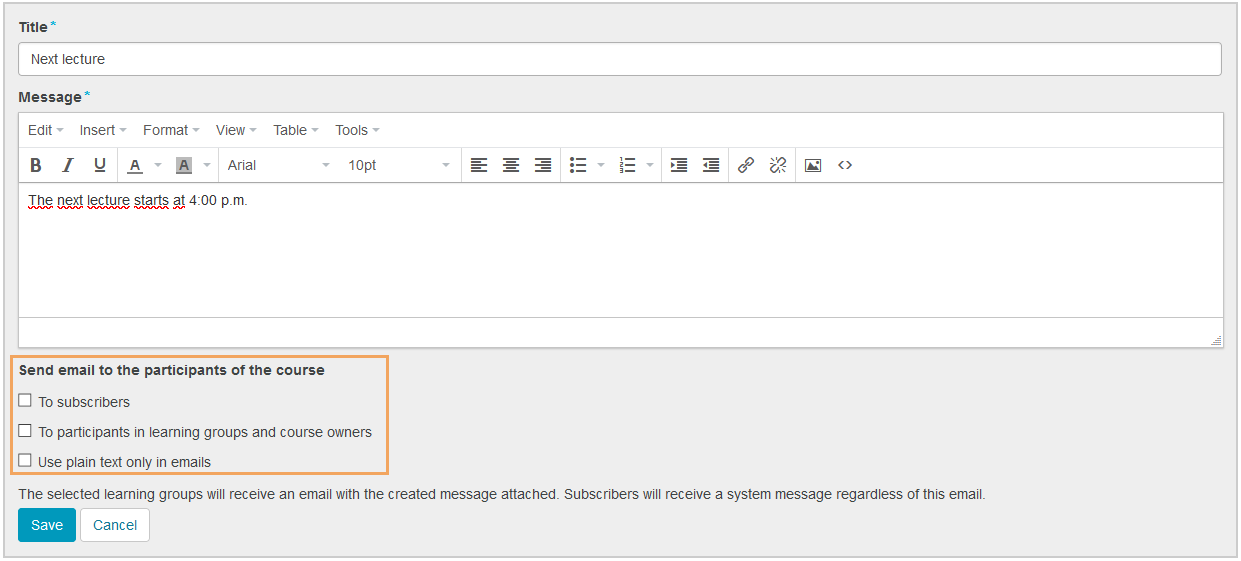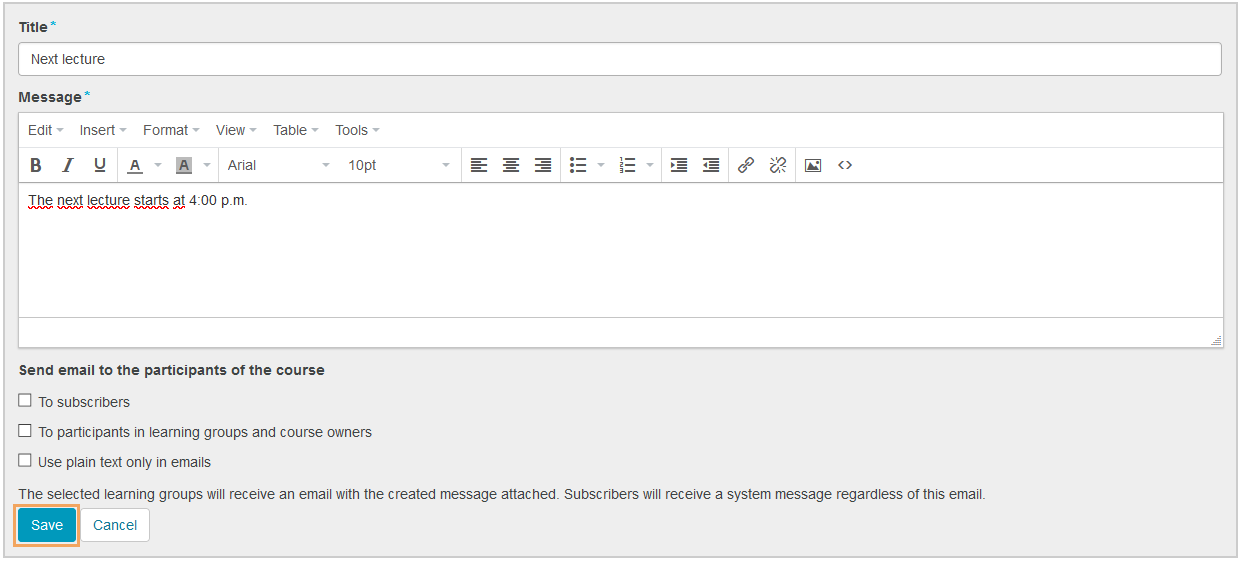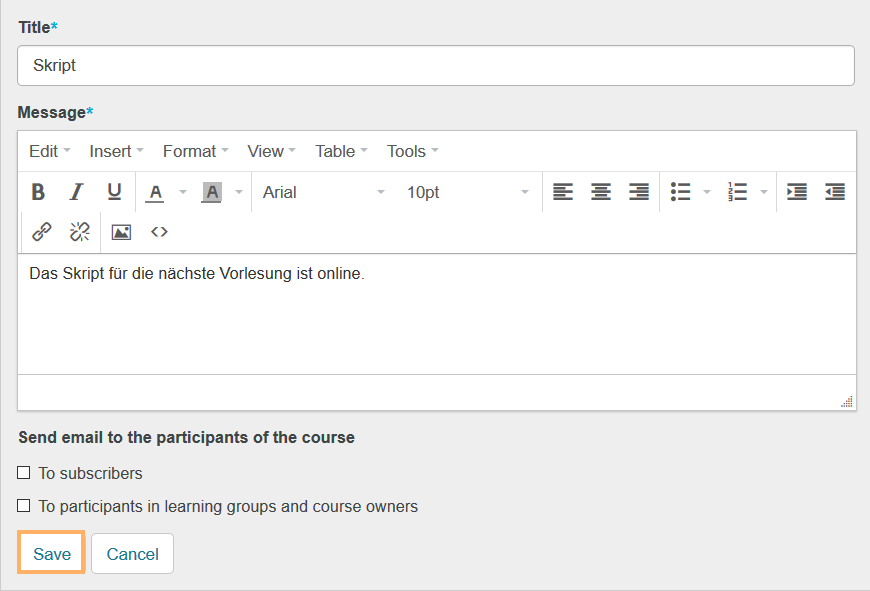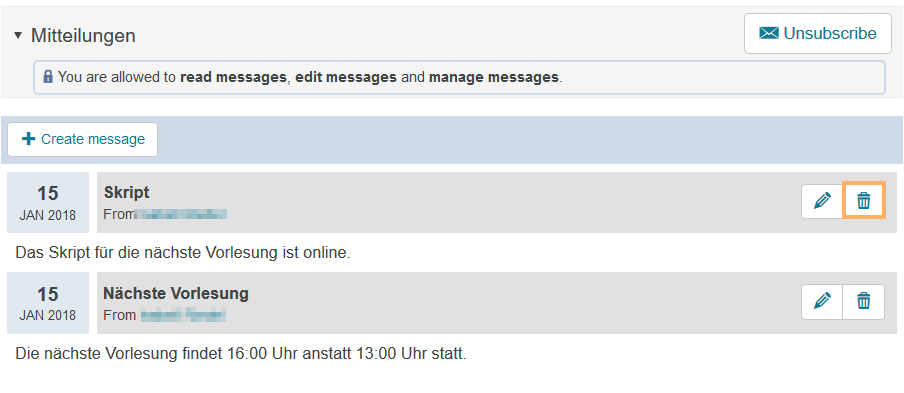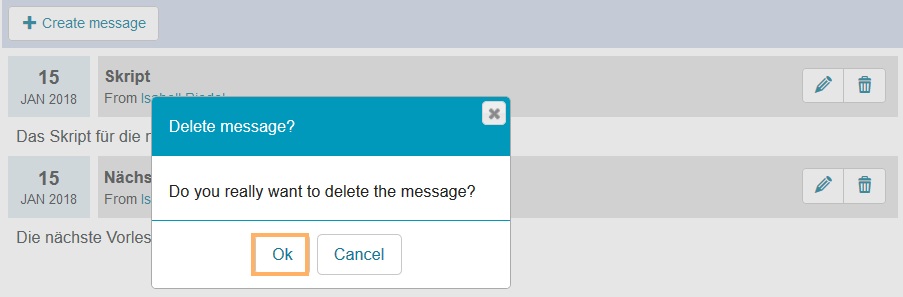Messages
Usage: Learners' View
Overview
The Messages course element gives you an overview of all existing messages and news. The entries are sorted by date. The most recent ones will be shown first. |
|
Functions for users
As a user, you have access to the following functions in a Messages course element:
| Subscribe to messages | You can subscribe to course elements to get automatically informed about changes. For further information about the general configuration options for receiving notifications, refer to the page Subscriptions and notifications. |
| Show older messages | Use this button to access older messages. Note that this function is only available if the number of messages to be displayed has been exceeded. The maximum number of displayed messages is set by the course author. |
Configuration: Authors' View
In the course editor
The following functions are available to you in the course editor:
Add a messages course element | |||||||||||
General configuration settings |
| ||||||||||
Special configuration settings | The following functions are available to you in the Message configuration tab. To access them, open the course editor of the Messages course element and switch to the Message configuration tab.
|
In the course view
In the course view, you have the following options:
| Create messages | This option allows you to create new messages. |
| Edit messages | This option allows you to edit an already created message. |
| Delete messages | An already created message can be deleted at any time. |