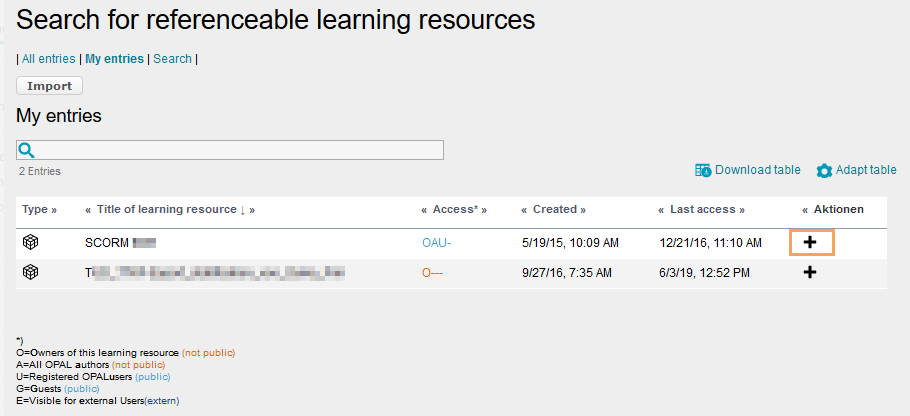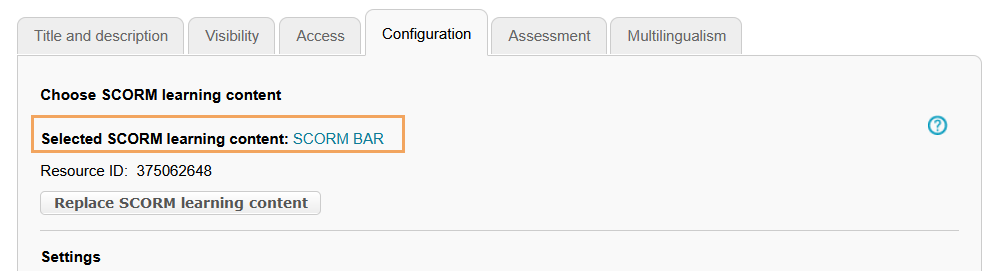SCORM
Usage: Learners' View
Overview
In a course element SCORM, you can start and run stored SCORM resources. You will also receive information on the number of completed attempts and the maximum number of attempts possible for the learning content. After completing a SCORM attempt, you can view your assessment above the Start SCORM button. The displayed assessment information depends on the settings configured by the course author. |
|
Functions for users
As a user, you can use the following functions in a SCORM course element:
Start SCORM | To start a SCORM, proceed as follows:
| ||
Close SCORM | To close a SCORM, proceed as follows:
| ||
View assessment | The available assessment information for a course element SCORM will directly be displayed in the course area above the Start SCORM button after closing the SCORM.
|
Configuration: Authors' View
In the course editor
The following functions are available in the course editor:
Add a course element SCORM | ||||||||||||||||||||||||
General configuration settings | In the course editor, you will find the following configuration tabs:
| |||||||||||||||||||||||
Settings in the configuration tab | In the Configuration tab, you can assign a SCORM package to your course element and specify various configuration options.
| |||||||||||||||||||||||
Settings in the assessment tab | In the Assessment tab, you have the option to define general assessment settings for the SCORM course element. |
In the course view
Author functions in the course view
In the course view of a course element SCORM, you have access to all functions available to users. Also, you have the following editing functions.
Assessment Tool | Once a SCORM has transferred points to OPAL, you can view more detailed information on the assessment and its progress in the assessment tool. More information can be found on SCORM-Data in the Assessment Tool. |
|---|