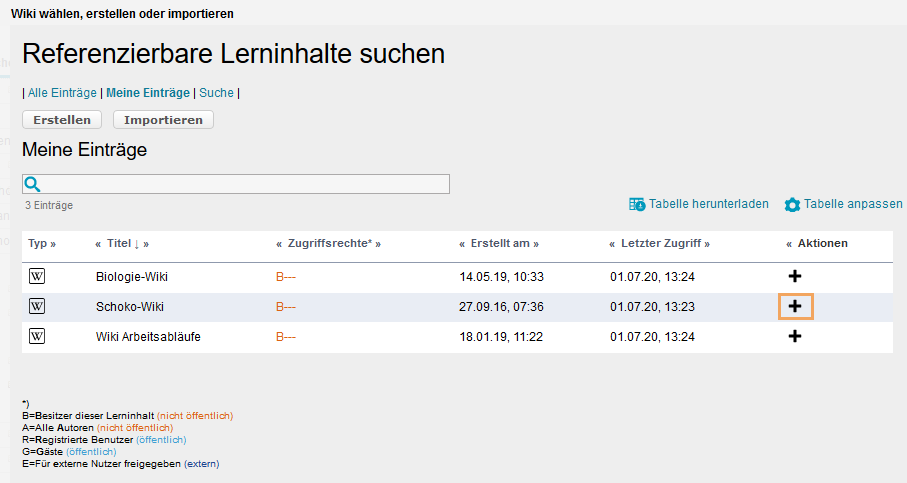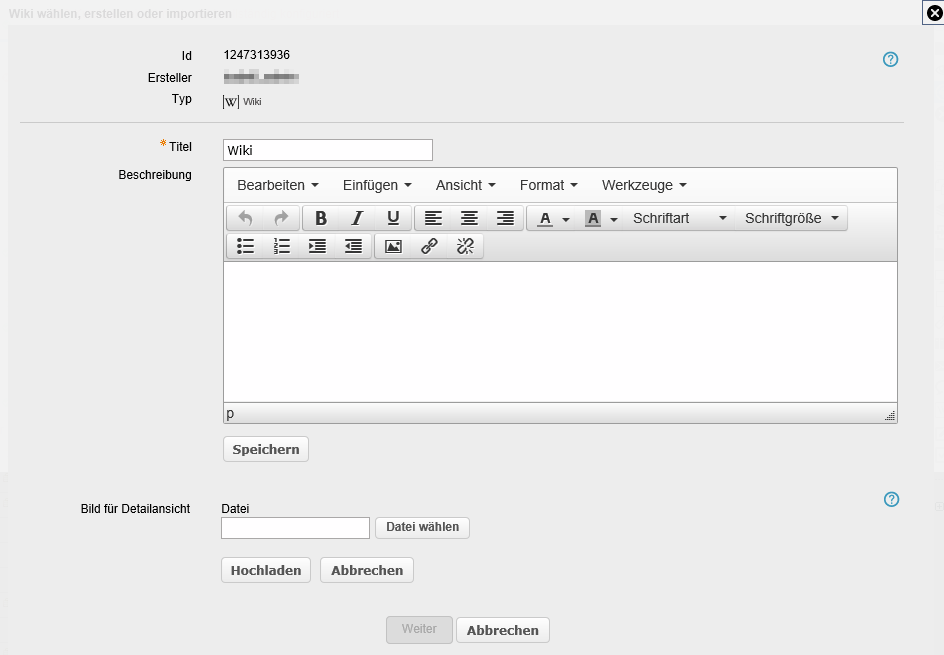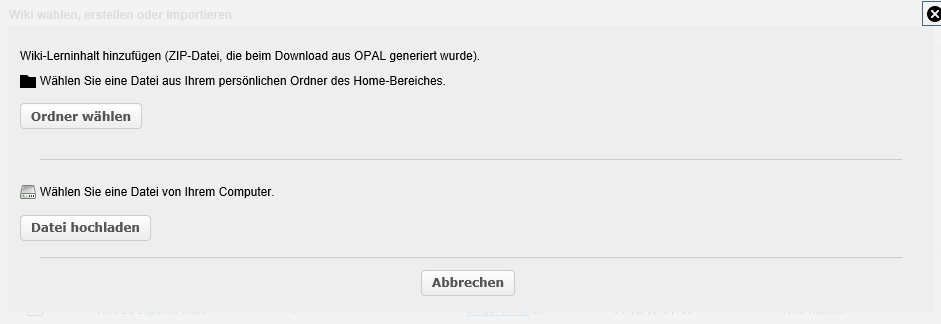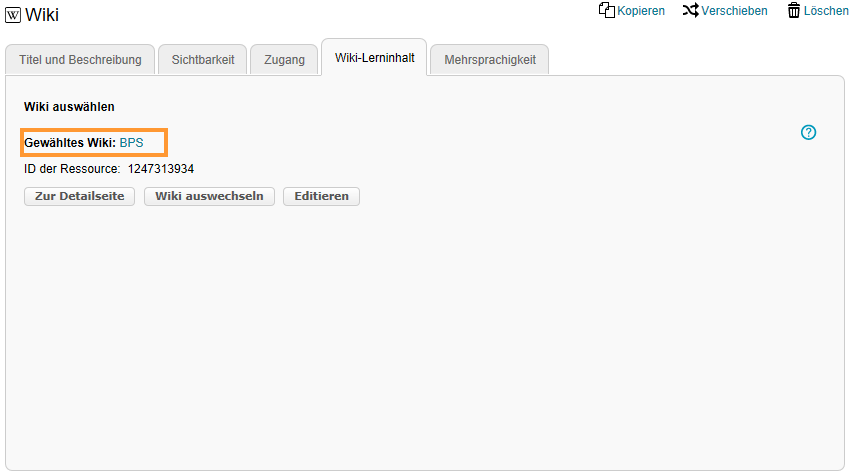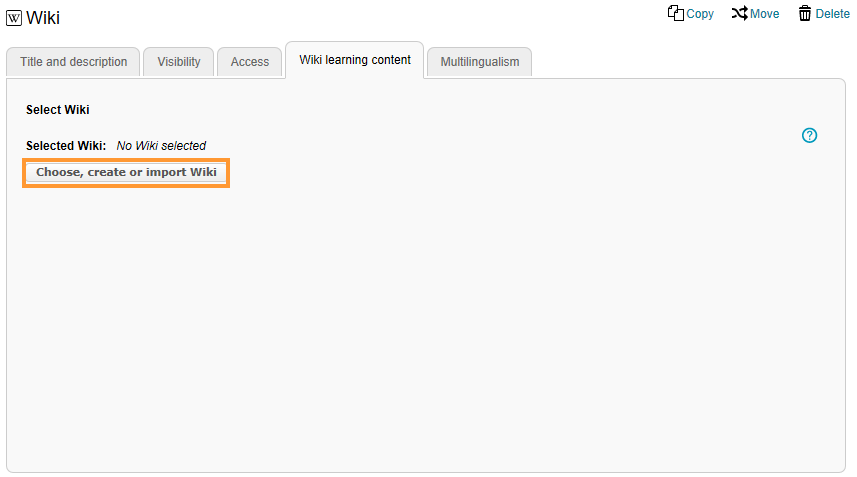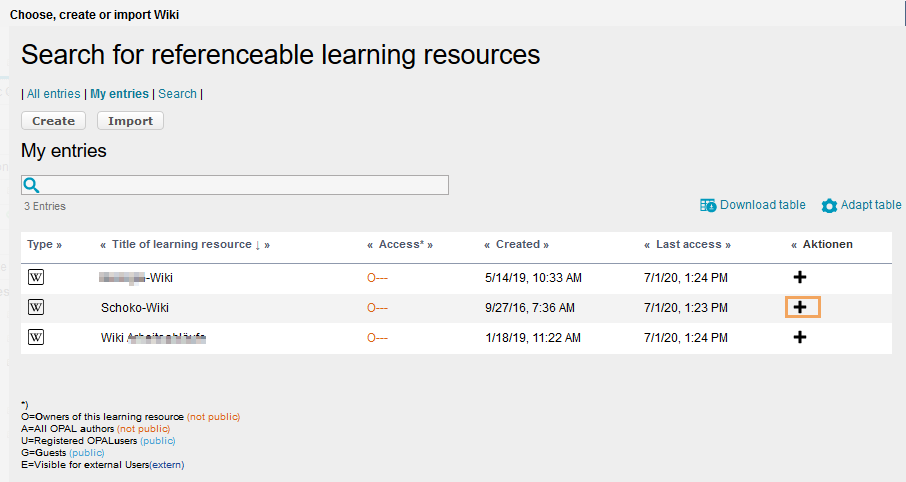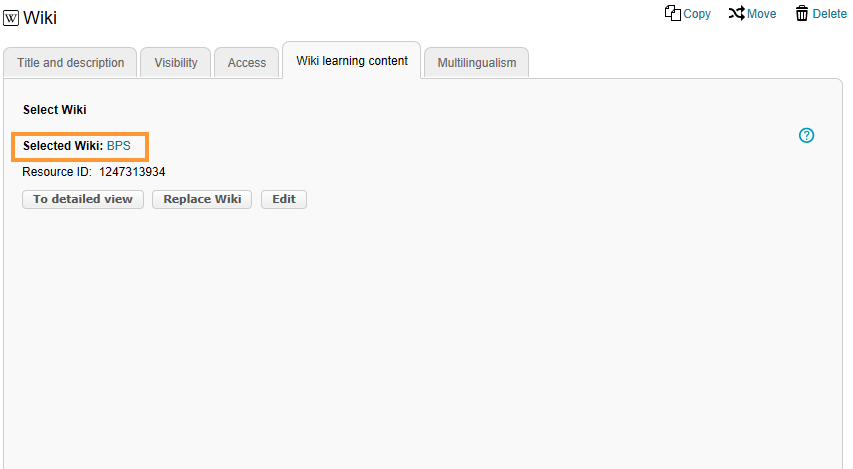Warnung: Aus Sicherheitsgründen wird das Dokument in einem eingeschränkten Modus angezeigt, da es sich nicht um die aktuelle Version handelt. Dadurch kann es zu Abweichungen und Fehlern kommen.
| Im oberen Bereich des Kursbausteins Wiki finden Sie Funktionen zum Abonnieren sowie zum Erstellen eines Artikels und die Dateiverwaltung . |
| Im linken Bereich ist die Navigation und das Wiki-Menü zu sehen. Der Tutor kann das Menü flexibel gestalten und ausgewählte Artikel als Schnellzugang bereitstellen. Außerdem ist der Zugriff auf bestehende Kategorien im Wiki und die Historie der von Ihnen zuletzt angesehenen Artikel verfügbar. |
| Im mittleren Artikelbereich sehen Sie die Wikiinhalte. Mithilfe der Tabs, die über der Seite erscheinen, können Sie den aktuellenArtikel bearbeiten ,Diskussionen zu diesem Artikel führen und dieVersionshistorie einsehen. |

InformationDer Tutor kann für den Kursbaustein Wiki verschiedene Rechte vergeben. Die angezeigten Funktionen und Bereiche sind von diesen Einstellungen abhängig.
Verfügbare Funktionen für Nutzer
Als Nutzer können Sie im Kursbaustein Wiki folgende Funktionen nutzen:
InformationEin Kursverantwortlicher kann Ihnen erweiterte Berechtigungen vergeben. Dann sind zusätzliche Funktionen, wie beispielsweise das Erstellen und Bearbeiten von Beiträgen, für Sie verfügbar.
Oberer Seitenbereich
| Sie können diesen Kursbaustein abonnieren, um über Änderungen automatisch informiert zu werden. "Wie geht das?"
Um einen Kursbaustein zu abonnieren, gehen Sie wie folgt vor: - Öffnen Sie den betreffenden Kurs und dann den Kursbaustein.
- Klicken Sie in der rechten oberen Ecke der Kursbausteinansicht auf den Button Abonnieren.
| Beispiel zu einem Kursbaustein Dateidiskussion: 
| 3. Haben Sie den Kursbaustein bereits abonniert, sehen Sie den Button Abo beenden. Klicken Sie auf diesen Button, wenn Sie das bestehende Abonnement aufheben wollen. | |
Weitere Informationen zu den allgemeinen Konfigurationsmöglichkeiten zum Empfang dieser Benachrichtigungen enthält die Seite Abonnements und Benachrichtigungen. |
| Mit diesem Button Artikel erstellen legen Sie neue Wikiartikel an. Bilder und weitere Informationen finden Sie auf der Seite Neuen Wikiartikel erstellen. |
| Mit Klick auf den Button Dateiverwaltung öffnet sich ein Verwaltungsbereich aller bereits im Wiki eingebundenen Dateien. Weitere Informationen enthält die Seite Wiki Dateiverwaltung. |
Navigationsbereich (Links):
| Zeigt alle verlinkten Wikiartikel an. |
| Zeigt alle Wikiartikel in alphabetischer Sortierung an. |
| Listet ausgewählte Links zu Wikiseiten auf. Wie sie das Wikimenü bearbeiten beschreibt die Seite Wiki-Menu editieren. |
| Zeigt alle Kategorien der geöffneten Wikiressource in alphabetischer Sortierung an. Mit Klick auf einen der Kategorieeinträge werden alle Wikiseiten aufgelistet, die dieser Kategorie zugeordnet wurden. Beispielbilder zeigt die Seite Wikiartikel nach Kategorien einsehen. |
| Zeigt eine Liste der zuletzt geänderten Wikiartikel an. Über dem Link in den angezeigten Einträgen können die betreffenden Wikiseiten geöffnet werden. |
| Zeigt eine Liste der von Ihnen zuletzt angesehenen Wikiartikel an. Es werden maximal fünf Einträge angezeigt. |
Artikelbereich (Mitte)
| Dieser Tab zeigt den Inhalt eines Artikels an. Sind Sie selbst Autor des Artikels sehen Sie rechts die Schaltfläche Artefakt hinzufügen. Damit können Sie den Artikel als Artefakt Ihrem ePortfolio hinzufügen. |
| Dieser Tab öffnet die Editoransicht des gewählten Artikels. InformationDieser Tab steht Ihnen nur zur Verfügung, wenn Sie Editierrechte im Wiki besitzen. Sie können dann neue Artikel im Wiki erstellen und bestehende Artikel bearbeiten. Alle Bearbeitungsmöglichkeiten werden auf der Seite Wikiartikel bearbeiten erläutert. |
| Ein Wikitext ist meist das Resultat mehrerer Autoren. Im Bereich Diskussion steht zu jedem Artikel ein Forum zur Verfügung, in dem Sie Anmerkungen zum Artikel mit anderen Autroren austauschen können. Weitere Informationen enthält die Seite Diskussion zu einem Wikiartikel. |
| Hier können Sie den Bearbeitungsstand des Wikiartikels verfolgen, Versionsstände vergleichen und bei Bedarf einen anderen Versionsstand wiederherstellen. Informationen zur Nutzung der Versionshistorie finden Sie auf der Seite Versionshistorie von Wikiartikeln. |
Im Kurseditor stehen Ihnen folgende Funktionen zur Verfügung:
|
Erfäuterung zum Hinzufügen eines Kursbausteins aufklappen ...
Um einen Kursbaustein in Ihren Kurs einzubinden, gehen Sie wie folgt vor: | Öffnen Sie den Kurs, den Sie bearbeiten möchten. Nutzen Sie das Stift-Symbol im oberen Bereich des Kurses, um in die Editier-Ansicht zu gelangen. | | | Wählen Sie aus den angebotenen Kursbausteinen im Menü auf der rechten Seite mit einem Klick den gewünschten aus. | | | Im neuen Fenster können Sie die Position des neuen Kursbausteins innerhalb Ihrer Kursstruktur (linkes Navigationsfeld) festlegen. Die dafür verfügbaren Positionen sind mit einem Einfügesymbol gekennzeichnet. Um den neuen Baustein in eine bestehende Unterstruktur einzufügen, müssen Sie diese zunächt öffnen. Klicken Sie dazu auf das Dreiecksymbol vor dem Titel. Der Bereich wird geöffnet und Sie sehen auch hier Einfügesymbole an den verfügbaren Stellen. Klicken Sie an der gewünschten Position für den neuen Baustein auf das Einfügesymbol. Der gewählte Bereich wird farbig hinterlegt. Bestätigen Sie Ihre Wahl mit Klick auf die Schaltfläche Kursbaustein einfügen. | | | Der Baustein wird an die ausgewählte Stelle in die Kursstruktur im linken Bereich eingefügt. Je nach Kursbaustein müssen Sie weitere Konfigurationen vornehmen oder Inhalte des Kursbausteins angeben, um die Konfiguration vollständig abzuschließen. Damit die Änderungen wirksam werden und der Kursbaustein in der Kursansicht für die Teilnehmer verfügbar ist, müssen Sie den Kurs Publizieren. | |
|
| Im Kurseditor sehen Sie folgende Konfigurationstabs: |
Konfigurationsoptionen im Tab Titel und Beschreibung aufklappen ...

| |
|---|
| Sie müssen dem Kursbaustein einen Titel geben. Dieser darf maximal 100 Zeichen enthalten. Alle Sonderzeichen und Ziffern sind erlaubt. Der Titel erscheint im Navigationsmenü des Kurses sowie als Überschrift im Inhaltsbereich.
Änderungen zum Titel des ersten Kurselements, dem sogenannten Kurshauptknoten ......
Ändern Sie den Titel des ersten Kurselements, wird der neue Inhalt nur für den Kurshauptknoten übernommen und anschließend im geöffneten Kurs angezeigt. Wollen Sie stattdessen den Kurstitel selbst oder die Kursbeschreibung anpassen, ändern Sie dies über den Bereich Weitere Einstellungen zum Kurs. | | Sie können dem Kursbaustein einen Untertitel mit maximal 255 Zeichen geben. Alle Sonderzeichen und Ziffern sind erlaubt. Der Titel erscheint als Tooltip im Navigationsmenü sowie - wenn ausgewählt und entsprechend konfiguriert - als Untertitel im Inhaltsbereich. | | Sie können hier den Kursbaustein näher beschreiben. Die Beschreibung erscheint unter dem Titel im Inhaltsbereich. InformationDieser Zusatztext wird beim Öffnen des Kursbausteins abhängig von der Einstellung im Element Anzeige beim Nutzer dargestellt. Sieht der Nutzer den Zusatztext kann er ihn selbst auf- und zuklappen und damit direkt sehen oder ausblenden. | | Wählen Sie welche Informationen zum Kursbaustein in der Kursansicht angezeigt werden sollen: nur der Inhalt oder zum Beispiel auch der Titel und die Beschreibung. Alle Kursbausteine sind mit einer sinnvollen Voreinstellung belegt, meist mit der Einstellung Titel, Beschreibung und Inhalt. Diese können Sie entsprechend der Auswahlmöglichkeiten zu jedem Kursbaustein anpassen. | Link auf diesen Kursbaustein setzen | Jeder Kursbaustein ist über feste Link-Adressen erreichbar. Dazu wird jedem Kursbaustein jeweils eine interne sowie eine externe URL zugeordnet. Diese Direktlinks zu konkreten Bausteinen können Sie innerhalb von Kursen verwenden oder beispielsweise an Lernende weitergeben. Die URLs befinden sich unterhalb von Titel und Beschreibung des Bausteins und erscheinen, wenn Sie Link auf dieses Kursbaustein setzen wählen. - Externer Link: Um von einem anderen Kurs oder von außerhalb der Lernplattform auf diesen Kursbaustein zu verlinken, können Sie den externen Link verwenden und beispielsweise als href-Attribut in der gewünschten HTML-Seite einsetzen.
- Interner Link: Um von einem Kursbaustein innerhalb eines Kurses auf einen anderen zu verlinken, können Sie den internen Link als href-Attribut in der gewünschten HTML-Seite einsetzen.
| | Die ID-Nummer des Kursbausteins (unten rechts) benötigen Sie z. B. wenn Sie den Expertenmodus im Tab Sichtbarkeit oder Zugang nutzen möchten. |
|
|---|
|
Konfigurationsoptionen im Tab Sichtbarkeit und Zugang aufklappen ...
|
|---|
|
|---|
| In diesem Tab können Sie Wiki-Ressourcen wählen, erstellen und importieren. Dies wird ausführlich im nachfolgenden Abschnitt erläutert. |
|---|
| Zu einzelnen Kursbausteinbereichen können in diesem Tab verschiedene Übersetzungen hinterlegt werden. |
|---|
|
| Im Tab Wiki-Lerninhalt ordnen Sie Ihrem Kursbaustein eine Wiki-Ressource hinzu. Sie können dabei eine bestehende Lernressource Wiki verwenden (Option 1), - eine neue Lernressource Wiki erstellen und verwenden (Option 2) oder
- eine neue Lernressource Wiki importieren (Option 3).
Starten Sie die Konfiguration für alle drei Varianten wie folgt ...
| Klicken Sie im Kurseditor im Tab Wiki-Lerninhalt auf die Schaltfläche Wiki wählen, erstellen oder importieren. | |
|---|
| Es erscheint eine Seite mit Funktionen zum Erstellen und Importieren einer neuen Wiki-Ressource sowie eine Liste Ihrer bereits im System bestehenden Wiki-Ressourcen. Entscheiden Sie sich nun für eine der genannten Optionen: | |
|---|
| (Option 1:) Um nun eine bestehende Lernressource Wiki zu verwenden, klicken Sie in der Spalte Aktionen auf das zugehörige  Plus-Icon. Plus-Icon. | |
|---|
| (Option 2:) Um eine neue Lernressource Wiki zu erstellen und zu verwenden, klicken Sie auf die Schaltfläche Erstellen. Es öffnet sich eine Seite zum Anlegen einer neuen Lernressource.
Weitere Schritte aufklappen ...
- Geben Sie hier einen Titel für die neue Ressource an und fügen Sie bei Bedarf eine Beschreibung hinzu.
- Klicken Sie auf den Button Speichern.
- Wählen Sie anschließend optional mit dem Button Hochladen ein Bild für die Ressource aus.
- Klicken Sie auf die Schaltfläche Weiter, um den Erstellvorgang abzuschließen.
Die neu erstellte Ressource wird nun automatisch als Ressource für den Wiki-Kursbaustein verwendet und bei Gewähltes Wiki angezeigt. | |
|---|
| (Option 3:)Um eine neue Lernressource Wiki zu importieren, klicken Sie auf die Schaltfläche Importieren. Es öffnet sich die Standard-Uploadseite des Systems.
Weitere Schritte aufklappen ...
Wählen Sie hier den Speicherort der zu importierenden Datei aus und laden Sie die Datei anschließend hoch. - Anschließend öffnet sich ebenfalls die Seite zum Anlegen einer neuen Lernressource.
- Geben Sie hier einen Titel für die importierte Ressource an und fügen Sie bei Bedarf eine Beschreibung hinzu.
- Klicken Sie auf den Button Speichern.
- Wählen Sie anschließend optional mit dem Button Hochladen ein Bild für die Ressource aus.
- Klicken Sie auf die Schaltfläche Weiter, um den Erstellvorgang abzuschließen.
Die neu importierte Ressource wird nun automatisch als Ressource für den Wiki-Kursbaustein verwendet und bei Gewähltes Wiki angezeigt. | |
|---|
| Die gewählte Ressource wird nun automatisch als Ressource für den Wiki-Kursbaustein verwendet und bei Gewähltes Wiki angezeigt.Publizieren Sie Ihren Kurs, um die Konfiguration abzuschließen und die Ressource für die Teilnehmer verfügbar zu machen. | |
|---|
|
|
Wenn bereits eine Wiki-Ressource hinterlegt wurde, haben Sie im Kurseditor diese Möglichkeiten ...
| Mit dieser Schaltfläche wechseln Sie zur Detailseite der hinterlegten Wiki-Ressource. Hier befinden sich unter anderem Informationen über die Verantwortlichen und die Zugriffsrechte. | |
|---|
| Klicken Sie auf den Button, um die hinterlegte Wiki-Ressource mit einer anderen Wiki-Ressource auszuwechseln. Es öffnet sich das gleiche Fenster, wie im oberen Abschnitt Spezielle Konfigurations-Einstellungen zu sehen. Sie haben nun ebenfalls alle drei dort beschriebenen Möglichkeiten, um eine neue Wiki-Ressource zu hinterlegen. |
|---|
| Klicken Sie auf diese Schaltfläche, um eine Übersicht der vorhandenen Wikieinträge zu erhalten. Sie können anschließend neue Einträge erstellen, bestehende Einträge bearbeiten und Einträge löschen. Wenn Sie diese Schaltfläche verwenden, öffnet sich noch eine ältere Editieransicht. Sie können alle genannten Funktionen auch in der Kursansicht des Kursbausteins oder der Einzelressourcenansicht der Wiki-Ressource nutzen. |
|---|
|

With a wiki (Hawaiian for quick), much like an online encyclopaedia, you can easily create articles and content and edit them together with other users.
Users like to use the wiki, for example, for the following application scenarios:
- as a glossary or index of a course
- as an aid to certain course topics
- as a discussion forum with advanced features
- as a publicly accessible repository for all kinds of texts and articles (e.g. to submit tasks)
Within a wiki, each user can create new articles, edit existing articles, link articles with each other, and discuss articles with other users. The articles can be formatted using the wiki syntax (typography, headings, lists, links). It is also possible to insert images, audio files, as well as mathematical formulas in LaTeX format.
| | |
| The left navigation area shows the wiki menu. The tutor can alter the menu and provide selected articles as quick access. Besides, you have access to all categories in the wiki and the history of your recently viewed articles. | |
| | |

InformationThe tutor can assign various rights for the wiki. The displayed functions and areas depend on these settings.
As a user, you can use the following functions in a Wiki course element:
InformationYou can be assigned extended rights by a course supervisor. These rights will make additional functions, such as creating and editing posts, available to you.
Upper page area
| | Sie können diesen Kursbaustein abonnieren, um über Änderungen automatisch informiert zu werden. "Wie geht das?"
Um einen Kursbaustein zu abonnieren, gehen Sie wie folgt vor: - Öffnen Sie den betreffenden Kurs und dann den Kursbaustein.
- Klicken Sie in der rechten oberen Ecke der Kursbausteinansicht auf den Button Abonnieren.
| Beispiel zu einem Kursbaustein Dateidiskussion: 
| 3. Haben Sie den Kursbaustein bereits abonniert, sehen Sie den Button Abo beenden. Klicken Sie auf diesen Button, wenn Sie das bestehende Abonnement aufheben wollen. | |
Weitere Informationen zu den allgemeinen Konfigurationsmöglichkeiten zum Empfang dieser Benachrichtigungen enthält die Seite Abonnements und Benachrichtigungen. |
| Create article | |
| | |
Navigation pane (on the left):
| Displays all linked wiki articles. |
| Displays all wiki articles in alphabetical order. |
| Displays all categories of the opened wiki resource in alphabetical order. Click on a category entry to open a list of all wiki pages that have been assigned to this category. For more information, see the section Wikiartikel nach Kategorien einsehen. |
| Displays a list of your last changed wiki articles. Use the link in the entries to open the respective wiki pages. |
| Displays a list of your recently viewed wiki articles. A maximum of five entries will be displayed. |
Middle area
| This tab displays the content of an article. If you are the author of the article, you will see the button Add artefact on the right. This button allows you to add the article as an artefact to your ePortfolio. |
Edit article | This tab opens the editor view of the selected article. InformationIt will only be visible if you have editing rights within the wiki. You can then create new articles in the wiki and edit existing ones. All edit options are explained on the help page Edit wiki article. |
Discussion on a wiki article | A wiki text is usually created by several authors. In the Discussion section, there is a forum for each article, which can be used to exchange comments on the article with other authors. For more information, see the section Diskussion zu einem Wikiartikel |
| Here you can track the status of the wiki article, compare different versions, and restore a version if necessary. For more information, see the section Versionshistorie von Wikiartikeln. |
Functions in the course editor
The following functions are available to you in the course editor:
|
Click to open instructions on how to add a course element ...
Unbekanntes Makro: includeplus. Klicke auf diese Nachricht, um Details zu erfahren. Das Makro [includeplus] befindet sich nicht in der Liste der registrierten Makros. Überprüfen Sie die Schreibweise oder wenden Sie sich an Ihren Administrator. |
| In the course editor, you will find the following configuration tabs: |
Configuration options in the tab title and description ...
Unbekanntes Makro: includeplus. Klicke auf diese Nachricht, um Details zu erfahren. Das Makro [includeplus] befindet sich nicht in der Liste der registrierten Makros. Überprüfen Sie die Schreibweise oder wenden Sie sich an Ihren Administrator. |
|---|
|
Configuration options in the tab visibility and access ...
Unbekanntes Makro: includeplus. Klicke auf diese Nachricht, um Details zu erfahren. Das Makro [includeplus] befindet sich nicht in der Liste der registrierten Makros. Überprüfen Sie die Schreibweise oder wenden Sie sich an Ihren Administrator. Unbekanntes Makro: includeplus. Klicke auf diese Nachricht, um Details zu erfahren. Das Makro [includeplus] befindet sich nicht in der Liste der registrierten Makros. Überprüfen Sie die Schreibweise oder wenden Sie sich an Ihren Administrator. |
|---|
|
|---|
| In this tab, you can select, create, and import wiki resources. Detailed instructions are given in the following section. |
|---|
| In this tab, different translations can be added to individual course element areas. |
|---|
|
| In the tab Wiki learning content, you can assign a wiki resource to your course element. Choose one of the three options: - use an existing Wiki learning resource (option 1),
- create and use a new Wiki learning resource (option 2), or
- import a new Wiki learning resource (option 3).
Start the configuration for all three variants as follows ...
| Switch to the Wiki learning content tab and click on Choose, create or import Wiki. | |
|---|
| A page with functions to create and import new wiki resources and a list of your existing wiki resources will open. Decide on one of the following options: | |
|---|
| (Option 1:) To use an existing Wiki learning resource, click on the  plus icon next to the desired resource in the Actions column. plus icon next to the desired resource in the Actions column. | |
|---|
| (Option 2:) To create and use a new Wiki learning resource, click on Create. A page for creating a new learning resource will open.
Expand further steps ...
- Enter a title for the new resource and add a description if necessary.
- Click on Save.
- As a next step, you can add an image to the resource using Upload.
- Click on Finish to complete the creation process.
The newly created resource will now automatically be used as a resource for the wiki course element and displayed under Selected Wiki. | |
|---|
| (Option 3:) To import a new Wiki learning resource, click on Import. The system's default upload page will open.
Expand further steps ...
Select a location for the file you wish to import and upload the file. - The page for creating a new learning resource will open.
- Enter a title for the imported resource and add a description if necessary.
- Click on Save.
- As a next step, you can add an image to the resource using Upload.
- Click on Finish to complete the creation process.
| |
|---|
| The newly imported resource will now automatically be used as a resource for the wiki course element and displayed under Selected Wiki. Publish your course to complete the configuration and to make the resource available to participants. | |
|---|
|
|
Once a wiki resource has been added, you have the following options in the course editor ...
| Use this button to switch to the detailed view of the added wiki resource. Among other things, you will find information on the supervisors and access rights in this area. | |
|---|
| Click the button to replace the added wiki resource with another wiki resource. The same window will open as in the upper section Special configuration settings. Now you have the same three options as described above to add a new wiki resource. |
|---|
| Click this button to get an overview of all existing wiki entries. You can then create new entries, edit existing entries, and delete entries. Using this button will still open the edit view of the old interface. All of these functions can also be used in the course view of the course element or in the individual resource view of the wiki resource. |
|---|
|
InformationAls Kursverantwortlicher können Sie einigen oder auch allen Kursnutzer erweiterte Berechtigungen für zusätzlichen Bearbeitungsfunktionen des Kursbausteins vergeben. Diese Berechtigungen stellen Sie im Tab Zugang ein. Weitere Informationen finden Sie im Abschnitt Allgemeine Konfigurations-Einstellungen auf dieser Seite.

![]()