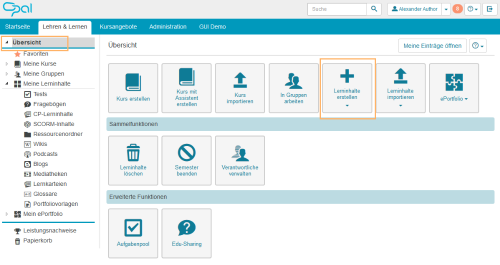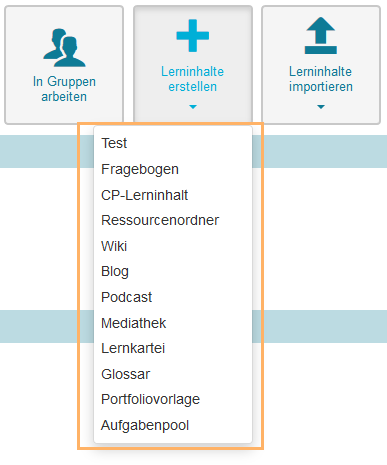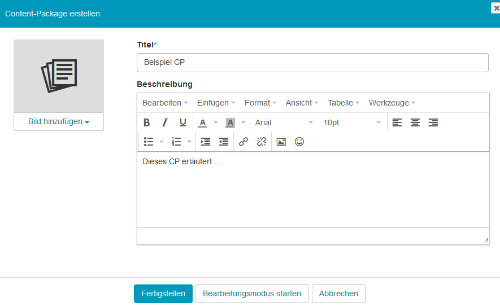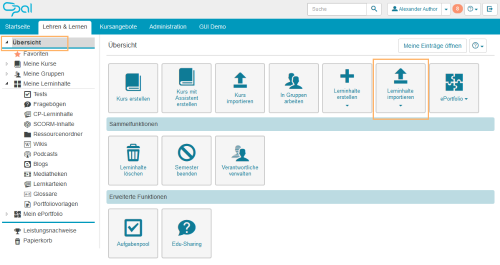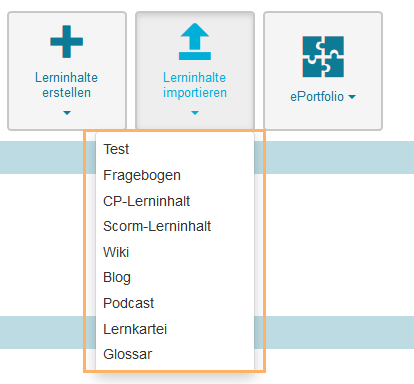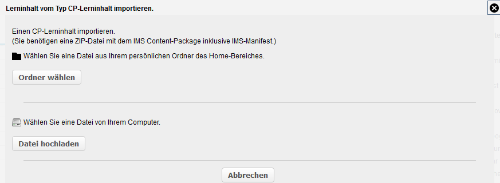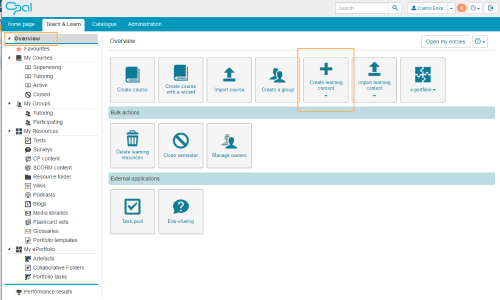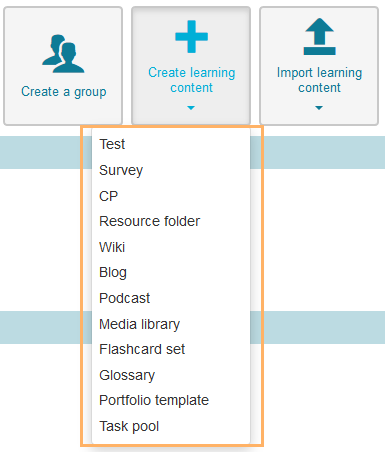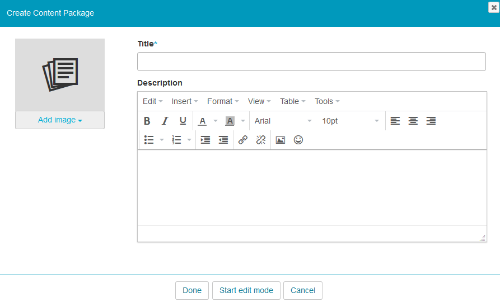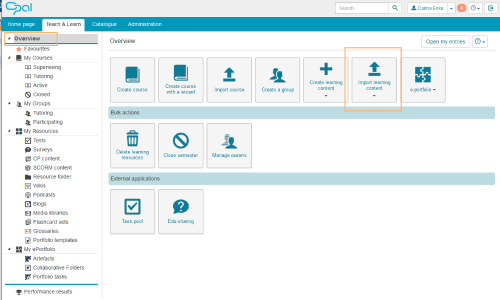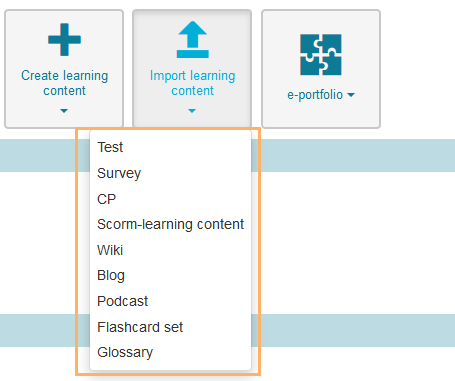Warnung: Aus Sicherheitsgründen wird das Dokument in einem eingeschränkten Modus angezeigt, da es sich nicht um die aktuelle Version handelt. Dadurch kann es zu Abweichungen und Fehlern kommen.
InformationMit dem Release OPAL 11.4 ist die Erstellung eines Lerninhalts vollständig in der neuen Benutzeroberfläche verfügbar. Wenn Sie die alte Benutzeroberfläche noch verwenden, zeigt der Abschnitt Lerninhalt mit der alten Benutzeroberfläche erstellen die entsprechenden Bilder.
Um einen Lerninhalt zu erstellen, gehen Sie wie folgt vor:
| Öffnen Sie den Tab Lehren & Lernen. Klicken Sie im linken Navigationsbereich auf den Eintrag Überblick. Hier finden Sie die Funktionsbox Lerninhalt erstellen.
Alternative Möglichkeiten ...
Einen Button zum Erstellen von Kursen und einzelnen Lerninhalten finden Sie auch nach dem Öffnen der Menüpunkte Meine Kurse und Meine Lerninhalte. Zusätzlich ist die Funktionsbox je nach Systemkonfiguration und Nutzerrechten im Portlet Erste Schritte auf der Startseite verfügbar. | |
| Wählen Sie den gewünschten Lerninhaltstyp aus, den Sie erstellen möchten, z. B. einen CP-Lerninhalt. InformationWelche dieser Lerninhaltstypen verfügbar sind, hängt von der Konfiguration der Lernplattform ab. | |
| Im Dialog tragen Sie nun einen Titel und eine Beschreibung für den Lerninhalt ein. Optional können Sie ihm ein Bild zuordnen. | |
| Um die Erstellung abzuschließen, wählen Sie zwischen folgenden Optionen: -
- Fertigstellen: Diese Option legt den Lerninhalt mit den getroffenen Einstellungen an und öffnet ihn.
- Bearbeitungsmodus starten: Diese Option legt den Lerninhalt mit den getroffenen Einstellungen an und öffnet ihn in der Editoransicht. Sie können direkt damit beginnen, den tatsächlichen Inhalt anzulegen.
- Abbrechen: Diese Option bricht die Erstellung ab. Es wird kein Lerninhalt erstellt.
|
Um einen Lerninhalt zu erstellen, gehen Sie in der alten Benutzeroberfläche wie folgt vor:
Neuen Lerninhalt erstellen ...
Um einen neuen Lerninhalt zu erstellen, gehen Sie wie folgt vor:
Öffnen Sie den Tab Lehren & Lernen. Klicken Sie auf der Startseite des Bereichs auf den Button Lerninhalte erstellen. Alternativ können Sie dazu auch folgende Möglichkeiten nutzen:
- den Button Erstellen im Tabellenkopf nach dem Öffnen der Menüpunkte Meine Kurse oder Meine Lerninhalte
- auf der Startseite den Button Lerninhalte erstellen im Portlet Erste Schritte
| |
|
Wählen Sie den gewünschten Lerninhaltstyp aus, den Sie erstellen möchten, z.B. ein Wiki. Welche dieser Ressourcen-Typen verfügbar sind, hängt von der Konfiguration der Lernplattform ab. | |
|
| Tragen Sie im Dialog einen Titel und eine Beschreibung für Ihren Lerninhalt ein. Optional können Sie ein Bild zur Ressource ergänzen. Schließen Sie den Dialog mit Klick auf den Button Fertigstellen ab. | |
|
| Der erstellte Lerninhalt öffnet sich. Je nach Lerninhaltstyp sind dort verschiedene Funktionen und Informationen verfügbar. Die Ressource kann jetzt bearbeitet oder in einen Kurs eingebunden werden. | |
Um einen Lerninhalt zu importieren, gehen Sie wie folgt vor:
| Öffnen Sie den Tab Lehren & Lernen und klicken Sie auf Lerninhalte importieren. | |
| Wählen Sie den gewünschten Lerninhaltstyp aus, den Sie importieren möchten, z. B. einen CP-Lerninhalt. InformationWelche dieser Lerninhaltstypen verfügbar sind, hängt von der Konfiguration der Lernplattform ab. | |
| Das System wechselt in die alte Benutzeroberfläche. Im Dialog haben Sie die Wahl, eine Datei aus Ihrem Persönlichen Ordner zu verwenden oder von Ihrer Festplatte hochzuladen.
Import aus dem persönlichen Ordner ...
- Klicken Sie auf Ordner wählen.
- Wählen Sie im nächsten Schritt aus, aus welchem Ordner der Lerninhalt importiert werden soll und bestätigen mit Ordner wählen.
- Suchen Sie Ihren Lerninhalt heraus und markieren Sie ihn. Bestätigen Sie mit Auswählen.
- Im nächsten Schritt können Sie die Beschreibung des importierten Lerninhalts anpassen. Bestätigen Sie mit Speichern und Weiter.
- Danach erfolgt eine Abfrage, ob Sie den Editor zum Bearbeiten starten wollen.
Datei von der Festplatte hochladen ...
- Klicken Sie auf Datei hochladen.
- Im nächsten Fenster können Sie über Datei wählen den Lerninhalt von Ihrem Rechner auswählen.
- Klicken Sie auf Hochladen.
- Im nächsten Schritt können Sie die Beschreibung des importierten Lerninhalts anpassen. Bestätigen Sie mit Speichern und Weiter.
- Danach erfolgt eine Abfrage, ob Sie den Editor zum Bearbeiten starten wollen.
| |
To create a learning resource, proceed as follows:
| Open the tab Teach & Learn. Select the entry Overview from the navigation area on the left. Here you will find the Create learning content function box.
Alternative options ...
You will also find a button to create courses and specific learning content after opening the menu items My courses and My resources. Depending on the system configuration and your user rights, this function box may also be available in the First steps portlet on the homepage. | |
| Select the learning resource type you wish to create, e. g. CP learning content. InformationThe availability of different learning resource types depends on the configuration of the learning platform. | |
| In the dialogue, you can now enter a title and description for your learning resource. Optionally, you can also add an image. | |
| To complete the creation process, choose between the following options: - Done: This option creates the learning resource with the configured settings and opens it.
- Start edit mode: This option creates the learning resource with the configured settings and opens it in the editing mode. You can directly start to create the actual content.
- Cancel: This option cancels the creation process. No learning resource will be created.
|
To create a learning resource in the old user interface, proceed as follows:
Create new learning resource ...
Unbekanntes Makro: includeplus. Klicke auf diese Nachricht, um Details zu erfahren.
Das Makro [includeplus] befindet sich nicht in der Liste der registrierten Makros. Überprüfen Sie die Schreibweise oder wenden Sie sich an Ihren Administrator.
To import a learning resource, proceed as follows:
| Open the tab Teach & Learn and click on Import learning content. | |
| Select the learning resource type you wish to import, e. g. CP learning content. InformationThe availability of different learning resource types depends on the configuration of the learning platform. | |
| The system switches to the old user interface. In the dialogue, you have the option to select a file from your personal folder or to upload one from your hard disk.
Import from personal folder ...
- Click on Select folder.
- In the next step, select the folder from which you wish to import the learning resource and confirm your choice with Select folder.
- Select the desired learning resource. Confirm your choice with Select.
- As a next step, you can customise the description of the imported learning resource. Confirm your entries with Save and Finish.
- You will then be asked if you wish to start the editor.
Upload file from hard disk ...
- Click on Upload file.
- In the next window, you can select a learning resource from your computer via Select file.
- Click on Upload.
- As a next step, you can customise the description of the imported learning resource. Confirm your entries with Save and Finish.
- You will then be asked if you wish to start the editor.
| |