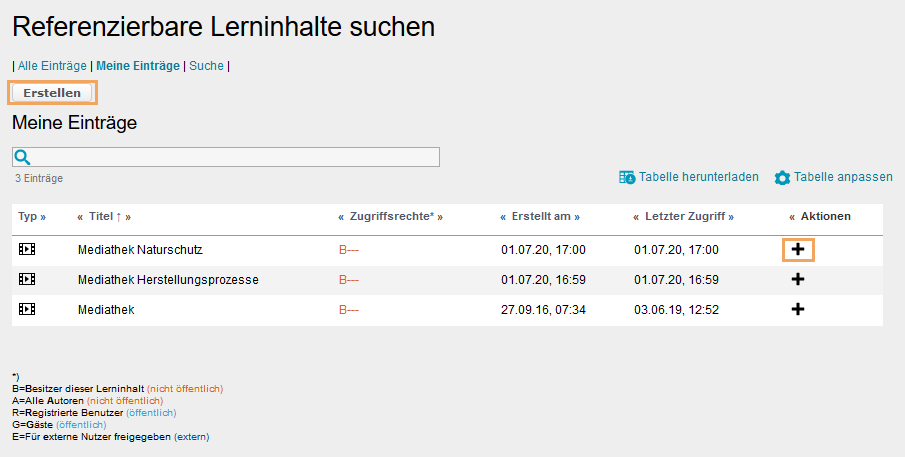Mediathek
Nutzung aus Lerner-Sicht
Überblick
Nach dem Öffnen des Kursbausteins Mediathek werden auf der rechten Seite alle Dateien dargestellt, die sich in der Mediathek befinden. Liegen entsprechende Metadaten zu den Dateien vor, sehen Sie unterhalb des Dateinamens die Anzahl der Seiten, den Autor und den Herausgeber. Hat der Tutor ein Menü zu den Inhalten konfiguriert, so wird dies auf der linken Seite angezeigt. Entsprechend der von ihm vorgegebenen Struktur sehen Sie verschiedene Unterordner, welche die enthaltenen Dateien der Mediathek strukturieren. Öffnen Sie einen der Unterordner, werden nur die dort enthaltenen Dateien auf der rechten Seite aufgelistet. |
Funktionen für Nutzer
Datei öffnen oder herunterladen | Um eine der enthaltenen Dateien zu öffnen oder herunterzuladen, klicken Sie einfach auf den Eintrag. Die Datei wird in einem eigenen Fenster geöffnet. Meist wird der Inhalt direkt im Browser dargestellt. In allen anderen Fällen haben Sie die Möglichkeit, die Datei herunterzuladen. | |
| Kursbaustein als erledigt markieren | |
Nutzung aus Autoren-Sicht
Im Kurseditor
Im Kurseditor stehen Ihnen folgende Funktionen zur Verfügung:
Kursbaustein Mediathek hinzufügen | |||||||||||
Allgemeine Konfigurations-Einstellungen | Im Kurseditor sehen Sie folgende Konfigurationstabs:
| ||||||||||
Spezielle Konfigurations-Einstellungen | Im Tab Konfiguration ordnen Sie Ihrem Kursbaustein eine Ressource vom Typ Mediathek zu und legen Darstellungsoptionen fest.
| ||||||||||
Funktionen nach dem Hinzufügen einer Ressource |
|
In der Kursansicht
In der Kursansicht stehen Ihnen alle für Nutzer verfügbaren Funktionen zur Verfügung. Eine detaillierte Übersicht finden Sie im Abschnitt Verfügbare Funktionen für Nutzer.