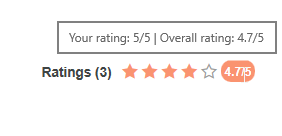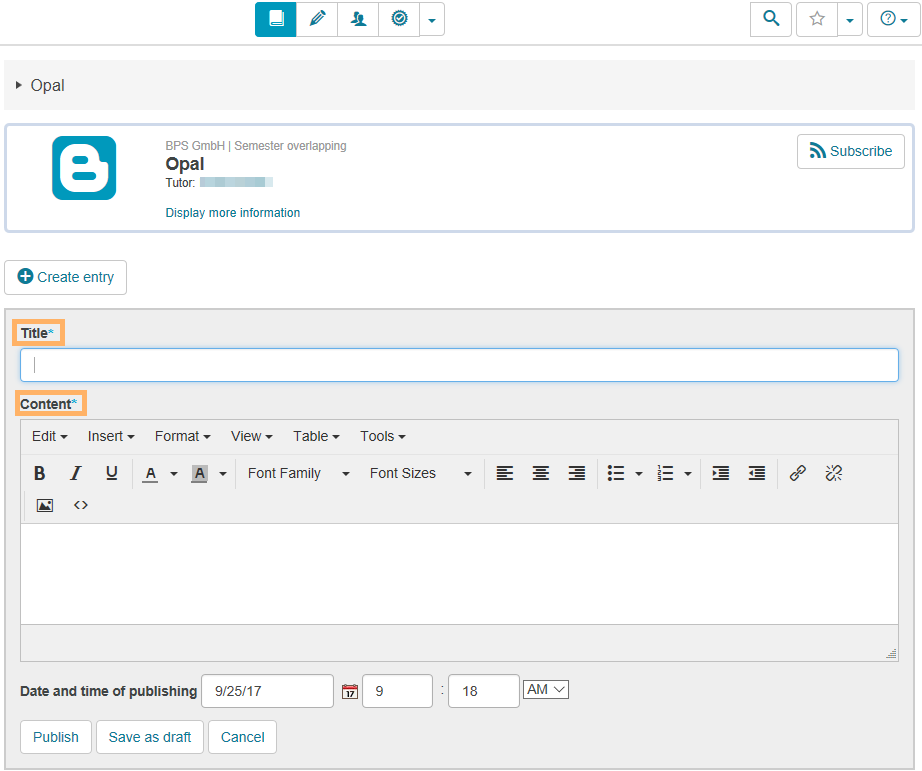Learning ressource blog
Functions for users
If a blog learning resource has been publicly published, users can use the following functions:
Search and find learning content | Learning content that is publicly available can be found via the search function. For more information about the search and how to use it, refer to the help page Search and find content. |
|---|---|
Rate and comment on posts | In the blog learning resource, you can see various posts, with the newest post at the top. The individual blog posts can be rated and provided with comments. |
| Using this button, you can create a new blog entry. |
| To be informed about new blog posts, users with access to the blog can copy an RSS link to the blog and paste it into their RSS reader. |
| Using this button, you can save your posts to your ePortfolio. |
Functions for learning resource owners
After creating a new blog learning resource, you have access to the following functions:
| Using this button, you can create a new blog entry. |
|---|---|
| If you already have an RSS feed of a blog (from another website), you can reference that feed in the system. Select the button Link blog. Enter the URL of the feed in the field Feed URL and confirm your entries with Save. The external blog will then be available, and its content will be displayed in the blog learning resource. |
Additional functions for owners
In the single view of the opened learning resource, you have access to all functions available to users, all general learning content functions, and the following additional editing options:
| Edit blog entry |
| ||
| Delete blog entry |
 A blog is an electronic diary, whose individual entries are presented in chronological order, with the newest entry at the top. Entries may include information, images, and videos. New entries or changes to the blog can usually be subscribed to via RSS feed.
A blog is an electronic diary, whose individual entries are presented in chronological order, with the newest entry at the top. Entries may include information, images, and videos. New entries or changes to the blog can usually be subscribed to via RSS feed.