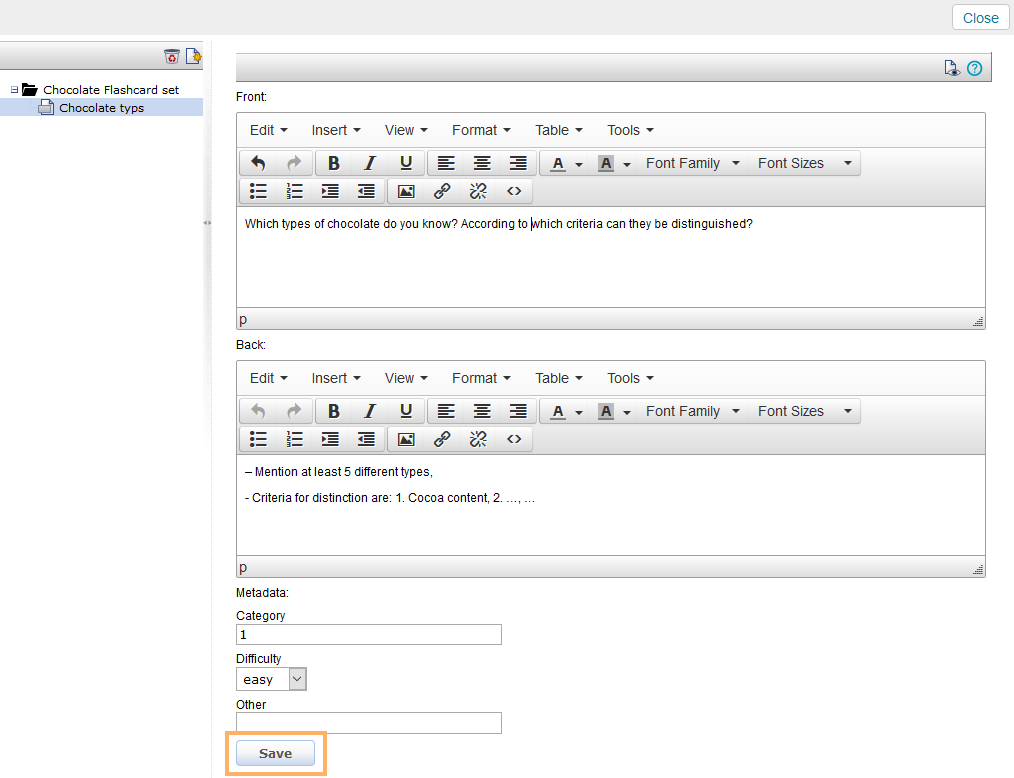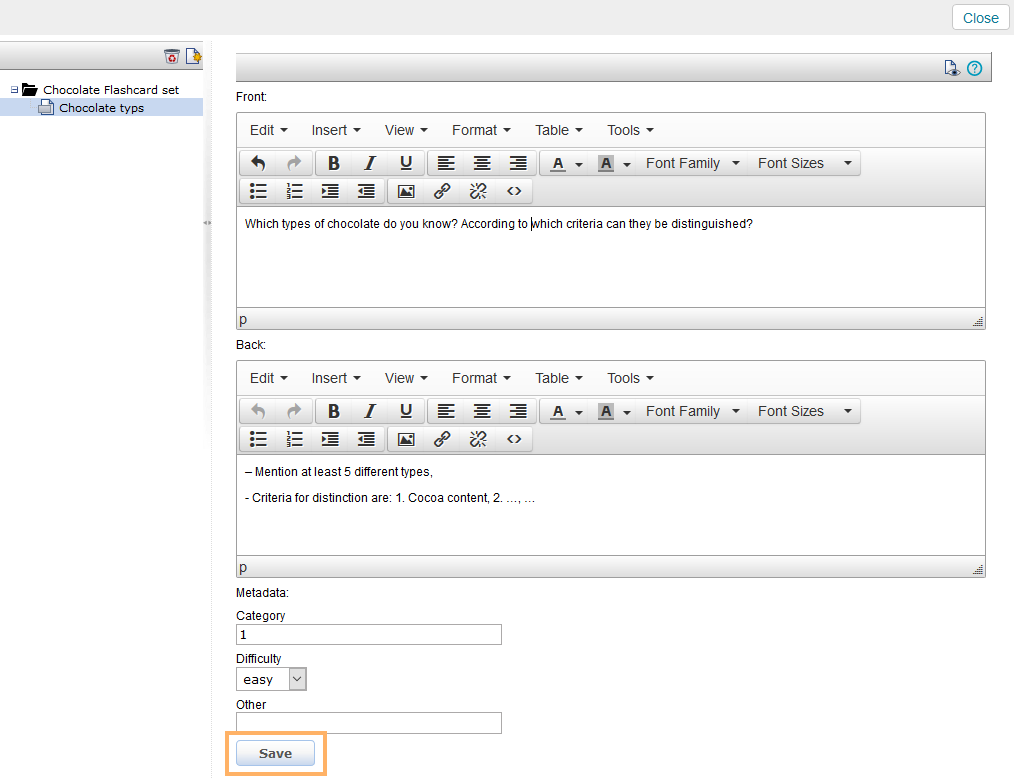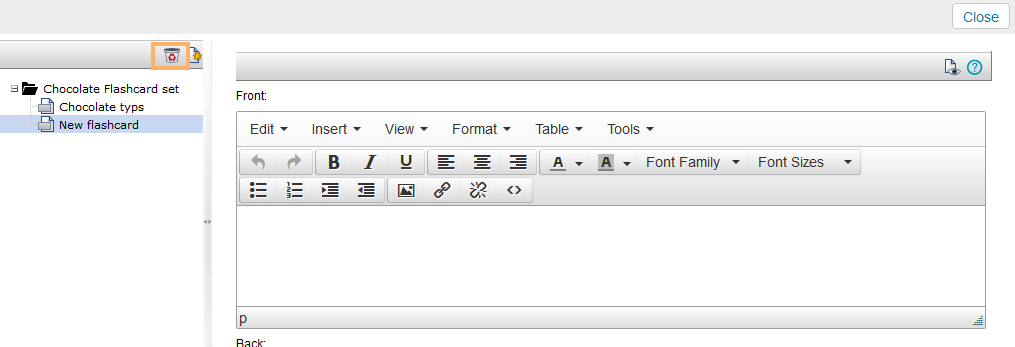To edit a resource of the type Flashcard Set, you need to open the editor view:
Open editor view ...
Open the edit view of the resource Flashcard Set in one of the following ways:
- Open edit view via the detailed view of the resource
- Open edit view via the course editor
Open edit view via the detailed view of the resource: - Find the relevant resource in the overview of your learning resources (Teach & Learn>My Resources>Flashcard Sets).
- Mark the title of the resource in the list of displayed flashcard set resources. The detailed view of the resource will open in a new tab.
- Click on the edit icon at the top of the page.
| |
Open edit view via the course editor: - Open a course in which you use the relevant learning resource Flashcard Set as a course element.
- Switch to the course editor.
- Open the relevant course element Flashcard Set and go to the tab Configuration.
- Click on Edit.
| |
Overview of the editor view
- Resource tree: Shows contained flashcards
- Content area: Shows the content of a flashcard
- Button to exit the resource editor
| |
Functions in the editor view
In this editing environment, you can use the following functions:
|
Create a new flashcard ...
| - Open the flashcard set resource in the editing mode.
- Click on the create flashcard icon.
- A new flashcard will be added to the structure and displayed in the editing area.
The flashcards are displayed in alphabetical order. This sorting does not affect the order of the display during the learning action. | |
|---|
| 4. Give your new flashcard a title by clicking on the entry New flashcard. A text field opens in which you can enter your title. 5. Confirm your title with Enter or click on an empty area outside the field. The new title will be applied and added to the alphabetically sorted structure. | |
|---|
| 6. Fill the flashcard with content: - Front: Here you can enter a question the learner will need to answer.
- Back: The back of the flashcard contains the correct answer (sample solution) to the question on the front.
- Metadata: Flashcards can be filtered by category and level of difficulty. You can assign this metadata to encourage flexible learning. The metadata item Other is not displayed when learning with flashcards, since it is only meant for the author to take notes.
| |
|---|
| 7. Confirm your entries with Save. | |
|---|
|
|
Edit a flashcard ...
- Select the flashcard you want to edit from the navigation tree of the resource. Click on the title to display the content of the flashcard on the right.
- Make your desired changes.
- Click on Save at the bottom of the page to confirm your changes.
| |
|
|
Delete a flashcard ...
1. Select the flashcard you want to delete from the navigation tree of the resource by clicking on its title. 2. Then click on the trash can icon. | | 3. Confirm the deletion process with Yes. | |
|