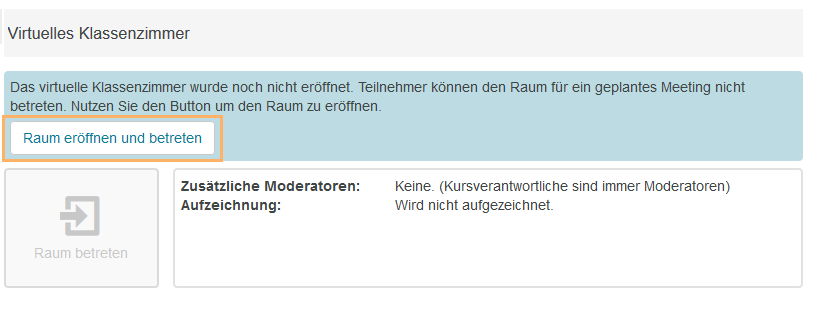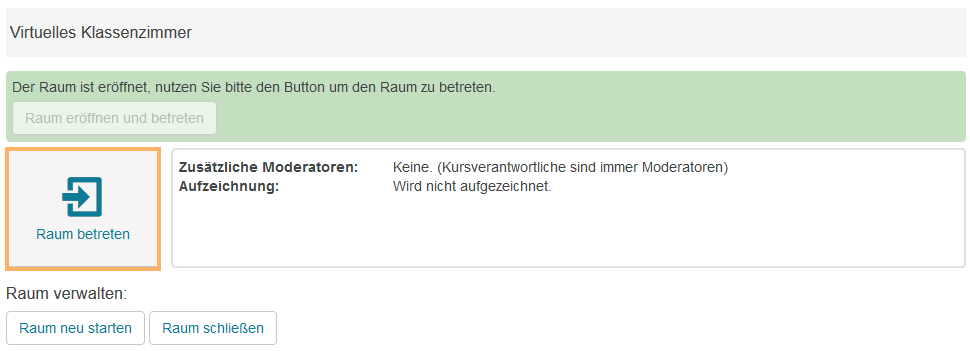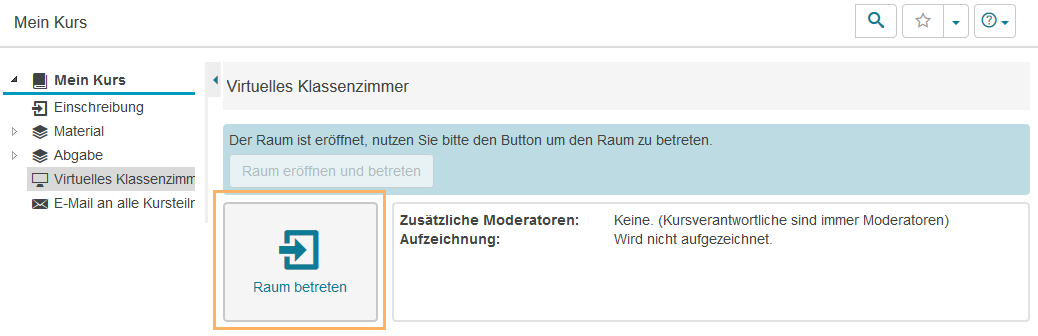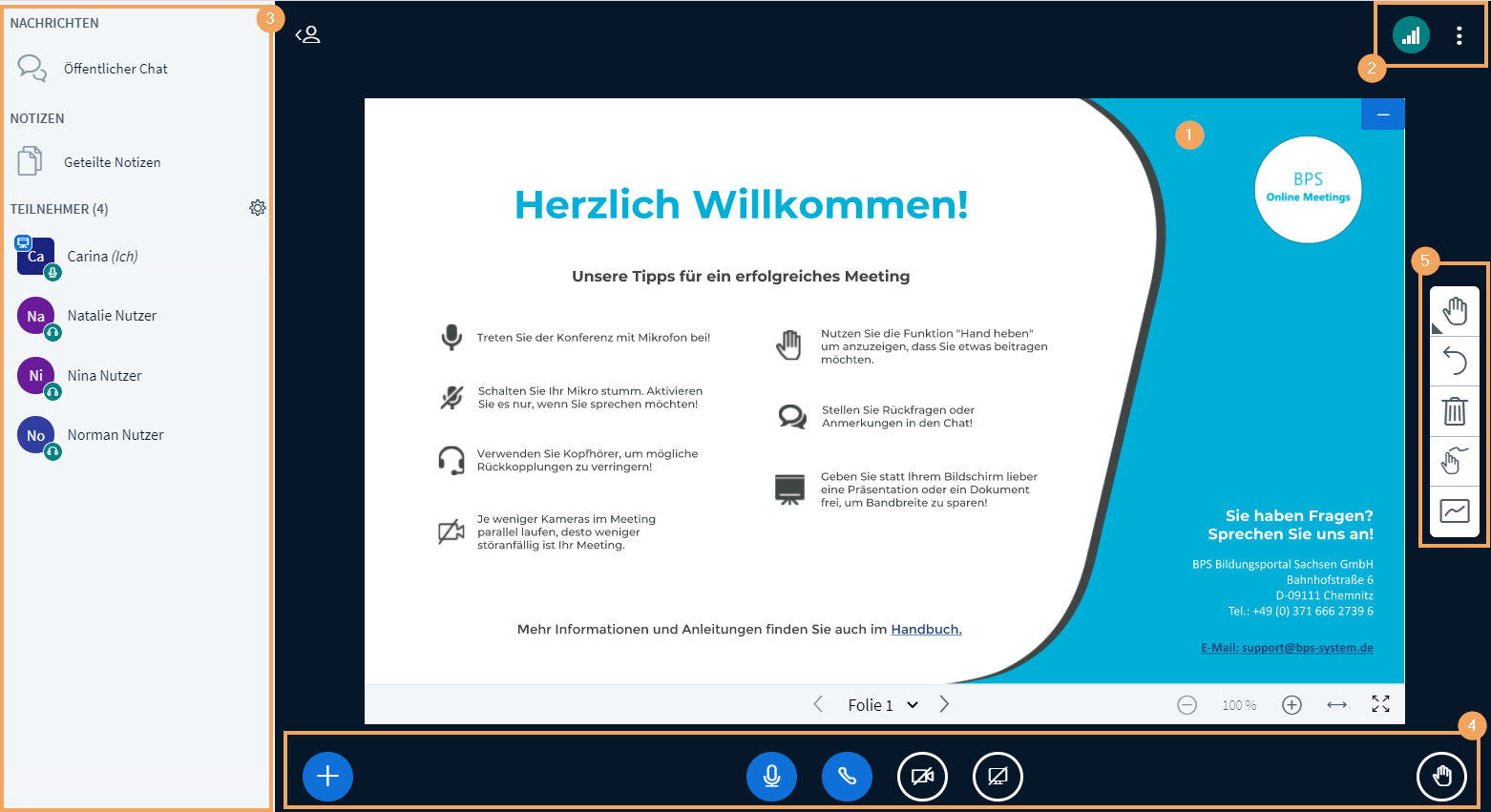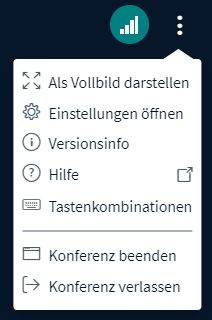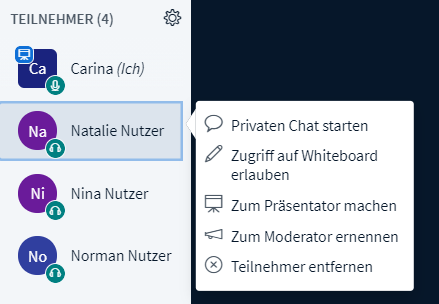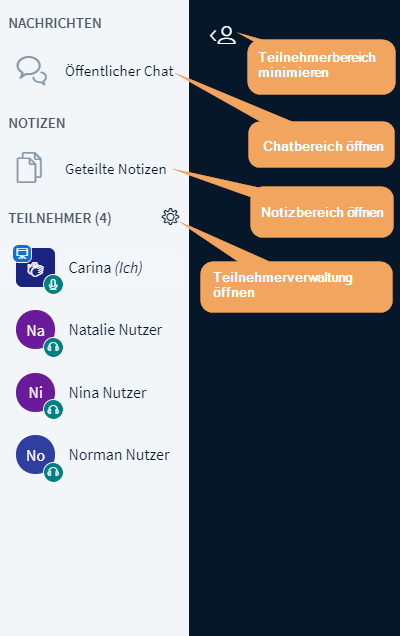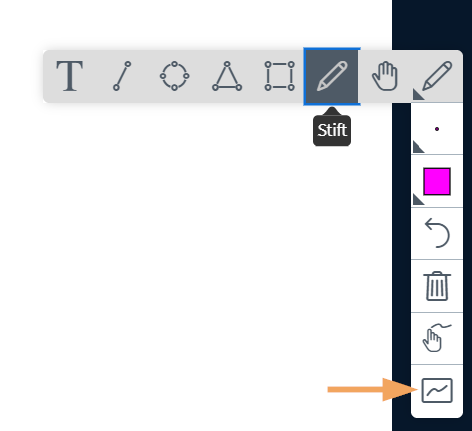Virtuelles Klassenzimmer nutzen
Zuletzt geändert von Carina Enke am 12.01.2024
Virtuelles Klassenzimmer betreten
Raum eröffnen | Ein Raum kann von einem Nutzer mit Modereationsrechten eröffnet und auch beendet werden. |
Raum betreten | Nachdem der Raum im Kursbaustein Virtuelles Klassenzimmer eröffnet wurde, kann dieser betreten werden. |
Überblick der wichtigsten Schaltflächen/Funktionen innerhalb des Virtuellen Klassenzimmers
Beim Betreten des Virtuellen Klassenzimmers wird das je nach Institution verfügbare Konferenzsystem gestartet. Einen kurzen Überblick der wichtigsten Funktionen je Konferenzsystem bietet folgende Übersicht.