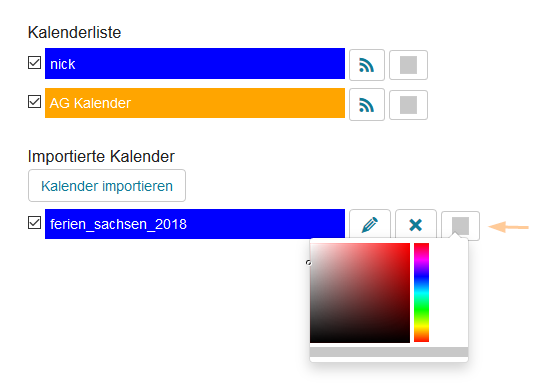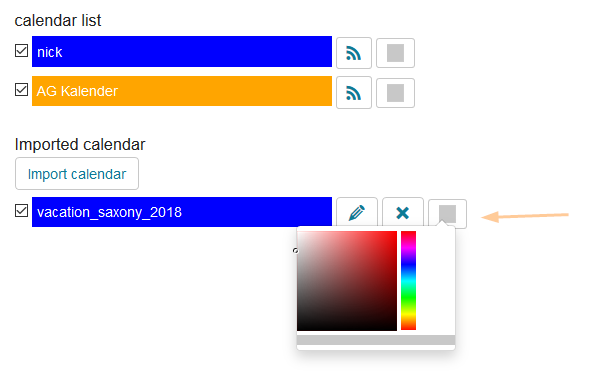Je nach Kalendertyp werden vom System zunächst Standardfarben für einzelne Kalender vergeben. Sie haben jedoch die Möglichkeit diese gegen eine indiviuelle Farbe auszutauschen.
Wie geht das?
Um die Farbe für einen Ihrer Kalender festzulegen, gehen Sie wie folgt vor:
- Öffnen Sie einen Kalenderbereich in einem Kurs, einer Gruppe oder Ihrem persönlichen Kalender.
- Unter dem Terminblatt, im Bereich Kalenderliste werden alle zugeordneten Kalender aufgelistet.
- Klicken Sie bei dem Kalender dessen Farbe Sie ändern möchten, auf den quadratischen Auswahlbereich am Ende des Kalendernamens.
| |
4. Es öffnet sich ein Farbauswahlfenster in dem Sie einen Farbton, per Klick im Farbfeld, festlegen oder ändern können. 5. Klicken Sie anschließend auf eine freie Fläche außerhalb dieses Farbfensters. Mit dem Verlassen des Fensters bestätigen Sie die Farbauswahl. Die angezeigte Seite wird neu geladen und der gewählte Farbton für den Kalender und seine hinterlegten Termine verwendet. Auch im Kurs oder in der Gruppe in der dieser Kalender verwendet wird ist dieser Farbton anschließend zu sehen. 6. Sie können die gewählte Farbe jederzeit erneut abändern. | |
InformationKalenderfarben werden nutzerspezifisch gespeichert und angezeigt. Das bedeutet, dass jeder Kalender zunächst in der Standardfarbauswahl angezeigt wird. Passt ein Nutzer die Farbe eines Kalenders an, ändert diese sich nur in seiner Ansicht, nicht aber bei anderen Nutzern, die den gleichen Kalender benutzen.
Depending on the calendar type, the system will apply the default colour scheme to individual calendars. You can customise the colour scheme at any time.
How to do that?
To change the colour scheme for one of your calendars, proceed as follows:
- Open a calendar area in a course, group, or your personal calendar.
- Below the appointment sheet, you will find the calendar list, which includes all associated calendars.
- Click on the grey square icon next to the name of the calendar whose colour scheme you want to change.
| |
4. A colour selection window opens which allows you to adjust the colour scheme by clicking into the colour legend. 5. Then click on an empty area outside of this window. By closing the colour selection window, you confirm the colour selection. The displayed page will be reloaded and the selected colour scheme will be applied to the calendar and the calendar appointments. The calendar will then also be displayed in this colour in the courses or groups in which it is used. 6. The newly selected colour scheme can be changed at any time. | |
InformationThe colour scheme of a calendar is saved and displayed user-specifically.
This means that each calendar will initially be displayed in the default colour scheme. If a user customises the colour scheme of a calendar, this setting will only apply to their calendar view. It will not affect how other users see the same calendar in their view.