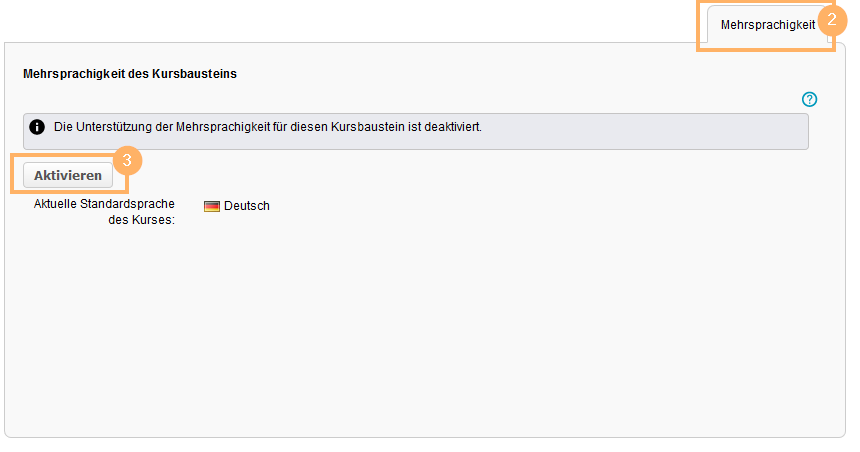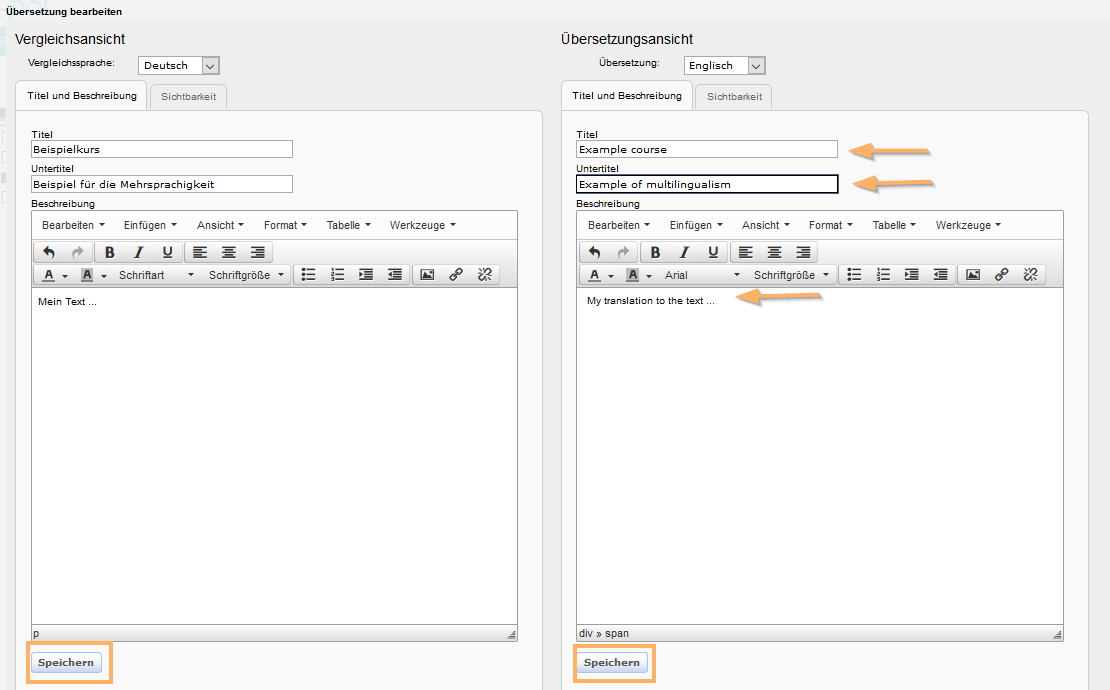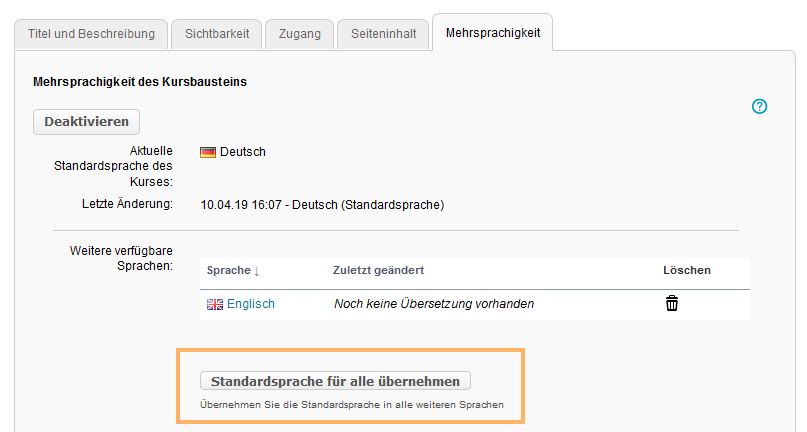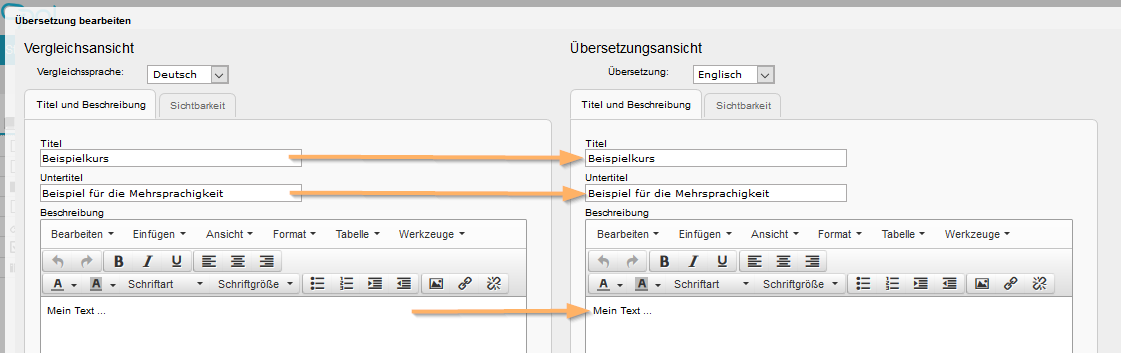Mehrsprachigkeit nutzen
Mehrsprachigkeit aktivieren
Sie können zu jedem Kursbaustein individuell festlegen, ob Sie ihn mehrsprachig anbieten wollen. Aktivieren Sie die Mehrsprachigkeit für einen Kursbaustein wie folgt:
1 | Öffnen Sie den Kurseditor. |
|
2 | Wechseln Sie beim gewünschten Kursbaustein in den Tab Mehrsprachigkeit. |
|
3 | Klicken Sie auf den Button Aktivieren, um die Mehrsprachigkeit für diesen Kursbaustein zu starten. Unter dem Button Aktivieren sehen Sie die aktuell konfigurierte Standardsprache des Kurses. Die Standardsprache für den gesamten Kurs können Sie in den Weiteren Einstellungen>Einstellungen ändern. |
Mehrsprachigkeit nutzen
Nach der Aktivierung der Mehrsprachigkeit können Sie wie folgt Übersetzungen erstellen und pflegen:
1 | Es öffnet sich der Bereich Weitere verfügbare Sprachen mit einer Tabelle. In der Tabelle werden weitere Sprachen aufgeführt. Direkt nach dem Aktivieren ist noch keine Übersetzung vorhanden. |
|
2 | Um diese nun anzulegen, klicken Sie auf den gewünschten Spracheintrag. |
|
3 | Es öffnet sich ein Dialog, in dem Sie die Inhalte des Kursbausteins in der Standardsprache sowie einen Übersetzungsbereich sehen. Tragen Sie hier Ihre Übersetzungen ein und sichern Sie die Angaben mit Klick auf den Button Speichern.
|
|
4 | Verwenden Sie den Button Standardsprache für alle übernehmen, wenn Sie die Inhalte der aktuellen Standardsprache zunächst in die Übersetzung 1:1 übernehmen möchten. Dies kann vorteilhaft sein, wenn die zu übersetzende Seite viele Formatierungen, Bilder ect. enthält. |
|