Results View
Results view for participants
If enabled by the tutor, participants can view their test results and any possible assessments after the test run. In OPAL, releasing test results for participants may also be date-, group-, or assessment-dependent.


In addition to the final result, assessment data can be released to the participant during the test procedure. Depending on the desired scenario, it is further possible to show scores, the right/wrong display, as well as the correct solution and individual feedback content using the Test configuration.
Results view for tutors
For test and examination scenarios, the tutor can view both the overall assessment of all participants and detailed results of individual participants. Moreover, an assessment function has been integrated, which enables the reassessment of tests as well as the manual assessment of open question formats (including free text and upload).

View participant comments
The results view shows the comments entered by the participant during the test run for individual tasks. The comment function for participants is configurable.


View variable assignment
If variables were used in the task content, it is possible to view the variable assignment for the corresponding test run of the participant. This allows for a more detailed task and assessment analysis on the part of the tutor or assessor.
For reasons of clarity, the display can be expanded and collapsed.
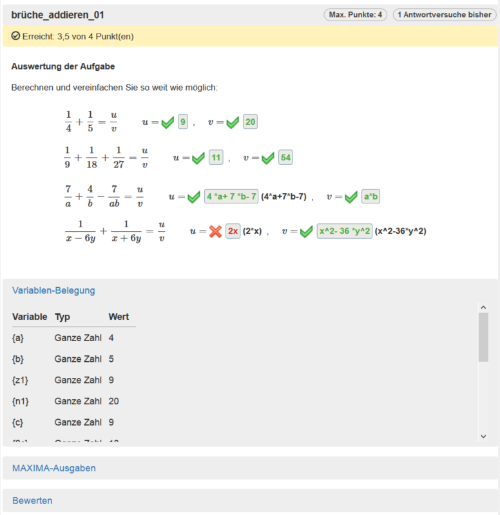
All variables are shown which have been defined by the author. The view corresponds to the display and definition in ONYX Editor. In total, the name of the variable, the type of the variable, and the variable value, which was determined for the respective test run of the participant, are displayed.
View MAXIMA outputs
If MAXIMA was used for the calculation of variables or for formula comparisons, it is possible to view all MAXIMA outputs related to the corresponding test run of the participant. This allows for a more detailed task and assessment analysis on the part of the tutor or assessor.
For reasons of clarity, the display can be expanded and collapsed.

All MAXIMA outputs will be displayed. The following information can be inferred from the MAXIMA outputs:
Time Stamp | The time stamp indicates when the MAXIMA output was created. |
Output type | Due to the marking INFO / ERROR, the type of MAXIMA output becomes immediately apparent. MAXIMA errors are colour-coded to enable a fast problem analysis. |
Task process | Due to the marking TP / RP, it becomes immediately apparent during which task step the MAXIMA output was generated.
|
Information on the executing MAXIMA process | Each MAXIMA output contains a number, which reveals how often the thread has been requested before as well as information on the MAXIMA thread through which the request has been processed. ONYX creates a pool of MAXIMA processes (threads) for the processing of MAXIMA requests. Each MAXIMA process processes a defined number of MAXIMA requests before the thread is re-initialised. All requests will be submitted to at least two MAXIMA processes. If it comes to deviating feedback, the processes will be re-initialised and the MAXIMA request will be submitted again. |
Processing time | The processing time indicates how long the processing of the request took in MAXIMA, and how long the request took in ONYX. The value is in milliseconds (ms). |
MAXIMA request | For each MAXIMA output, the expression submitted to MAXIMA is displayed. |
MAXIMA return | For each MAXIMA output, the value returned by MAXIMA is displayed. Depending on the required data type, this return value will be processed by ONYX as the circumstances require. For a simple formula comparison (right/wrong), for example, a Boolean return value is expected, and the MAXIMA return is processed accordingly. |
Display of system errors
In various task formats, external programmes can be used to assess participant answers (e.g. MAXIMA for variables or formula comparisons; pattern library for regular expressions). If external programmes provide no answer, a corresponding warning will appear indicating that the assessment needs to be checked. The warning will be shown in all assessment and result views.
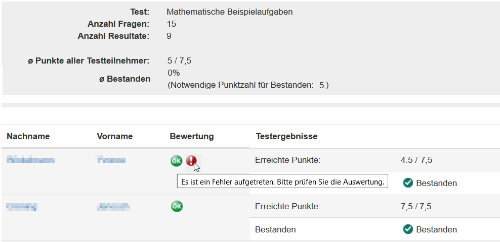
As a tutor, you can directly jump from the overall assessment to the participants and tasks concerned. In the assessment views, you can inspect the displayed task as well as the answer entered by the participant and if necessary perform a manual reassessment.
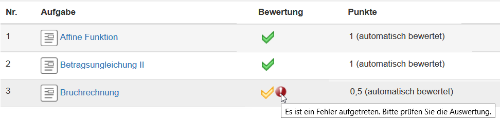
A detailed error message will be displayed for the affected task.
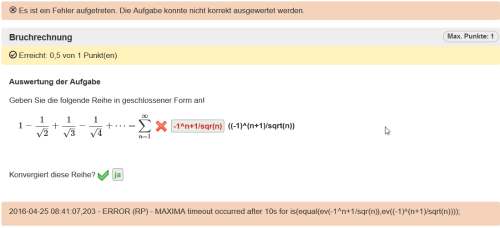
Display of aborted and suspended attempts
In the assessment views, individual tasks with incorrectly completed attempts are marked with the status Task has not been submitted if they were answered but not submitted by the participant.
These tasks receive preliminary assessment.
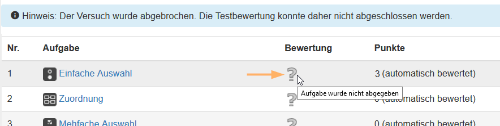
Overview of the assessment symbols
| The question was automatically awarded full points. |
| The question was (automatically) awarded partial points. |
| The question was automatically awarded 0 points. |
| The question can be assessed manually. There is no assessment yet. |
| The question was assessed manually. Additional icons indicate the score awarded:
|
| The question was seen but not answered. |
| The question was not displayed. |
| The question was not submitted. |