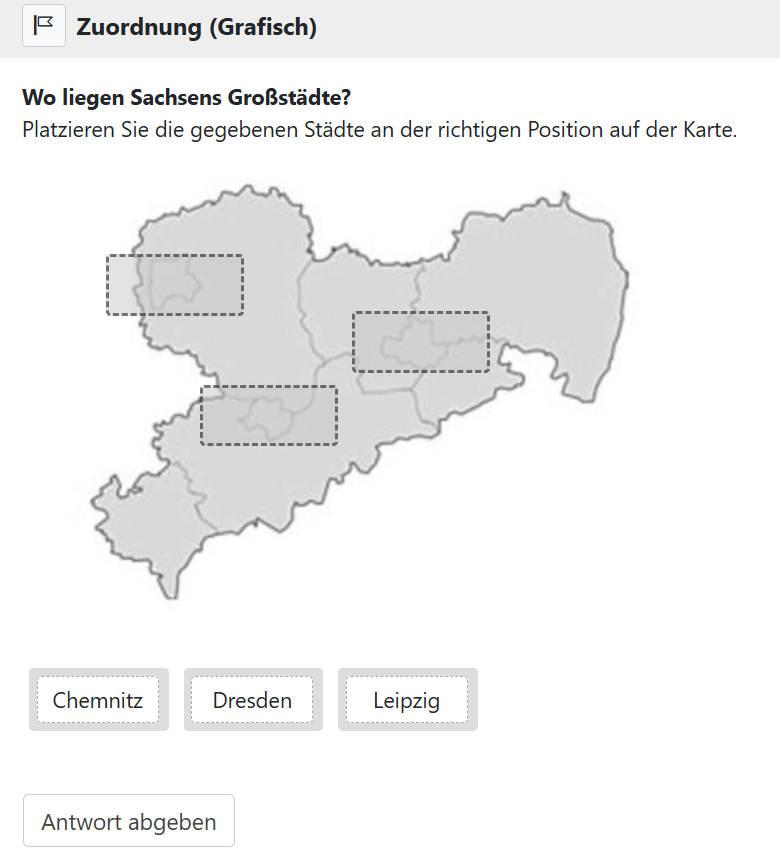01 Testdurchführung aus Teilnehmersicht
Die ONYX Testsuite ermöglicht Ihnen die Durchführung von Tests, Prüfungen und Fragebögen.

Navigation
Ein Test besteht im Allgemeinen aus mehreren Aufgaben, welche Sie nacheinander bearbeiten können. Zur Navigation steht Ihnen der Navigationsbaum im linken Fensterbereich, sowie die Navigationsbuttons Zurück und Weiter zur Verfügung. Die ONYX Testsuite speichert Ihre Antworten zu jeder Zeit. Eine Abgabe Ihrer Antwort ist nur notwendig, wenn Sie den Lösungsversuch abschließen wollen, um beispielsweise Feedback einsehen zu können.
Der Navigationsbaum gibt Ihnen einen Überblick über die Teststruktur und die zu bearbeitenden Aufgaben. Die genaue Aufgabenzahl können Sie im unteren Navigationsbereich einsehen ( ). Über den Navigationsbaum können Sie direkt zu den Aufgabenseiten springen.
). Über den Navigationsbaum können Sie direkt zu den Aufgabenseiten springen.
Markierung zum Aufgabenstatus
Der Navigationsbaum gibt Ihnen eine Übersicht zum Bearbeitungsstand einzelner Aufgaben:
- Icon mit schwarzem Punkt - Aufgabe abgegeben (die Antwort kann nicht mehr geändert werden), je nach Einstellung werden Punkte, Lösungen und Feedback angezeigt
- Icon mit farbig gefülltem Punkt - Aufgabe beantwortet, aber noch nicht abgegeben (die Antwort kann noch geändert werden)
- Icon mit ungefülltem Punkt - Aufgabe gesehen, aber noch nicht beantwortet
- Icon ohne Punkt - Aufgabe noch nicht angesehen
Stehen für eine Aufgabe mehrere Aufgaben-Lösungsversuche zur Verfügung, wird dies zusätzlich mit einem Wiederholungszeichen markiert. Wenn Sie mit der Maus über das Wiederholungszeichen fahren, werden Ihnen weitere Informationen zu den Lösungsversuchen ( ) angezeigt.
) angezeigt.

Antworten abgeben
Sie können den Lösungsversuch für eine Aufgabe über den Button Antwort abgeben abschließen. Haben Sie die Aufgabe noch nicht und nur unvollständig bearbeitet, erscheint ein entsprechender Warnhinweis.

Die Abgabe beendet den aktuellen Lösungsversuch für die Aufgabe und wertet die Aufgabe aus. Je nach Freigabe, werden Ihnen nach der Abgabe Feedbackinhalte, Informationen zur Bewertung und die korrekte Lösung angezeigt.
|
|
Stehen mehrere Lösungsversuche pro Aufgabe zur Verfügung, können Sie einen neuen Lösungsversuch mit dem Button Frage noch einmal beantworten beginnen. Die Anzahl der Lösungsversuche wird Ihnen pro Aufgabe angezeigt (![]() ).
).
Test unterbrechen
Sie können den Test über den Button ![]() unterbrechen. Alle Informationen zum Test (u.a. bisherige Antworten und Eingaben, Bearbeitungsposition) werden gespeichert und Sie können beim Fortsetzen den Test in der verlassenen Form weiter bearbeiten.
unterbrechen. Alle Informationen zum Test (u.a. bisherige Antworten und Eingaben, Bearbeitungsposition) werden gespeichert und Sie können beim Fortsetzen den Test in der verlassenen Form weiter bearbeiten.
Test abschließen
Sie können die Testdurchführung über den Button Test abschließen beenden. Haben Sie die Aufgabe noch nicht und nur unvollständig bearbeitet, erscheint ein entsprechender Warnhinweis.

Der Abschluss beendet den Lösungsversuch für den gesamten Test und wertet alle (noch nicht ausgewerteten) Aufgaben und den gesamten Test aus. Je nach Freigabe, werden Ihnen nach der Abgabe Feedbackinhalte und Informationen zur Bewertung angezeigt.

Zeitbeschränkung
Der gesamte Test oder einzelne Sektionen des Tests können hinsichtlich der Bearbeitungszeit eingeschränkt sein.
 : Verbleibende Bearbeitungszeit des gesamten Tests
: Verbleibende Bearbeitungszeit des gesamten Tests : Verbleibende Bearbeitungszeit einer Sektion
: Verbleibende Bearbeitungszeit einer Sektion
Die noch zur Verfügung stehende Arbeitszeit wird Ihnen jederzeit angezeigt. Ist die Arbeitszeit abgelaufen wird der Test automatisch beendet.