Test Procedure from the Participants' Point of View
Navigation
A test generally consists of multiple tasks, which can be processed one after the other. For navigation purposes, the navigation tree in the left pane as well as the navigation buttons ![]() and
and ![]() will be available to you. The ONYX Testsuite remembers your responses. The submission of your response is only necessary if you want to complete the attempt to solve the task, for example to be able to view feedback.
will be available to you. The ONYX Testsuite remembers your responses. The submission of your response is only necessary if you want to complete the attempt to solve the task, for example to be able to view feedback.
| The navigation tree gives you an overview of the test structure and the tasks to be processed. The exact number of tasks can be found in the lower navigation pane (
|
Submit answers
You can use the button ![]() to complete a task. If the task is still unprocessed or not completely answered, a corresponding warning message will appear.
to complete a task. If the task is still unprocessed or not completely answered, a corresponding warning message will appear.

Pressing the button will end the current attempt to solve the task and start the assessment. Depending on the settings, you will then be given feedback on your solution, information on the assessment, and the correct solution.
|
|
If there are multiple attempts possible per task, you can also start a new attempt at a solution (![]() ). The number of attempts will be displayed to you per task (
). The number of attempts will be displayed to you per task (![]() ).
).
Interrupt test
You can use the button 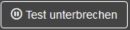 to interrupt a test. All information about the test (including previously given answers and inputs, processing status) will be saved so that you can later continue the test where you left off.
to interrupt a test. All information about the test (including previously given answers and inputs, processing status) will be saved so that you can later continue the test where you left off.
Complete test
You can use the button 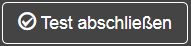 to complete a test. If the task is still unprocessed or not completely answered, a corresponding warning message will appear.
to complete a test. If the task is still unprocessed or not completely answered, a corresponding warning message will appear.

Pressing the button will complete the whole test and assess all (not yet evaluated) tasks as well as the entire test. Depending on the settings, you will then be given feedback on your solution and information on the assessment.

Time limit
Both the entire test and individual sections can be limited with regard to their processing time.
 : Remaining processing time of the entire test
: Remaining processing time of the entire test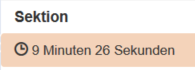 : Remaining processing time of a section
: Remaining processing time of a section
The remaining working time will be constantly displayed to you. If the working time has expired, the test will be automatically terminated.



 ). Via the navigation tree, you can directly jump to the individual task pages.The navigation tree further provides you with an overview of the processing status:
). Via the navigation tree, you can directly jump to the individual task pages.The navigation tree further provides you with an overview of the processing status: : If a task is marked with a green dot, a valid solution has already been entered for the task.
: If a task is marked with a green dot, a valid solution has already been entered for the task. : If a task is marked with a red dot, this means that the task has already been seen but no valid solution has been entered yet.
: If a task is marked with a red dot, this means that the task has already been seen but no valid solution has been entered yet. : If a task is not marked at all, it has not been seen yet.
: If a task is not marked at all, it has not been seen yet. ).
).

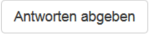 will not appear because an assessment of the individual task during the test implementation will not be necessary.
will not appear because an assessment of the individual task during the test implementation will not be necessary.