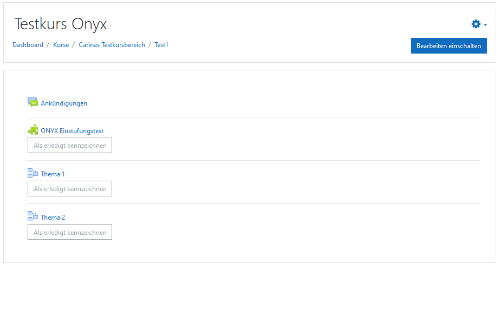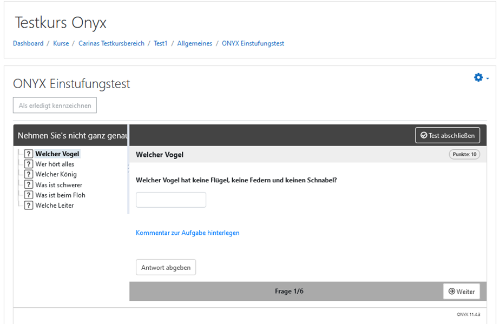Testing in Moodle via LTI
Provide test
As author and supervisor, you should plan the following steps to integrate an ONYX Test as a course element into your Moodle course:
Create a test in the ONYX Editor
Create your ONYX Test with the ONYX Editor and benefit from the diverse question types and individual configuration options. For more detailed information, please refer to the help section Create content.
Publish the test in the ONYX Editor
Publish your ONYX Test to enable access for your participants. This can be done in the same way as publishing a test for testing on the web and by email.
Most important for your publication is the test link. It can be adjusted and corresponds to the ID you (the author) must specify for the integration of the ONYX Test into Moodle.

You may customise the test procedure according to your usage scenario. For your test scenario, you can decide which feedback and assessment information you wish to display to the test participants while running the test. A detailed description of the configuration parameters can be found in the help section Test procedure configuration.
Integrate the test in Moodle
If the system administrator has enabled the ONYX Testsuite as an external tool in your Moodle learning platform, you can integrate your ONYX Test as an External tool activity. More information can be found here Configuration of the ONYX Testsuite as an External Tool in Moodle.
The integration of your ONYX Test into your Moodle course content is done in the Moodle learning platform.
Please proceed as follows:
Log in to Moodle. Please note that you need editing rights for courses.
Switch to the Moodle course into which you want to include your ONYX Test and click on Enable editing to open the editing mode of the course.
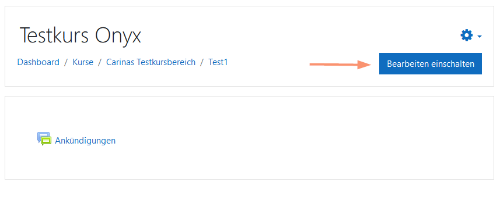
Then select the option Add material or activity where required in the course.
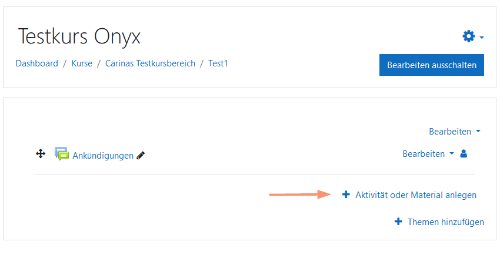
Select the activity External tool from the Add Material or Activity dialogue and confirm your choice.
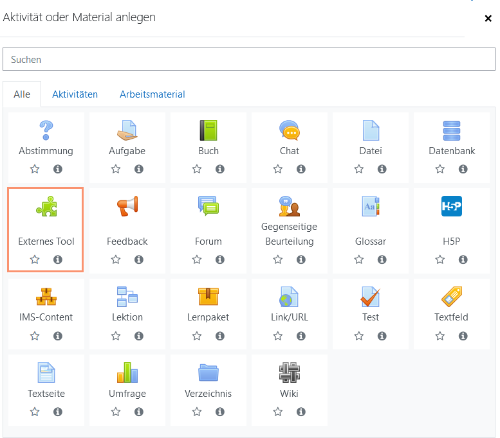
The dialogue to configure the external tool opens:
Activity name: Enter a title for your ONYX Test, which will also be the title of the course activity in Moodle. The title you entered when creating the test in the ONYX Editor is displayed in the ONYX test procedure. We recommend using the same title in both systems.
Preconfigured tool: Select the ONYX Testsuite here. Please note that the Moodle system administrator specifies the name of the external tool, which is why there may therefore be deviations in the name.
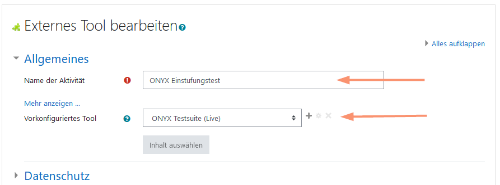
Next, select the upper entry Show more. It opens additional fields for the transfer of further required parameters.
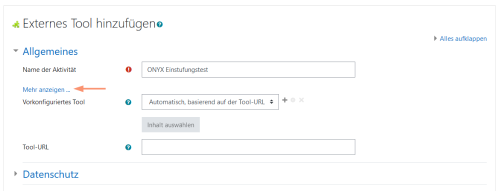
Custom parameters: Enter the test link you chose when publishing your ONYX Test in the ONYX Editor like this test=test link.
For example: The link to the test is https://bildungsportal.sachsen.de/onyxeditor/published/11vg9EvaanO7Jg. Thus you enter: test=11vg9EvaanO7Jg
Confirm your entries by clicking on Save and Display.
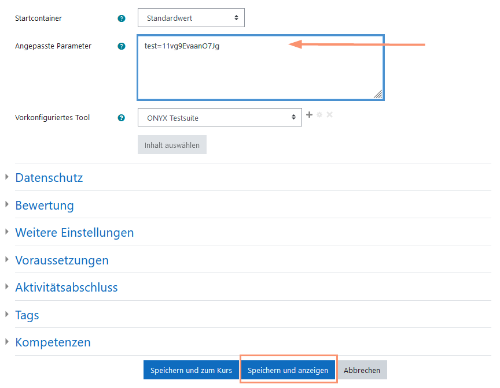
The editing area closes and the course view opens. If everything is set correctly, your ONYX test content is displayed and ready to be run and tested. The appearance, as well as the display of feedback and assessment information, corresponds to your specified test configuration for the test publication.
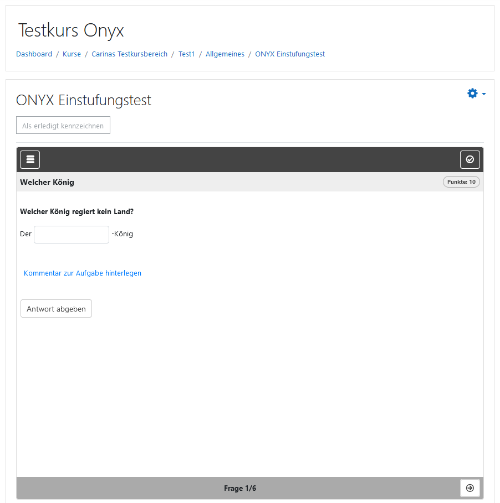
If changes need to be made to the created activity later, you can change all the necessary settings via Edit.
Changes to the test content or the test configuration can be made in the publish view of the ONYX Editor.
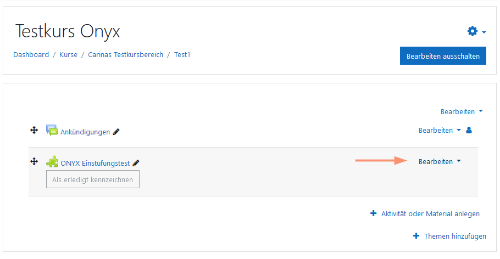
Run test
To run a test in Moodle, go to the relevant course and start the course activity with the test. The test opens in a new view.
Detailed information can be found in the section Test procedure from the participant’s point of view.
Assess test
The ONYX Editor provides you with extensive test assessment functions and the possibility to export results.
Depending on the configuration of the system administrator, Moodle generally transmits the first and last name of the participant, as well as the e-mail address. This participant-related data will be saved together with the result data in the ONYX Editor and displayed in all results views.
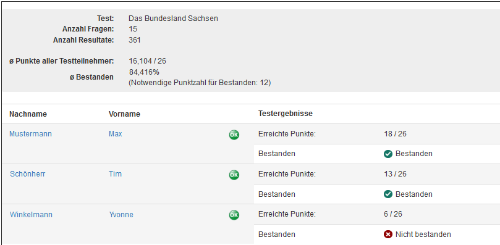
Detailed information can be found in the section Manage and evaluate publications.