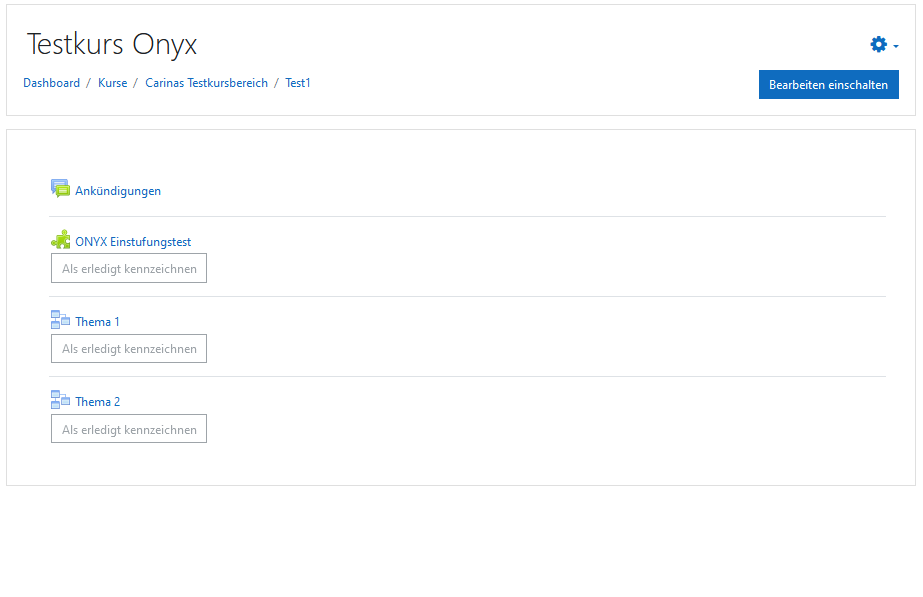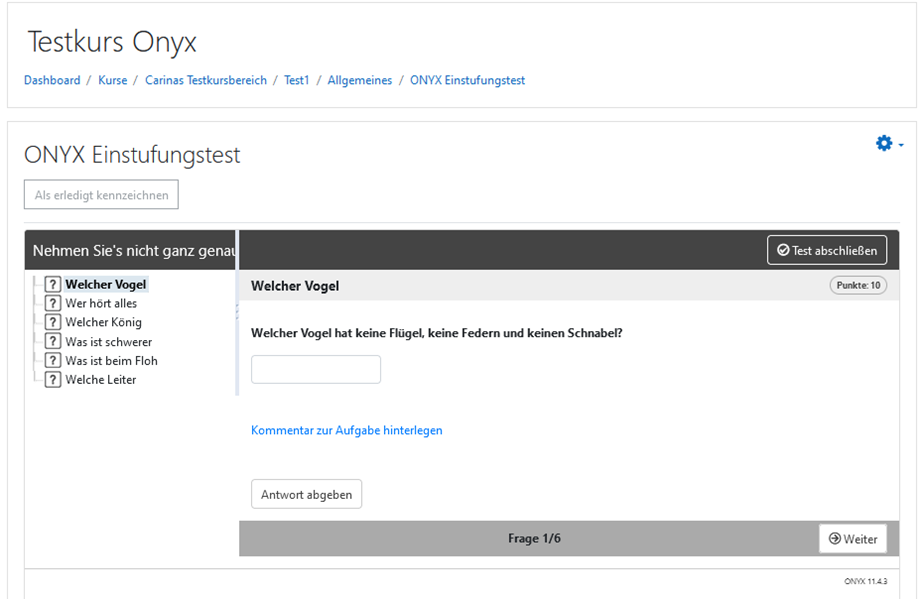Testen in Moodle und anderen LMS
Test bereitstellen
Um einen ONYX Test als Kursbaustein in Ihren Moodle Kurs zu integrieren, sollten Sie als Autor und Betreuer folgende Schritte planen:
Test im ONYX Editor erstellen
Erstellen Sie Ihren ONYX Test mit dem ONYX Editor und profitieren Sie von den vielfältigen Aufgabenformen und individuellen Einstellungsmöglichkeiten. Detaillierte Informationen finden Sie im Hilfeabschnitt „Inhalte erstellenInhalte erstellen oder importieren“.
Test im ONYX Editor veröffentlichen
Veröffentlichen Sie Ihren ONYX Test, um den Zugriff für Ihre Teilnehmer freizuschalten. Die Freischaltung erfolgt analog zum "Test veröffentlichen" für das Testen im Web und per Mail.
Die wichtigste Information für Ihre Veröffentlichung ist der Test-Link. Der Test-Link kann von Ihnen angepasst werden und entspricht der ID, welche Sie als Autor für die Einbindung des ONYX Tests in Moodle angeben müssen.
Sie können die Testdurchführung entsprechend Ihres Einsatzszenarios anpassen. Entscheiden Sie für Ihr Testszenario, welche Feedback- und Auswertungsinformationen Sie während der Testdurchführung dem Test-Teilnehmer anzeigen möchten. Eine detaillierte Beschreibung der Konfigurationsparameter finden Sie im Hilfe-Abschnitt "Konfiguration der Testdurchführung".
Test in Moodle einbinden
Wurde die ONYX Testsuite als externes Tool in Ihrer Moodle Lernplattform durch den Systemadministrator freigeschaltet, können Sie Ihren ONYX Test als Aktivität "Externes Tool" einbinden. Hinweise zur Freisschaltung enthält die Seite ONYX Testsuite als externes Tool in Moodle konfigurieren.
Die Einbindung Ihres ONYX Tests in Ihre Moodle-Kursinhalte erfolgt in der Moodle Lernplattform.
Führen Sie bitte folgende Schritte durch:
Loggen Sie sich in Moodle ein. Bitte beachten Sie, dass Sie Bearbeitungsrechte für Kurse benötigen.
Wechseln Sie in den Moodle Kurs, in welchen Sie Ihren ONYX Test einbinden wollen und rufen Sie über den Button Bearbeiten einschalten die Kursbearbeitung auf.
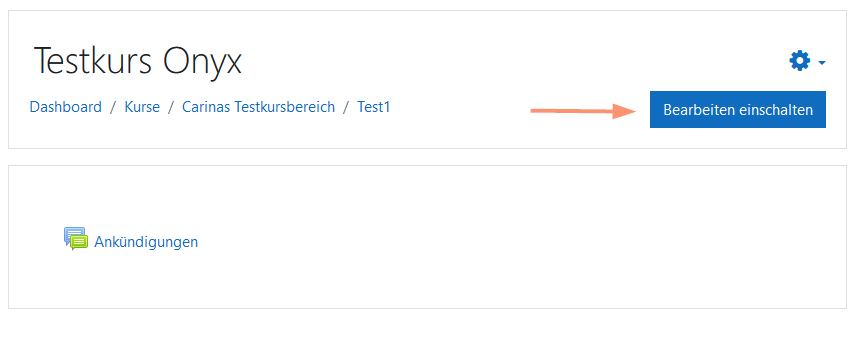
Wählen Sie anschließend die Option Aktivität oder Material anlegen an der gewünschten Stelle im Kurs.
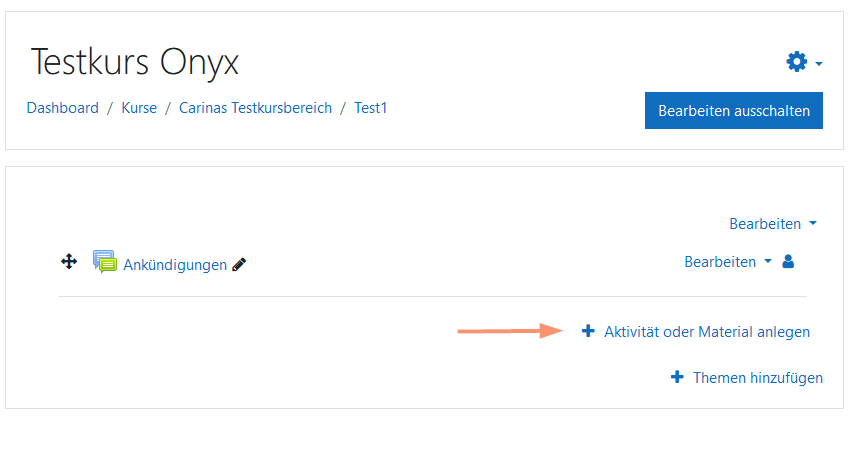
Im Dialog Aktivität oder Material anlegen können Sie die Aktivität Externes Tool wählen. Bestätigen Sie Ihre Auswahl.
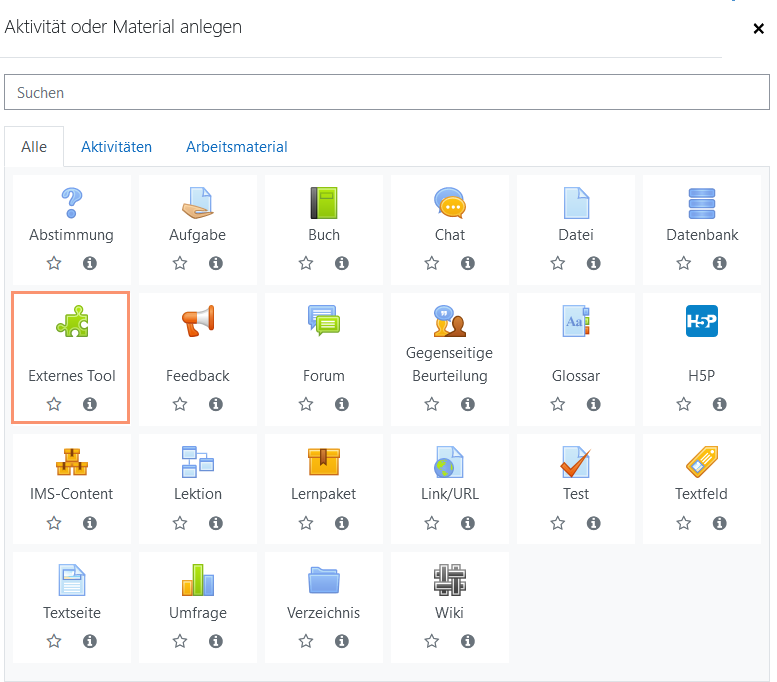
Es öffnet sich ein Dialog zur Konfiguration des externen Tools:
Name der Aktivität: Wählen Sie einen Titel für Ihren ONYX Test. Dieser Titel wird in Moodle als Titel für die Kursaktivität angezeigt. In der ONYX Testdurchführung wird der Titel angezeigt, welchen Sie bei der Testerstellung im ONYX Editor angegeben haben. Es ist empfehlenswert, denselben Titel in beiden Systemen zu verwenden.
Vorkonfiguriertes Tool: Wählen Sie hier die ONYX Testsuite aus. Bitte beachten Sie, dass der Moodle Systemadministrator die Bezeichnung des externen Tools vergibt und es daher zu Abweichungen der Bezeichnung kommen kann.
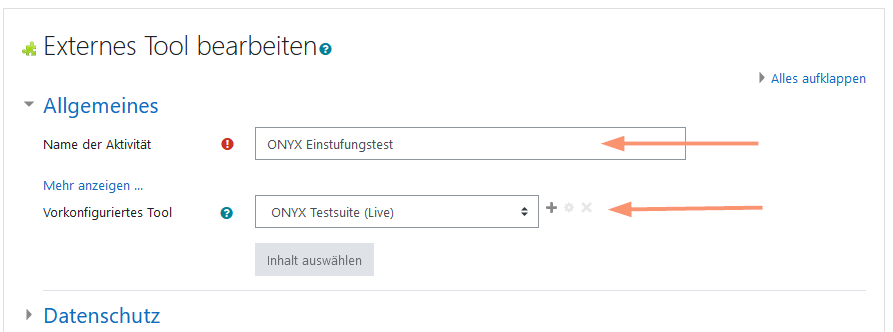
Wählen Sie anschließend den oberen Eintrag Mehr anzeigen. Er öffnen zusätzliche Felder zur Übergabe weiterer benötigter Parameter.
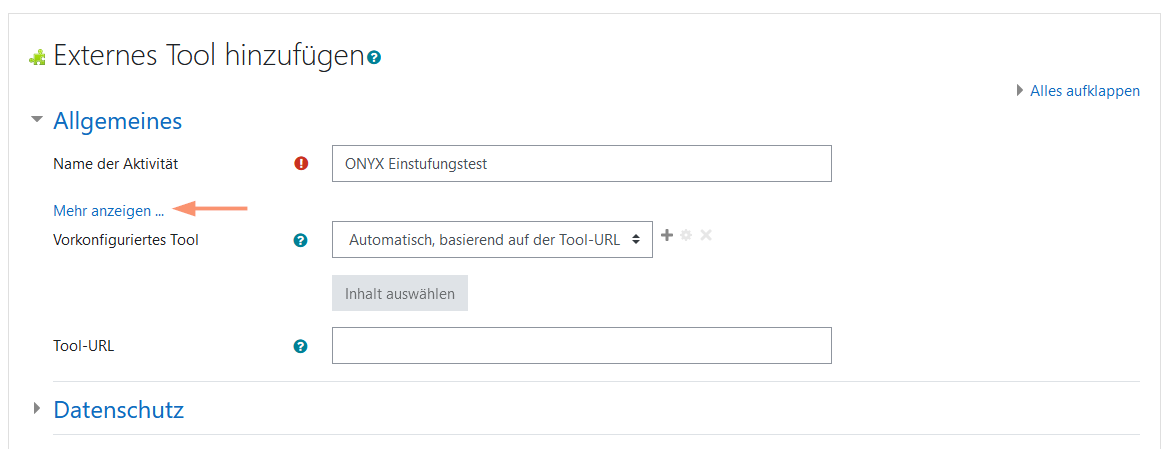
Angepasste Parameter: Tragen Sie hier den Test-Link ein, welchen Sie beim Veröffentlichen Ihres ONYX Tests im ONYX Editor gewählt haben. Verwenden Sie zur Angabe die Form: test=Test-Link.
Beispiel: Der Link zum Test lautet https://bildungsportal.sachsen.de/onyxeditor/published/11vg9EvaanO7Jg. Im Feld ist somit einzutragen: test=11vg9EvaanO7Jg
Bestätigen Sie Ihre Angaben mit Klick auf den Button Speichern und Anzeigen.
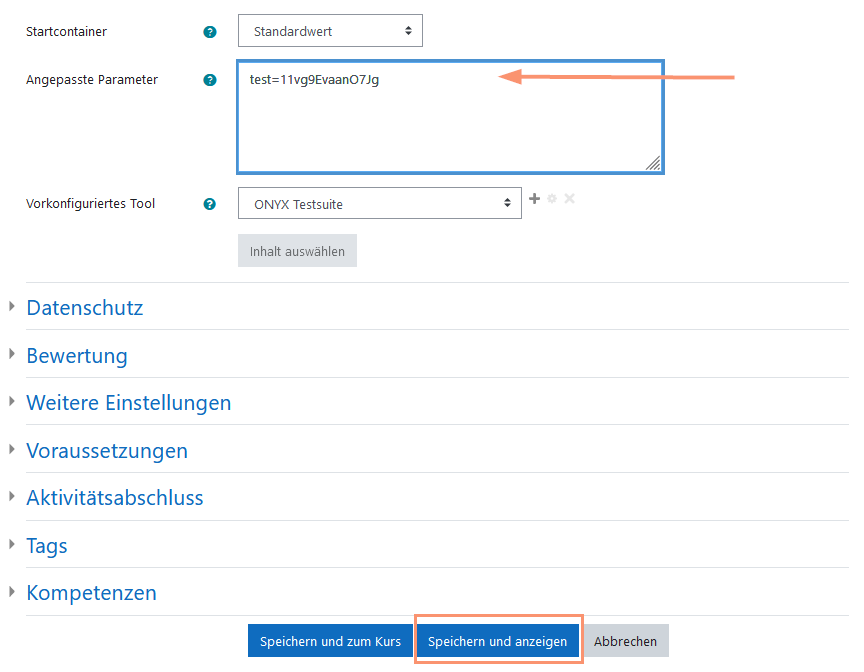
Der Bearbeitungsbereich schließt sich und die Kursansicht wird geöffnet. Ist alles korrekt eingestellt, wird Ihr ONYX Testinhalt angezeigt. Sie können den Test durchführen und erproben. Die Darstellung, sowie die Anzeige von Feedback- und Bewertungsinformationen, entspricht Ihrer angegebenen Test-Konfiguration für die Test-Veröffentlichung.
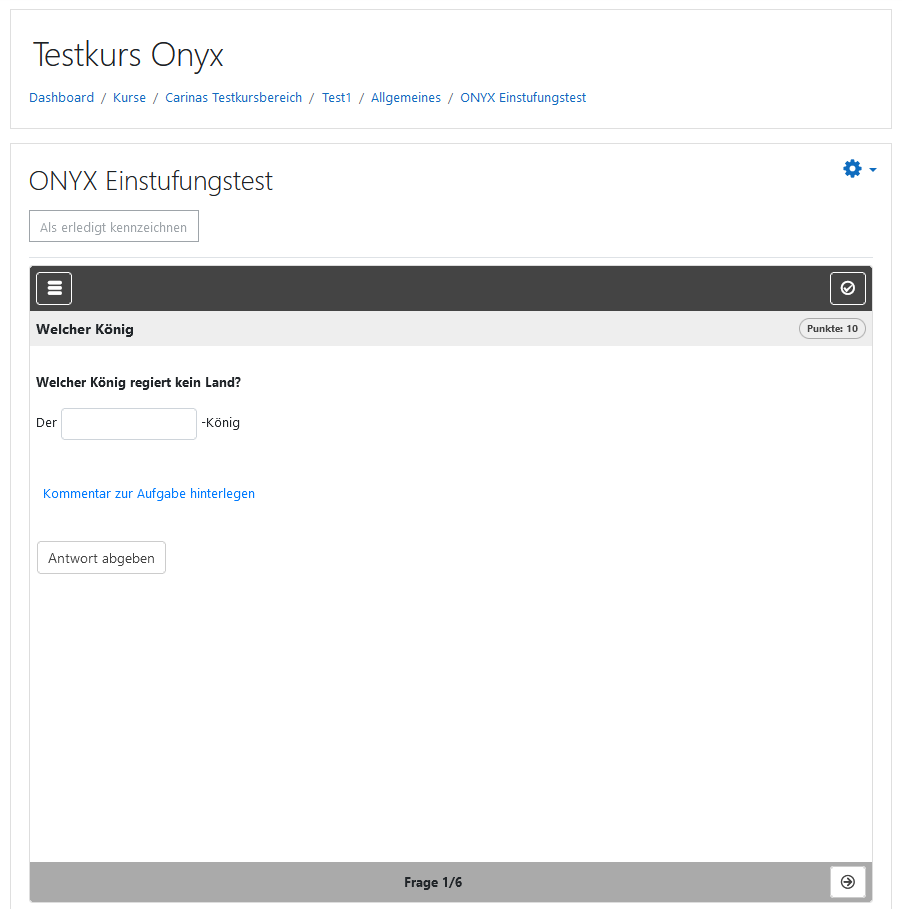
Sind später Änderungen an der angelegten Aktivität notwendig können Sie alle notwendigen Einstellungen über den Eintrag Bearbeiten ändern. Änderungen am Testinhalt oder der Test-Konfiguration können Sie im ONYX Editor in der Veröffentlichen-Ansicht vornehmen.
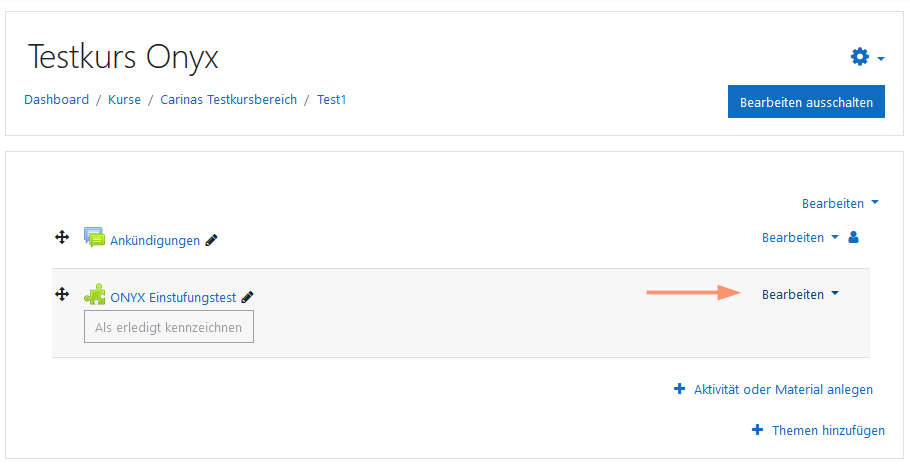
Test durchführen
Um einen Test in Moodle durchzuführen, öffnen Sie den entsprechenden Kurs und rufen Sie die Kurs-Aktivität mit dem Test auf. Die Testdurchführung öffnet sich in einer neuen Ansicht.
Detaillierte Informationen finden Sie im Abschnitt Testdurchfuehrung aus Teilnehmersicht.
Test auswerten
Im ONYX Editor stehen Ihnen umfangreiche Funktionen zur Testauswertung und die Möglichkeit zum Ergebnisexport zur Verfügung.
Moodle überträgt im Allgemeinen und entsprechend der Konfiguration durch den Moodle-Systemadministrator den Vor- und Zunamen des Teilnehmers, sowie die E-Mail-Adresse. Diese teilnehmerbezogenen Daten werden mit den Ergebnisdaten im ONYX Editor gespeichert und in allen Ergebnisansichten angezeigt.
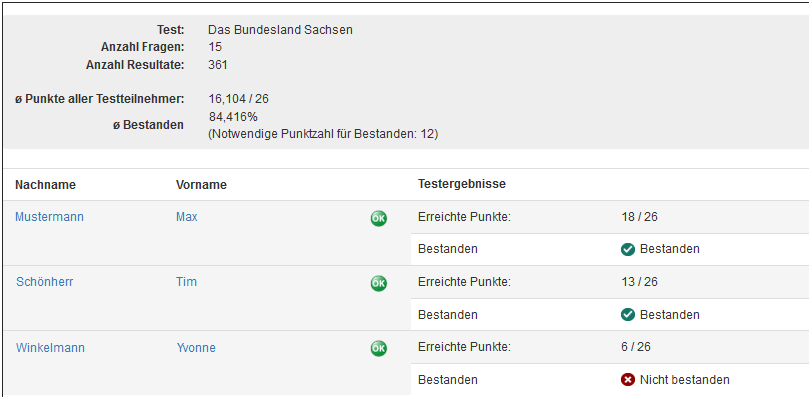
Detaillierte Informationen finden Sie im Abschnitt Veröffentlichungen verwalten und auswerten.
Provide test
As author and supervisor, you should plan the following steps to integrate an ONYX Test as a course element into your Moodle course:
Create a test in the ONYX Editor
Create your ONYX Test with the ONYX Editor and benefit from the diverse question types and individual configuration options. For more detailed information, please refer to the help section Create content.
Publish the test in the ONYX Editor
Publish your ONYX Test to enable access for your participants. This can be done in the same way as publishing a test for testing on the web and by email.
Most important for your publication is the test link. It can be adjusted and corresponds to the ID you (the author) must specify for the integration of the ONYX Test into Moodle.

You may customise the test procedure according to your usage scenario. For your test scenario, you can decide which feedback and assessment information you wish to display to the test participants while running the test. A detailed description of the configuration parameters can be found in the help section Test procedure configuration.
Integrate the test in Moodle
If the system administrator has enabled the ONYX Testsuite as an external tool in your Moodle learning platform, you can integrate your ONYX Test as an External tool activity. More information can be found here Configuration of the ONYX Testsuite as an External Tool in Moodle.
The integration of your ONYX Test into your Moodle course content is done in the Moodle learning platform.
Please proceed as follows:
Log in to Moodle. Please note that you need editing rights for courses.
Switch to the Moodle course into which you want to include your ONYX Test and click on Enable editing to open the editing mode of the course.
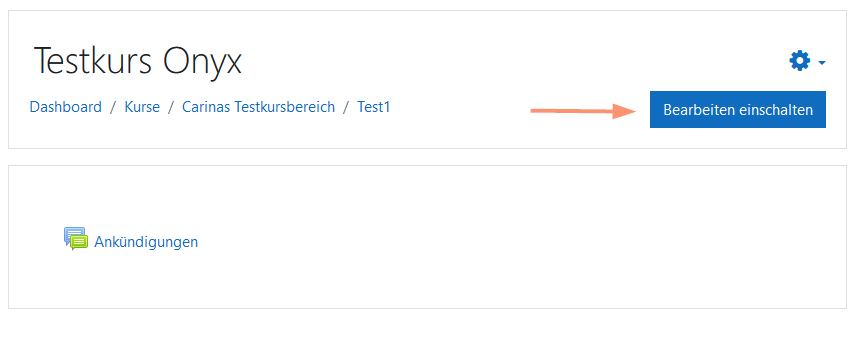
Then select the option Add material or activity where required in the course.
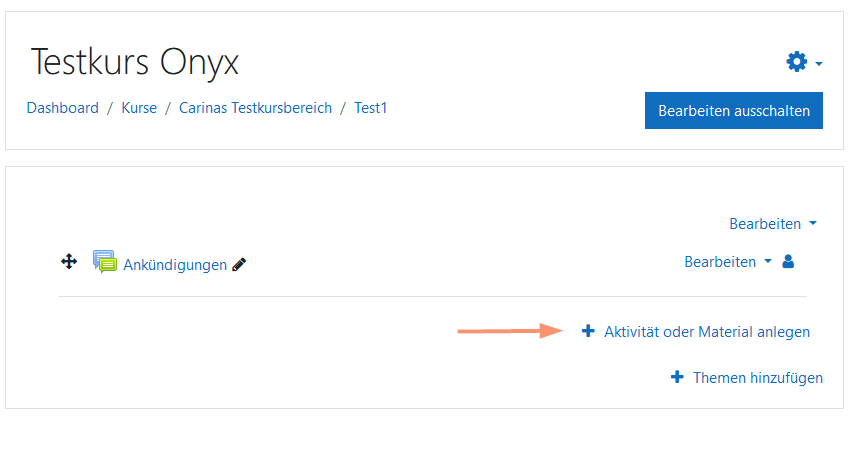
Select the activity External tool from the Add Material or Activity dialogue and confirm your choice.
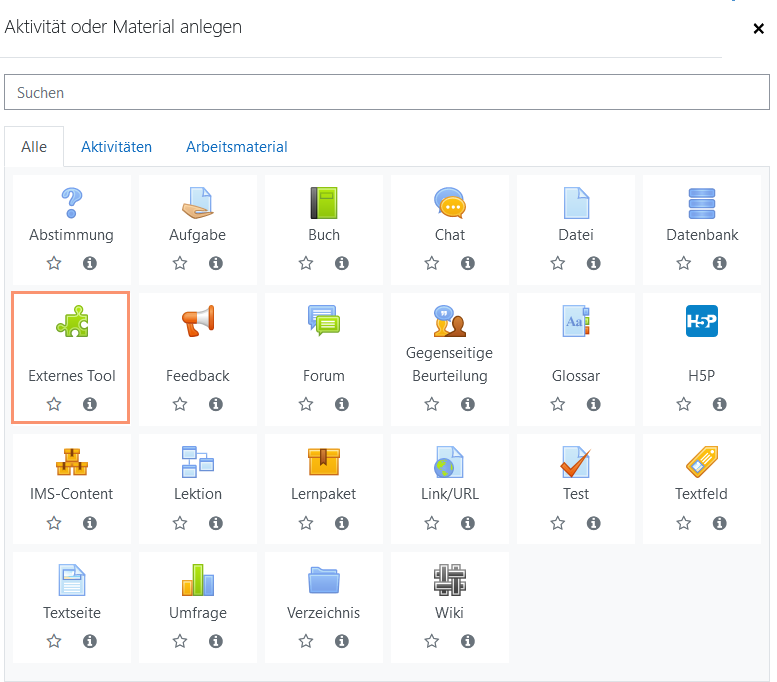
The dialogue to configure the external tool opens:
Activity name: Enter a title for your ONYX Test, which will also be the title of the course activity in Moodle. The title you entered when creating the test in the ONYX Editor is displayed in the ONYX test procedure. We recommend using the same title in both systems.
Preconfigured tool: Select the ONYX Testsuite here. Please note that the Moodle system administrator specifies the name of the external tool, which is why there may therefore be deviations in the name.
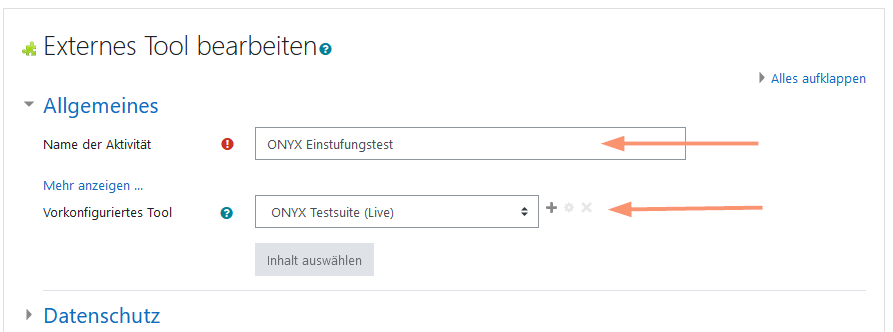
Next, select the upper entry Show more. It opens additional fields for the transfer of further required parameters.
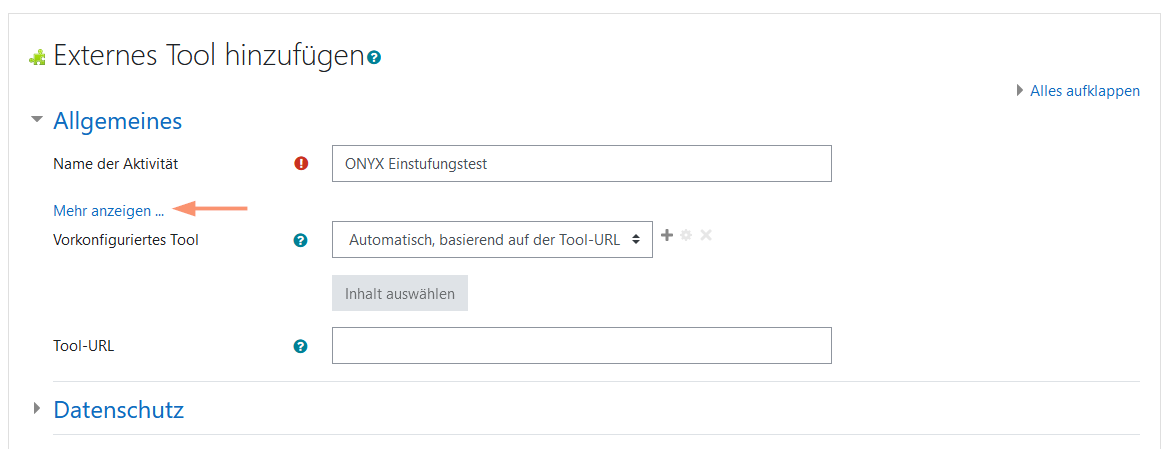
Custom parameters: Enter the test link you chose when publishing your ONYX Test in the ONYX Editor like this test=test link.
For example: The link to the test is https://bildungsportal.sachsen.de/onyxeditor/published/11vg9EvaanO7Jg. Thus you enter: test=11vg9EvaanO7Jg
Confirm your entries by clicking on Save and Display.
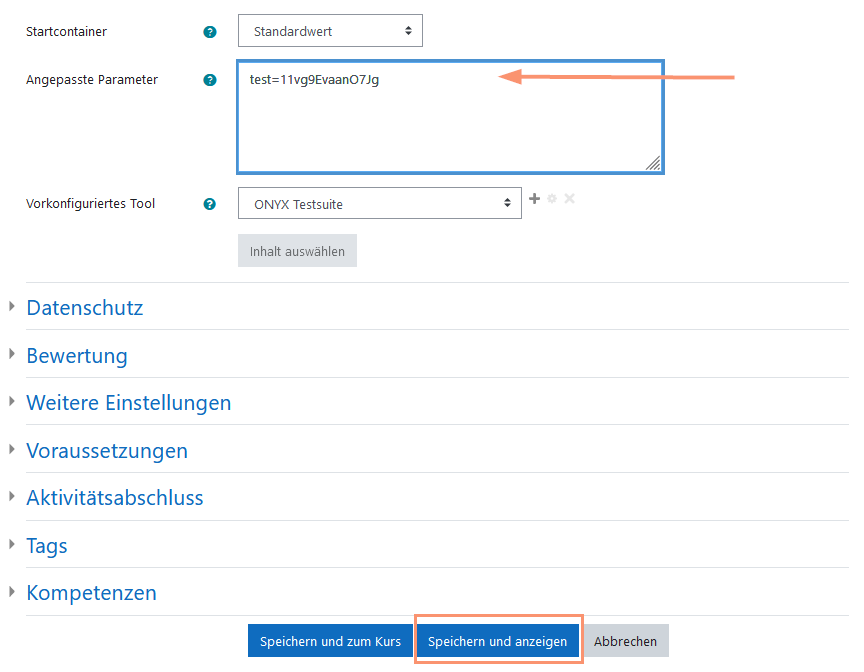
The editing area closes and the course view opens. If everything is set correctly, your ONYX test content is displayed and ready to be run and tested. The appearance, as well as the display of feedback and assessment information, corresponds to your specified test configuration for the test publication.
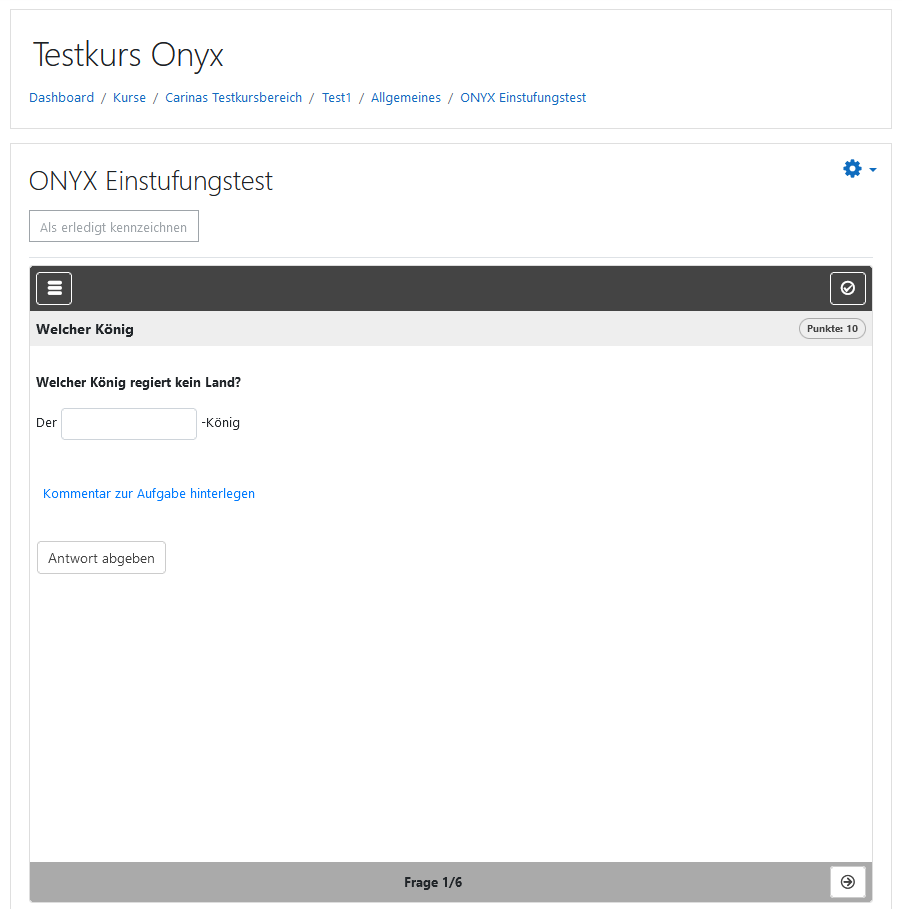
If changes need to be made to the created activity later, you can change all the necessary settings via Edit.
Changes to the test content or the test configuration can be made in the publish view of the ONYX Editor.
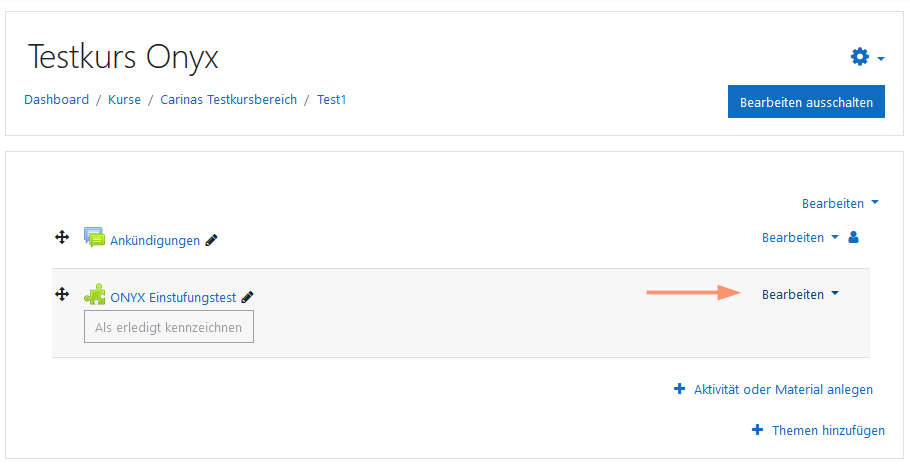
Run test
To run a test in Moodle, go to the relevant course and start the course activity with the test. The test opens in a new view.
Detailed information can be found in the section Test procedure from the participant’s point of view.
Assess test
The ONYX Editor provides you with extensive test assessment functions and the possibility to export results.
Depending on the configuration of the system administrator, Moodle generally transmits the first and last name of the participant, as well as the e-mail address. This participant-related data will be saved together with the result data in the ONYX Editor and displayed in all results views.
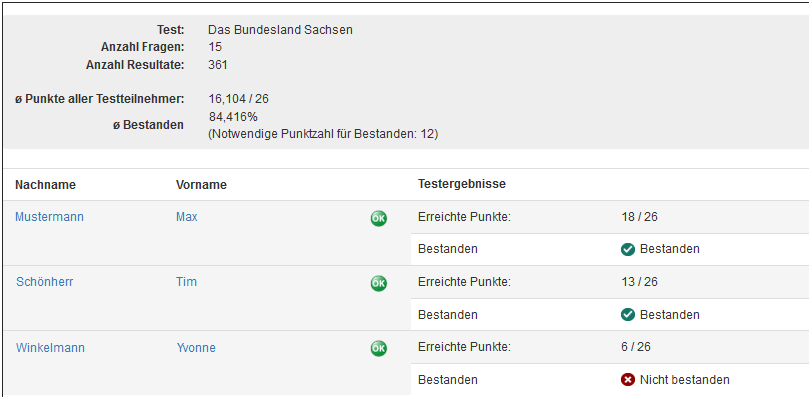
Detailed information can be found in the section Manage and evaluate publications.