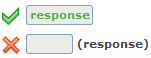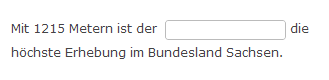Lueckentext
Tab Frage & Antwort
Funktion | Beschreibung |
|---|---|
Lückentext eingeben | Tragen Sie Ihre Aufgabenstellung und Ihren Lückentext in das Eingabefeld ein. Um Lücken hinzuzufügen stehen Ihnen 2 Möglichkeiten zur Verfügung:
|
Lücke bearbeiten | Sie können eine Lücke bearbeiten, indem Sie das Symbol für die Lücke |
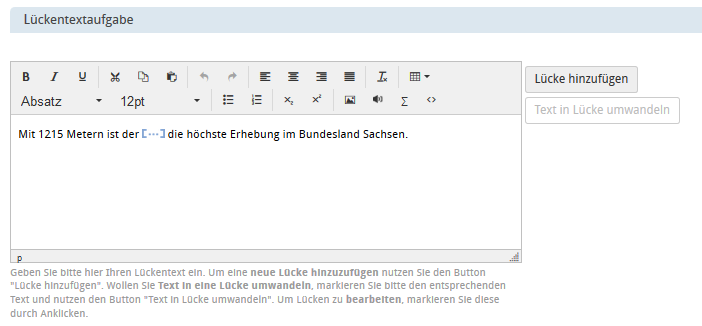
Funktion | Beschreibung |
|---|---|
Art der Lücke | Mit der Einstellung "Art der Lücke" kann festgelegt werden, welche Eingabe vom Lernenden erwartet wird.
|
Lösung | Definieren Sie die korrekte Lösung für die Lücke. In der Lösungsansicht und in der Ergebniseinsicht wird dieser Wert dem Lernenden als Lösungshinweis (optional) angezeigt.
|
Alternativen | In diesem Bereich können Sie alternative Lösungsmöglichkeiten angeben. Trennen Sie mehrere Alternativen durch Komma oder einen Zeilenumbruch. Wenn in der Antwort ein Komma enthalten ist, setzen Sie dieses bitte mit einem Backslash vor dem Komma um. (Beispiel: "rot\, grün\, blau") Alternative Lösungstexte werden ebenfalls als korrekt gewertet und der Lernende erhält die vollen Punkte, die für diese Lücke festgelegt sind. Bei Eingabe einer Alternative, bekommt der Lernende als Lösungshinweis (optional) die korrekte Lösung angezeigt.
Entspricht eine falsche Lösungseingabe des Lernenden eher einer Alternative, als dem korrekten Lösungstext, wird diese Alternative dem Lernenden als Lösungshinweis (optional) angezeigt.
|
Punkte | Vergeben Sie die Punkte, die der Lernende erhält, wenn er eine richtige Lösung für die Lücke eingegeben hat. Die Punktzahl der gesamten Aufgabe ergibt sich aus der Summe alle Punkte der im Lückentext enthaltenen Lücken. |
Groß- und Kleinschreibung beachten | Aktivieren Sie diese Option, wenn die Groß- und Kleinschreibung für die Lösungseingabe relevant ist und beim Lösungsvergleich beachtet werden soll. Die Einstellung gilt für den gesamten Lösungstext. Ist die Option „Groß- und Kleinschreibung“ deaktiviert, ist die Eingabe „fichtelBerg“ statt „Fichtelberg“ korrekt.
|
Fehlertoleranz | Die Fehlertoleranz gibt an, wie viele Zeichen oder Buchstaben im Bezug zur korrekten Lösung oder einer alternativen Lösung falsch sein dürfen. Eine Lösungseingabe mit einer Fehleranzahl innerhalb der Fehlertoleranz wird ebenfalls als korrekt gewertet und der Lernende erhält die vollen Punkte, die für diese Lücke festgelegt sind. Als Fehler wird jedes falsche und jedes fehlende Zeichen gewertet. Dies gilt auch, wenn der Lernende Buchstaben vertauscht. Wird für das Lösungswort „Pythagoras“ eine Fehlertoleranz von 1 definiert gilt folgendes:
Für Freitextaufgaben erhält der Lernende eine spezielle Lösungsansicht (optional) in der die Fehler farbig markiert werden. Insbesondere für Prüfungsleistungen wird eine manuelle Ergebniskontrolle für alle offenen Aufgabenformate (u.a. Lückentext und Freitextaufgabe), unabhängig der Möglichkeiten zur automatischen Auswertung empfohlen. Die ONYX Testsuite bietet einfache Ergebnisübersichten, die einen schnellen Überblick über alle eingegebenen Antworten und der entsprechenden Bewertung bieten. |
Größe der Lücke | Bestimmen Sie durch Angabe einer Zeichenanzahl die dargestellte Breite des Eingabefeldes. Die Größe wird auf Basis der durchschnittlichen Breite eines Buchstabens berechnet. Die Größe des Eingabefeldes kann für den Lerner einen Hinweis auf die Lösung bzw. die erwartete Eingabe geben. Um die Standardbreite zu nutzen, geben Sie 0 an.
|
Vordefinierter Inhalt | Geben Sie einen Text an, wird das Eingabefeld mit diesem Text vorausgefüllt. Der vordefinierte Inhalt wird durch den Lernenden automatisch überschrieben. Gibt der Lerner keine Antwort ein, wird die Lücke als leer ausgewertet. Der vordefinierte Inhalt gilt nicht als Nutzereingabe.
|
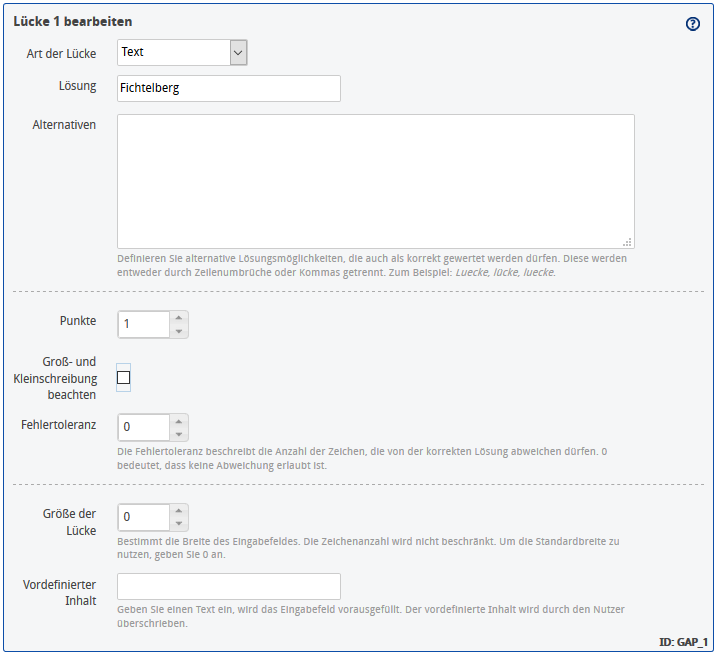
Optionen
Unbekanntes Makro: includeplus. Klicke auf diese Nachricht, um Details zu erfahren.
Weitere Funktionen im Tab Optionen werden auf der Seite Optionen festlegen erläutert.
Tab Question/Answer
Function | Description |
|---|---|
Text entry | Enter your question and text in the input field. You have two options to add gaps:
|
Edit gap | You can edit a gap by clicking on the gap icon |
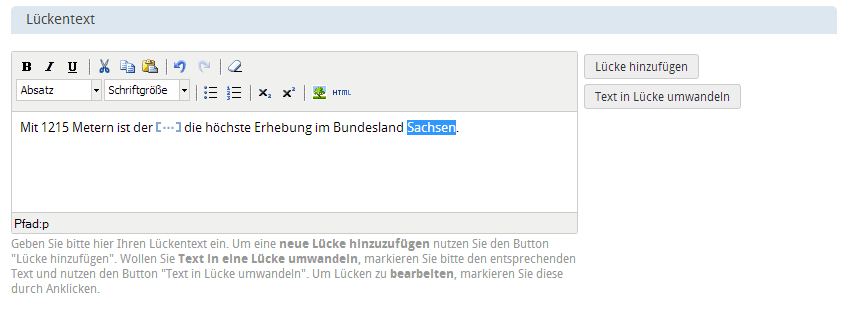
Function | Description |
|---|---|
Solution | Define the correct solution for the gap. In the solution view and in the results view, this value is shown to the learner as a hint (optional).
|
Alternatives | In this area, you can specify alternative solution options. Separate multiple options by a comma or line break. If the answer contains a comma, a backslash needs to be inserted before the comma. (Example: "red\, green\, blue") Alternative solutions are also assessed as correct, and the learner will receive the total score for this gap. If an alternative solution is entered, the learner will be displayed the correct solution in the form of a hint (optional).
If the learner has entered an incorrect solution, which corresponds more closely to an alternative than to the correct solution, the alternative will be shown to the learner as a hint (optional).
|
Score | Assign the points the learner receives when they have entered a correct solution. The total score of the task is derived from the sum of scores contained in the text entry interaction. Currently, it is not possible to assign partial points to individual gaps, e.g. if the learner has "only" entered an alternative solution. |
Case sensitive | Enable this option to specify whether the correct solution is case sensitive and to inform the learner to be aware of the upper- and lower-case characters within their answers. The setting applies to the entire solution. If the option "case sensitive" is disabled, the entry "fichtelBerg" instead of "Fichtelberg" will be considered correct.
|
Tolerance | The fault tolerance indicates how many characters or letters, in relation to the correct solution or an alternative solution, may be incorrect. A solution containing any number of errors within the fault tolerance is still assessed as correct, and the learner will receive the total score for the gap. Each incorrect and missing character or letter is evaluated as an error. This also applies to typos. If a fault tolerance of 1 is defined for the answer "Pythagoras", the following applies:
For tasks of the type Extended text interaction, the learner is provided with a special solution view (optional) in which errors are marked in colour. A manual control of results is particularly recommended for all open task formats (including the task types text entry interaction and extended text interaction), regardless of the availability of automatic assessment. The ONYX Testsuite offers simple results views, which provide a quick overview of all submitted answers and their assessment.
|

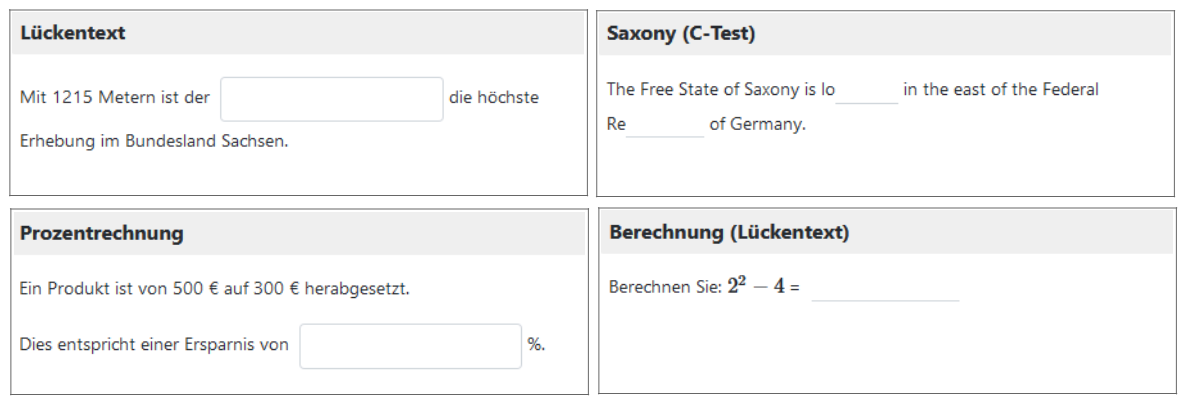
 im Lückentext anklicken. Es öffnet sich ein zusätzlicher Bereich zum Bearbeiten der Lücke unterhalb des Lückentext-Feldes. Auch beim Erstellen von neuen Lücken öffnet sich der Bereich zum Bearbeiten.
im Lückentext anklicken. Es öffnet sich ein zusätzlicher Bereich zum Bearbeiten der Lücke unterhalb des Lückentext-Feldes. Auch beim Erstellen von neuen Lücken öffnet sich der Bereich zum Bearbeiten.