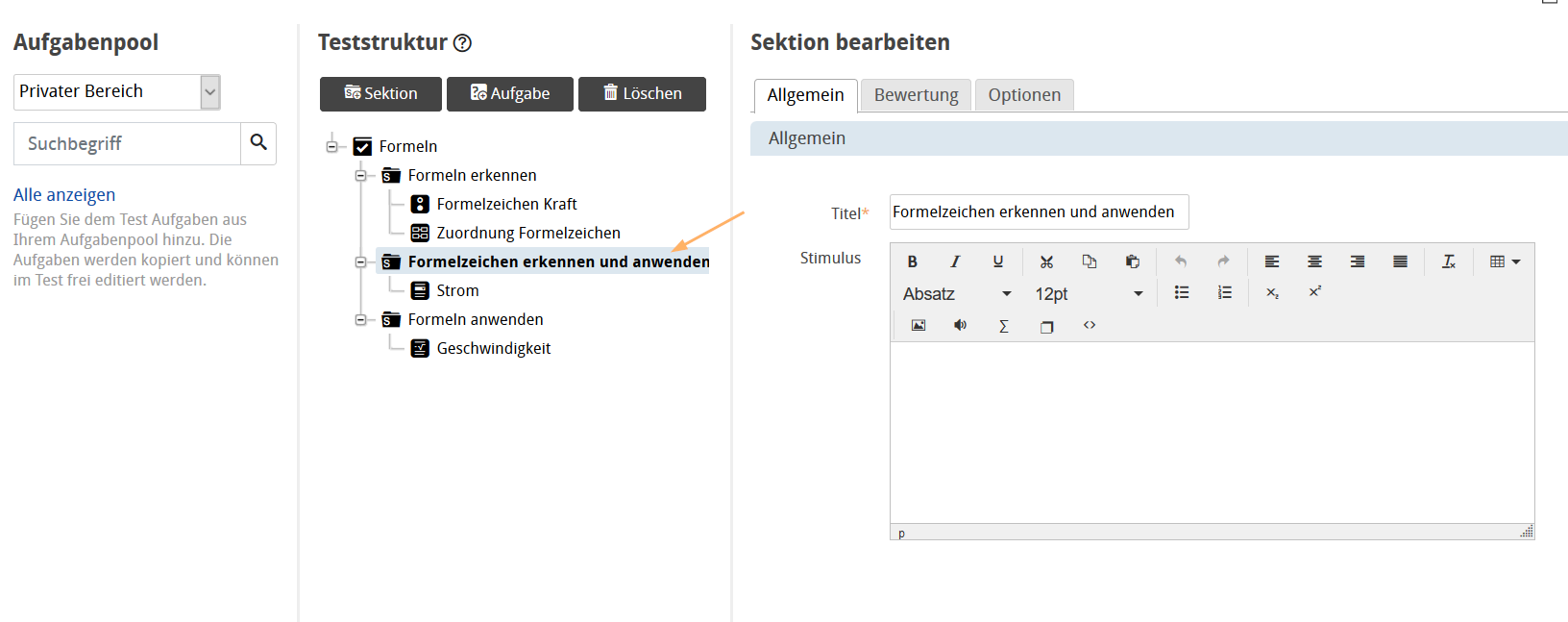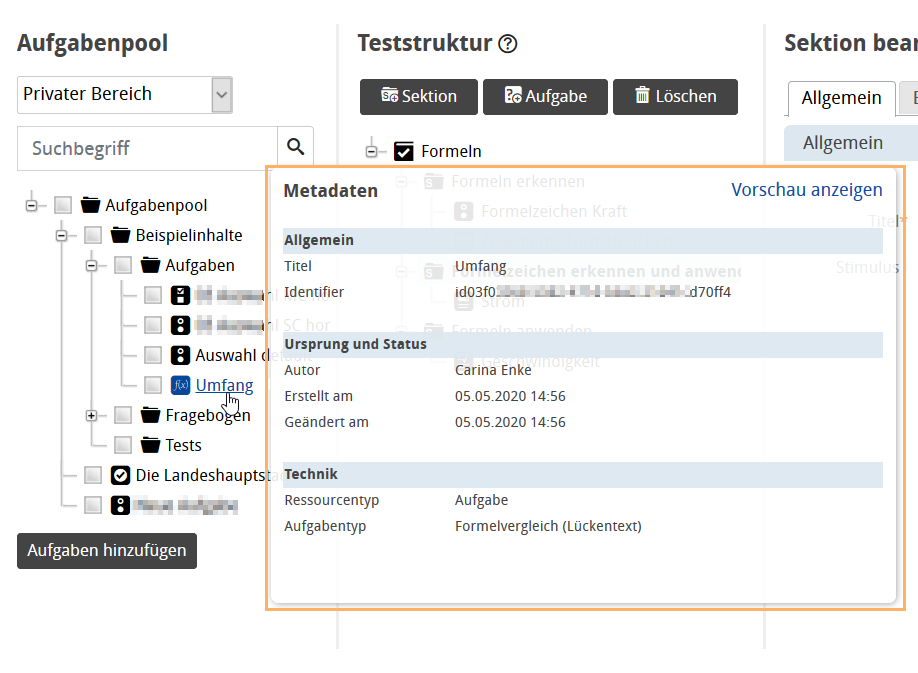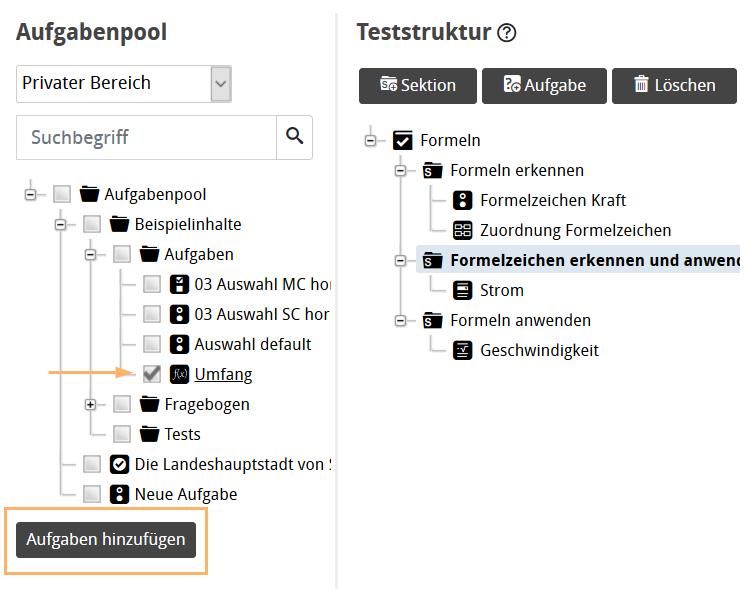Step-by-Step: Einzelaufgabe einem Test hinzufügen
1 | Öffnen Sie den Test, dem Sie eine bestehende Einzelaufgabe hinzufügen wollen, in der Bearbeiten-Ansicht. Markieren Sie die Sektion, der eine Aufgabe hinzugefügt werden soll. |
|
2 | Suchen Sie die Einzelaufgabe im linken Bereich Aufgabenpool. Sie können dazu:
|
|
3 | Im Beispiel wurde der Link "Alle anzeigen" genutzt und über die Struktur bis zur gesuchten Aufgabe "Umfang" navigiert.
|
|
4 | Wenn Sie sich nicht sicher sind, die richtige Aufgabe gefunden zu haben, dann hilft die Metadatenanzeige weiter: Fahren Sie mit dem Mauszeiger über eine gefundene Aufgabe und es werden alle gepflegten Metadaten der Aufgabe angezeigt. Zusätzlich können Sie eine Vorschau der Aufgabe aufrufen. | |
5 | Um eine Aufgabe nun der Sektion zuzuordnen, markieren Sie einfach die Checkbox vor der gewünschten Aufgabe und klicken anschließend auf Aufgabe hinzufügen.
|
|
6 | Auf die gleiche Weise können Sie einer Sektion auch gleich mehrere Aufgaben hinzufügen. Wird ein Ordner markiert, werden alle enthaltenen Aufgaben des Ordners dem Test hinzugefügt. | |
7 | Passt die Reihenfolge der Aufgaben in der Sektion noch nicht oder soll eine Aufgabe in eine andere Testsektion, so können Sie diese Aufgabe einfach per Drag & Drop an die richtige Stelle in der Teststruktur ziehen. |