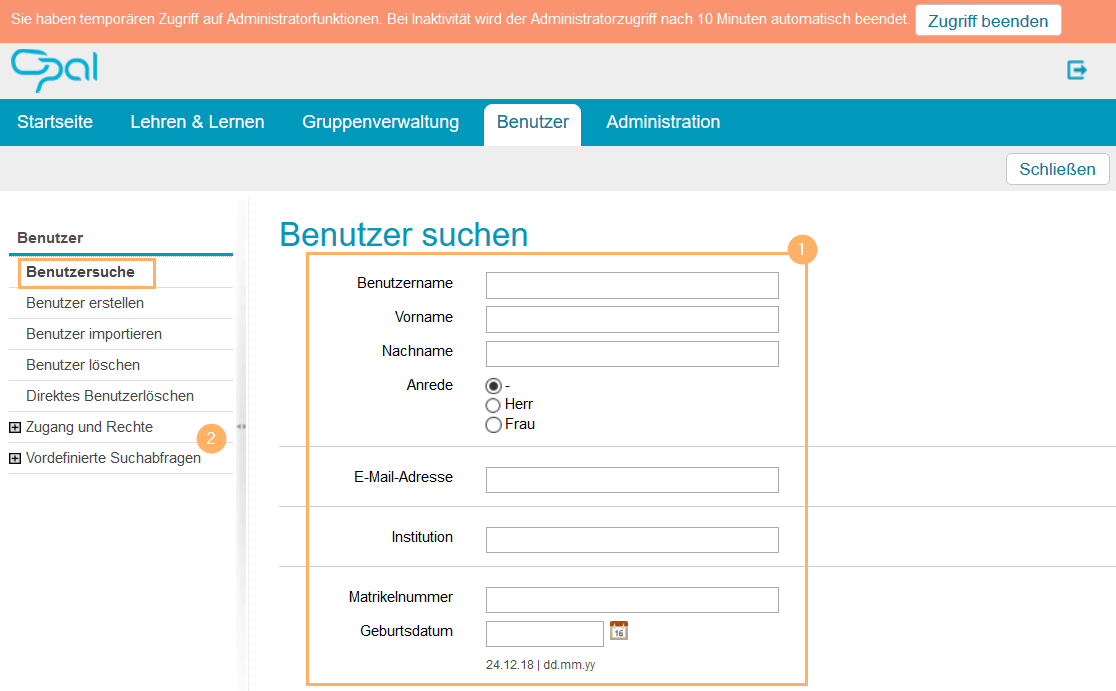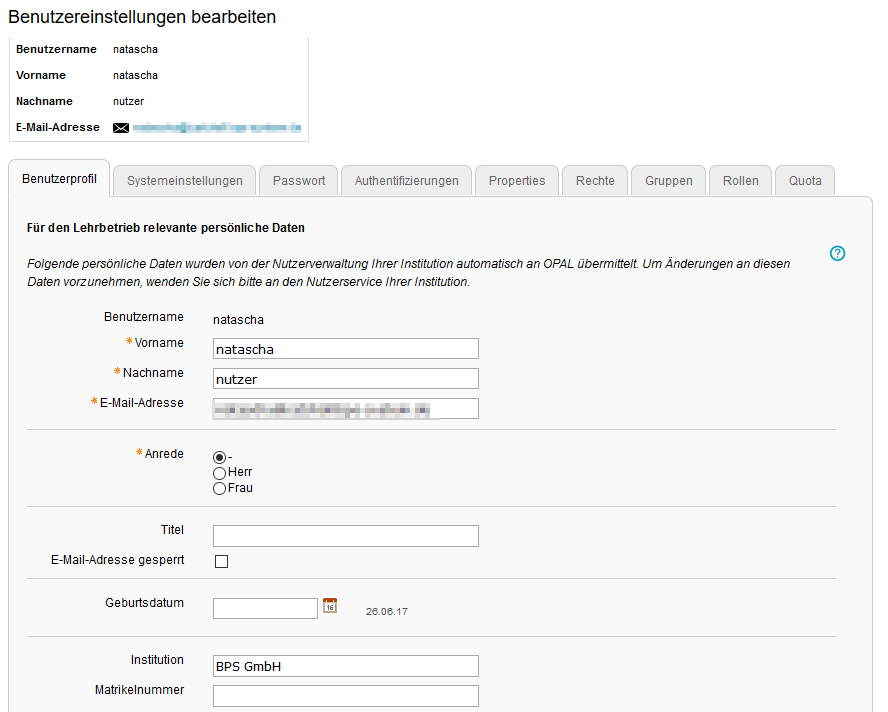Nutzer suchen und Profil öffnen
Nutzer suchen und sein Profil öffnen
Nach dem Öffnen der Benutzerverwaltung, sehen Sie automatisch den Bereich Benutzersuche und können sofort durch Angabe von Benutzerattributen in den verfügbaren Suchfeldern eine Abfrage starten.
|
|
Alternativ können Sie Nutzer auch über die vorkonfigurierten Filter im Bereich Zugang und Rechte (Rollenfilter) oder unter Vordefinierte Suchabfragen (zeitliche Filter) finden. | |
Anschließend sehen Sie ein Liste mit den Ergebnissen Ihrere Suchanfrage. Mit Klick auf Bearbeiten in der Aktionsspalte öffnen Sie das Benutzerprofil des gewählten Benutzers.
|
|
Mit Klick auf den Nutzernamen öffnet sich das eMail-Formular mit dem Sie den Nutzer sofort kontaktieren können. | |
Wenn Sie mehrere Nutzer der Ergebnisliste bearbeiten möchten, markieren Sie die Checkbox vor diesen Nutzern und starten Sie die entsprechende Sammelfunktionen mit Klick auf den Button unter der Tabelle. | |
Nach dem Öffnen eines Benutzerprofils werden die im System hinterlegte persönliche Daten des Nutzers und weitere Einstellungsoptionen angezeigt. Ergänzen oder bearbeiten Sie nun die gewünschten Angaben zum Nutzer und bestätigen Sie Ihre Änderungen mit Klick auf die Schaltfläche Speichern. |
|
Funktionen im Benutzerprofil
Nach dem Öffnen eines Nutzerprofils können Sie verschiedene Einstellungen ändern.

Benutzerprofil | Sie können hier Daten zum Benutzerprofil einsehen und ändern. Die angezeigten Attribute sind je nach Installation spezifisch konfiguriert. Werden Daten von einer anderen Stelle übertragen können sie hier nicht angepasst werden. |
|---|---|
Systemeinstellungen | Hier sind beispielsweise Sprache, Schriftgröße, Intervall der E-Mailbenachrichtigung einstellbar. Der Nutzer kann die wesentlichsten dieser Einstellungen auch selbst im Bereich Meine Einstellungen>Systemeinstellungen vornehmen. |
Passwort | Setzen oder passen Sie hier das OPAL-Passwort des Nutzers aktiv an oder senden Sie ihm einen Link. Mit diesem Link kann der Nutzer sein OPAL-Passwort selbst anpassen. Weitere Informationen finden Sie auf der Seite Passwort ändern. |
Authentifizierungen | In einer Tabelle werden bestehende Authentifizierungen des Nutzers angezeigt und können gelöscht werden. |
Properties/Rechte | Hier werden erweiterte Informationen zu bestehenden Berechtigungen des Nutzers aufgelistet. |
Gruppen | Diese Tabelle listet alle Gruppen auf, in denen der Nutzer eingetragen ist. |
Rollen | Konfigurieren Sie hier Systemrollen und Berechtigungen des Nutzers oder sperren Sie seinen Login. Weitere Informationen finden Sie auf der Seite Rolle vergeben. |
Quota | Passen Sie hier die Quotas für den Persönlichen Ordner des Nutzers oder seines ePortfoilo-Bereiches an. |