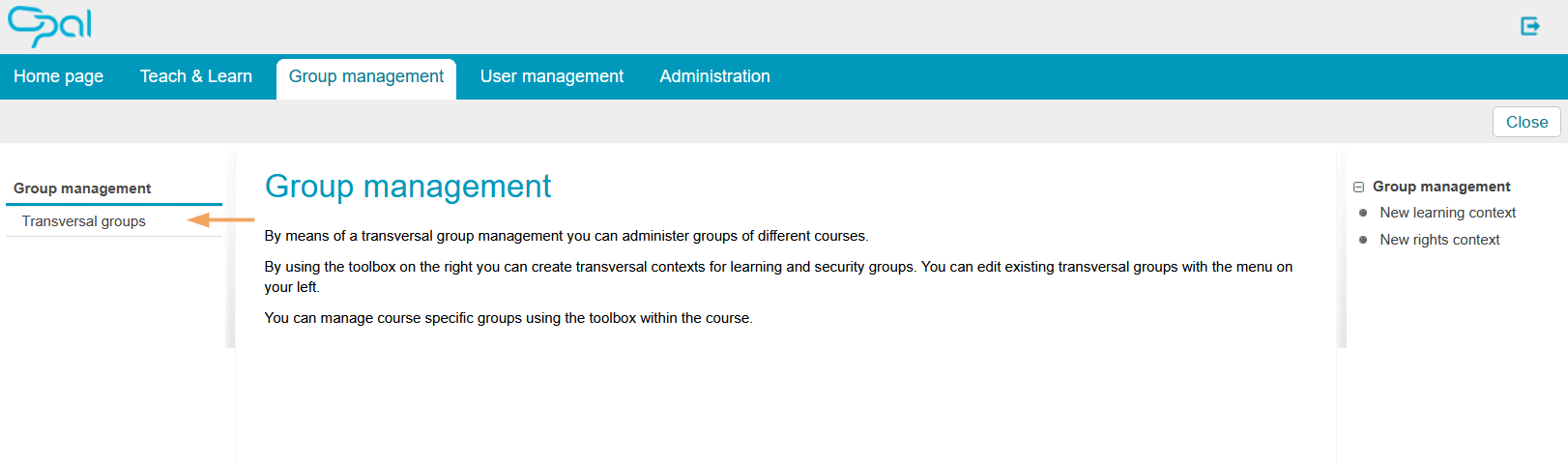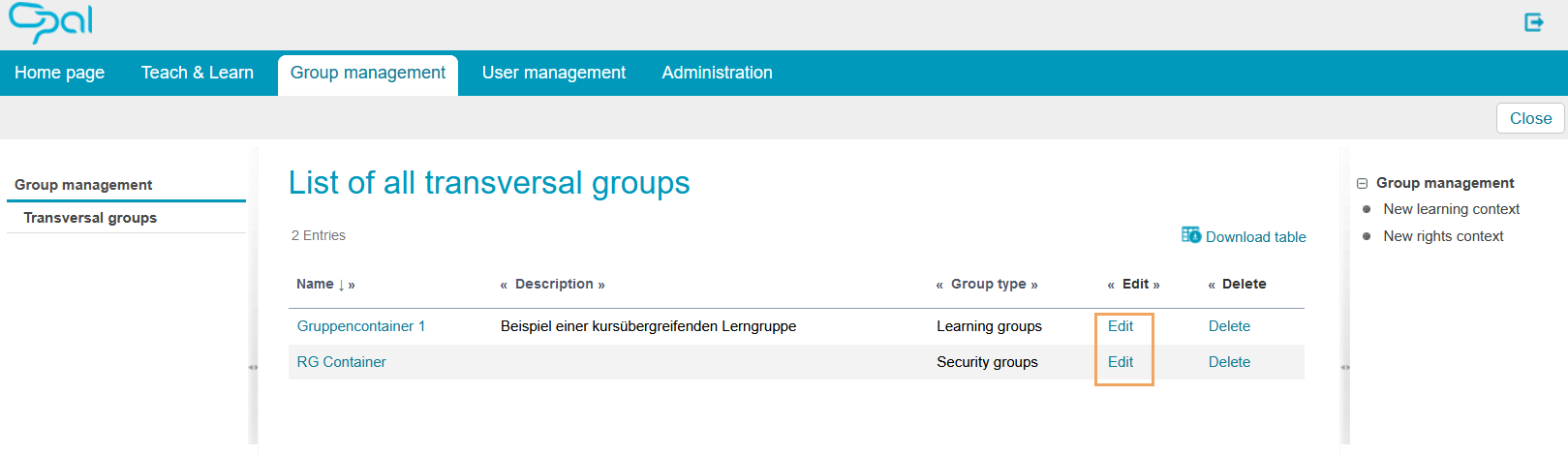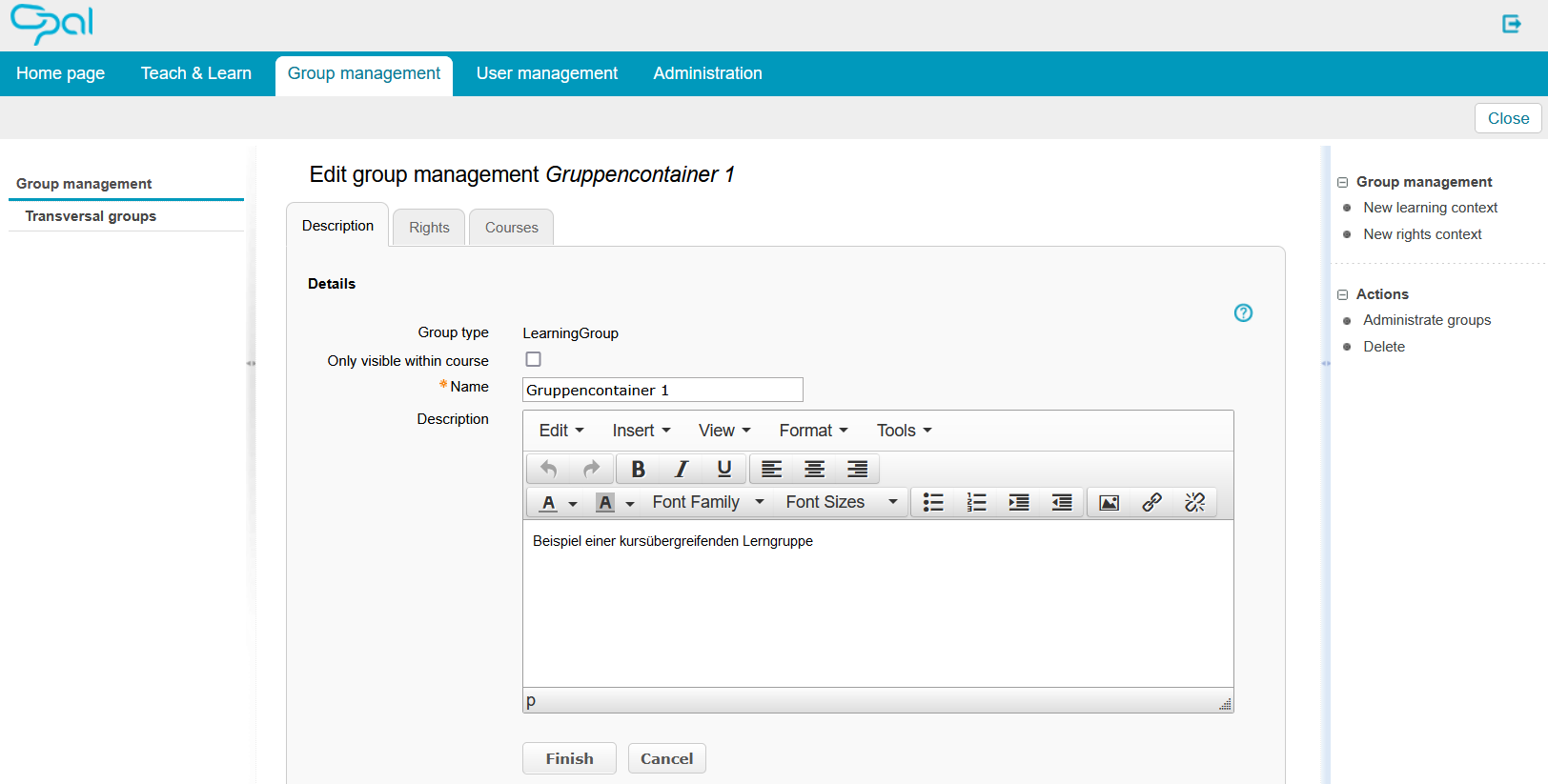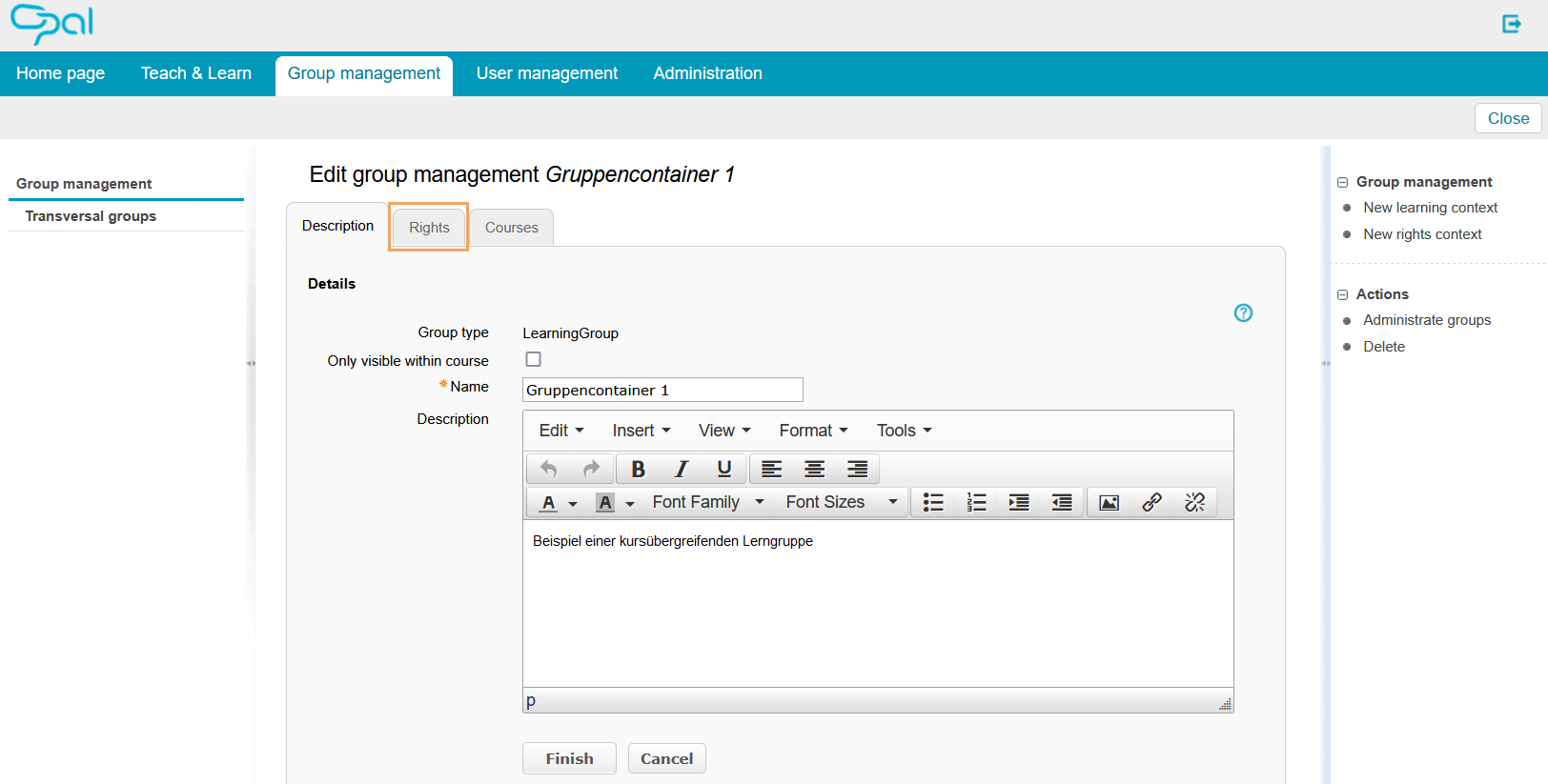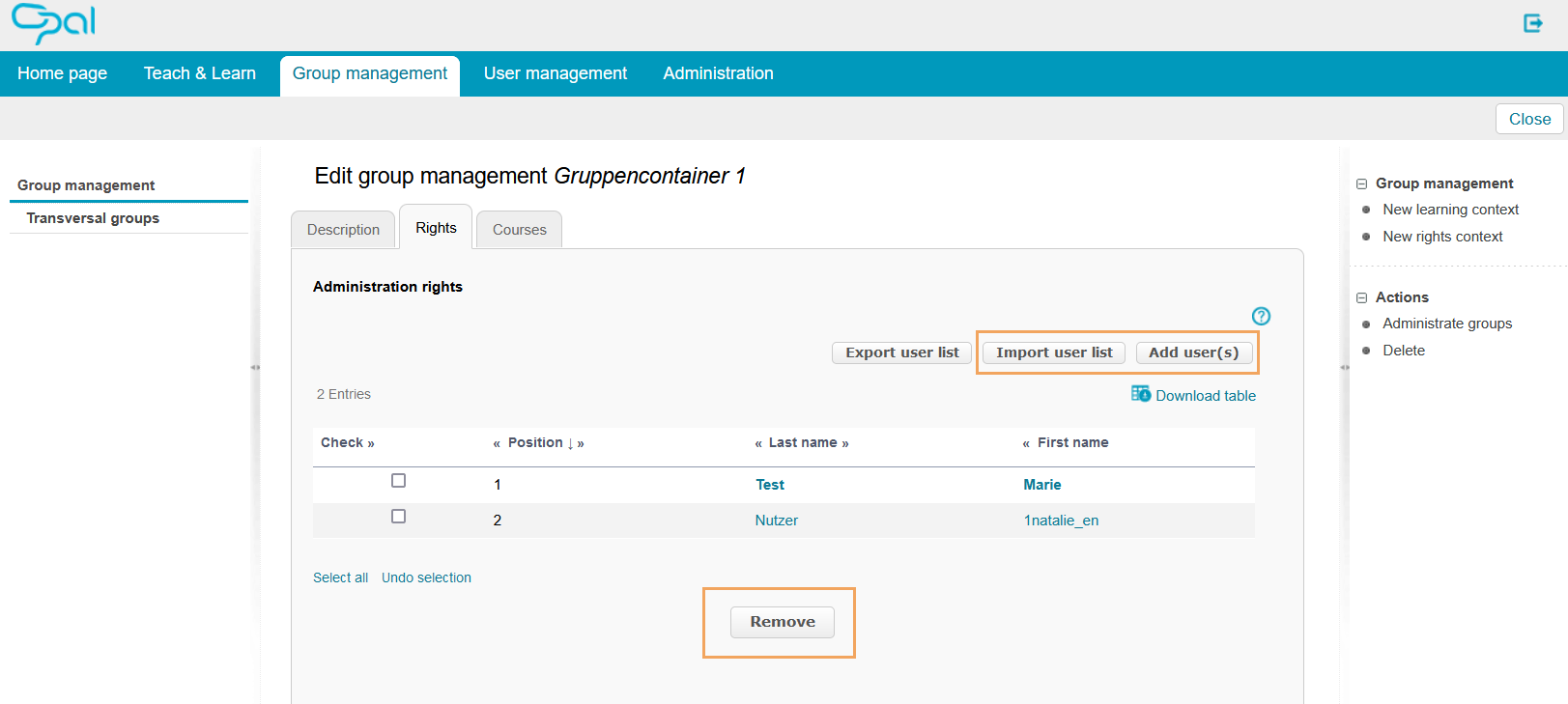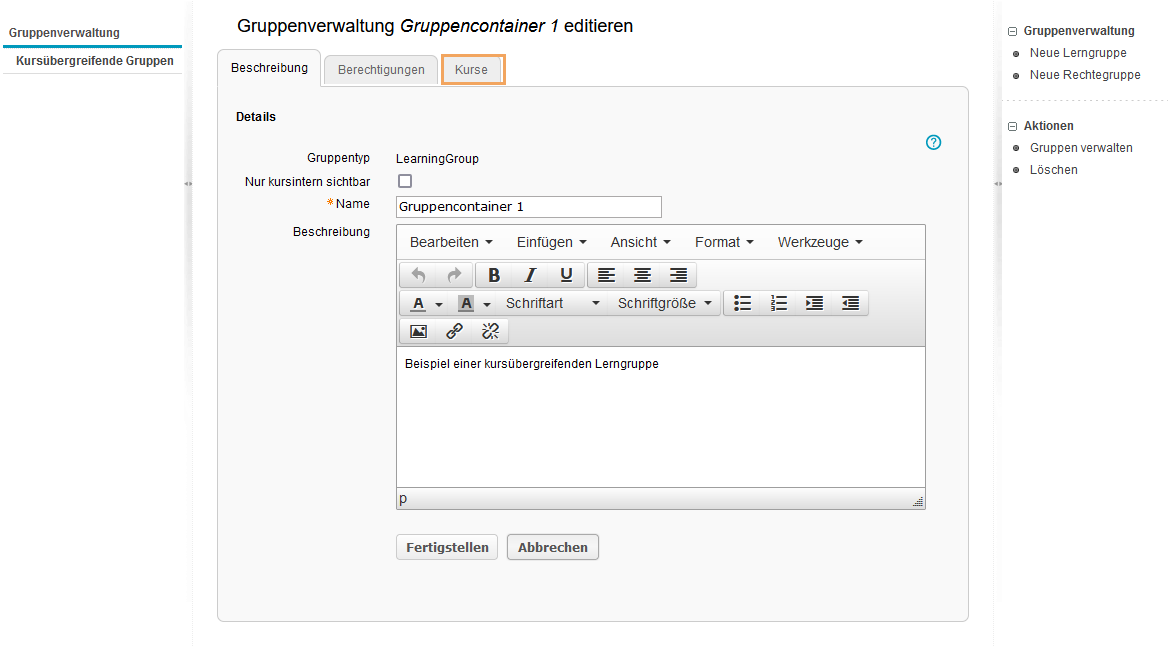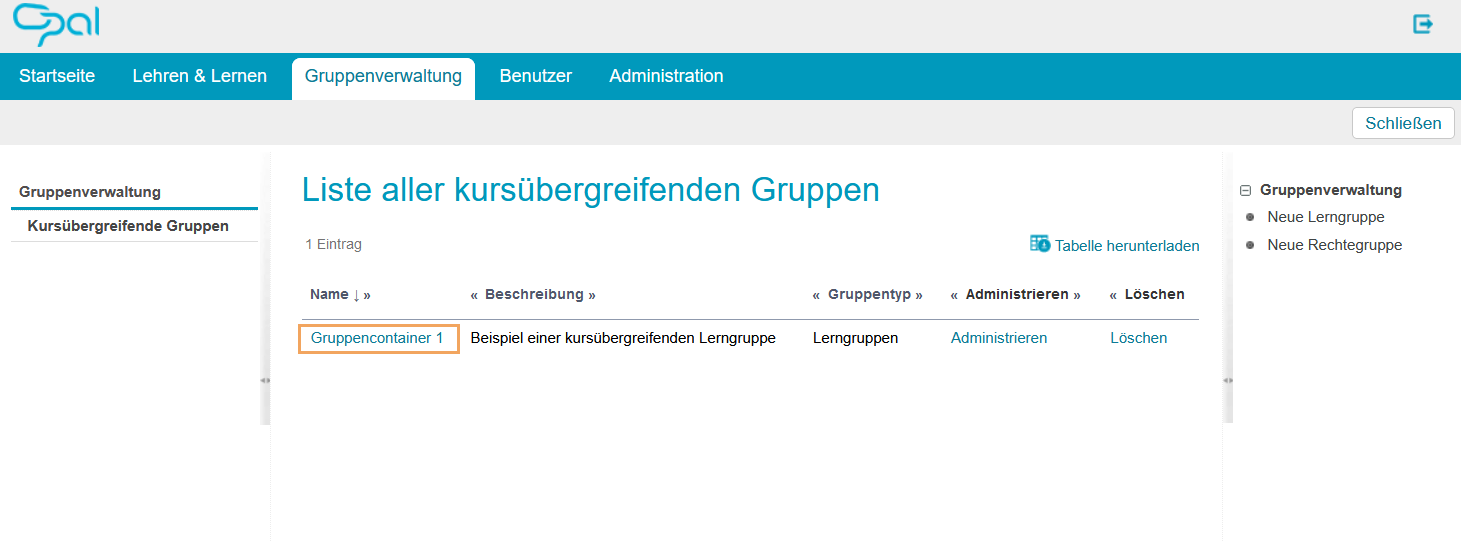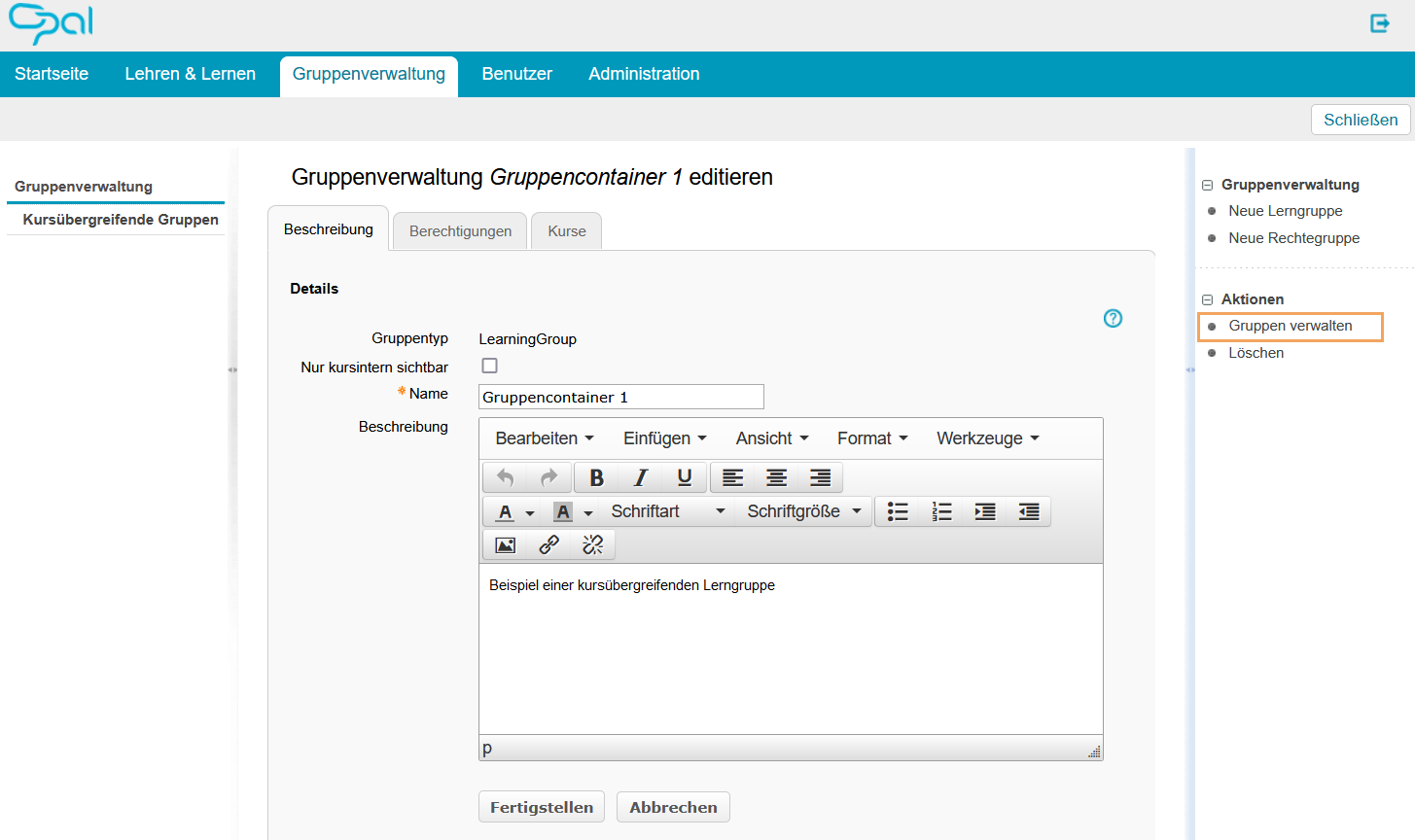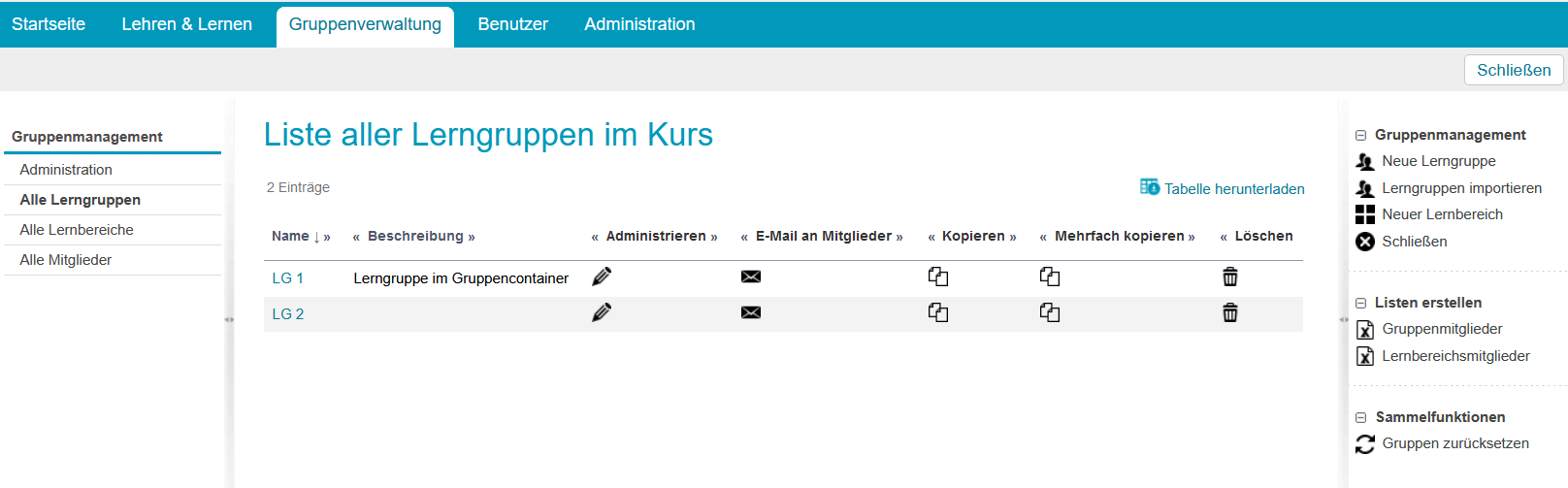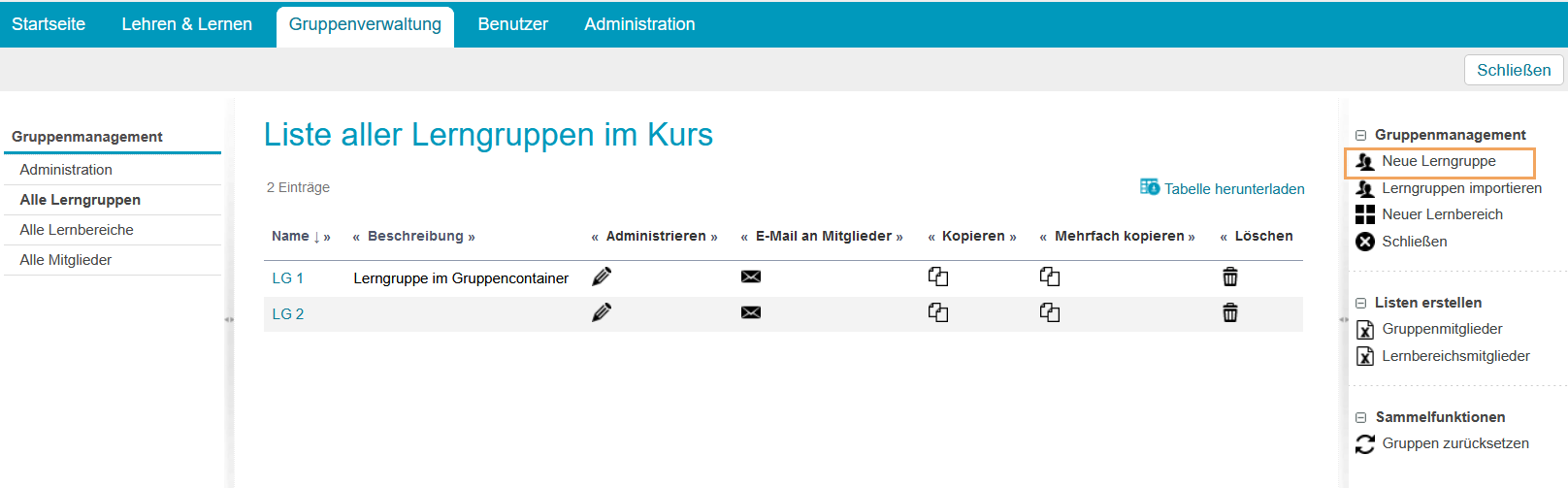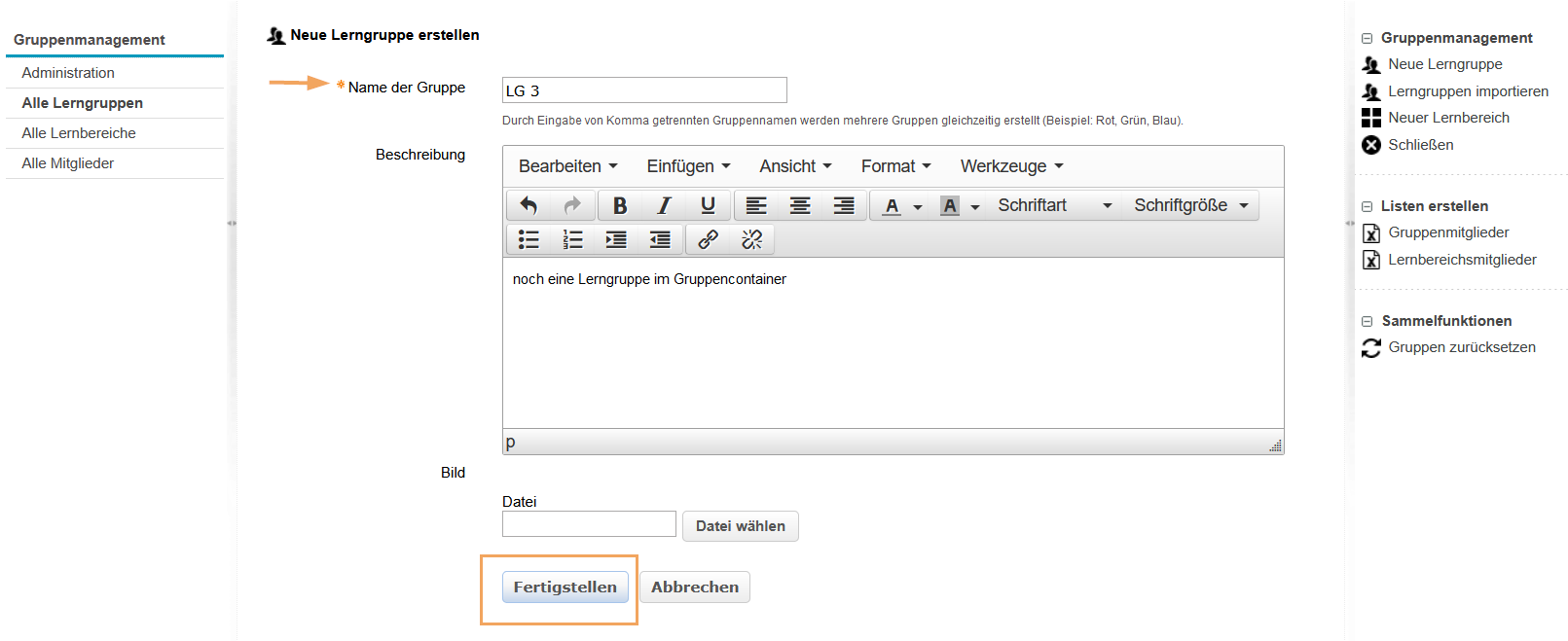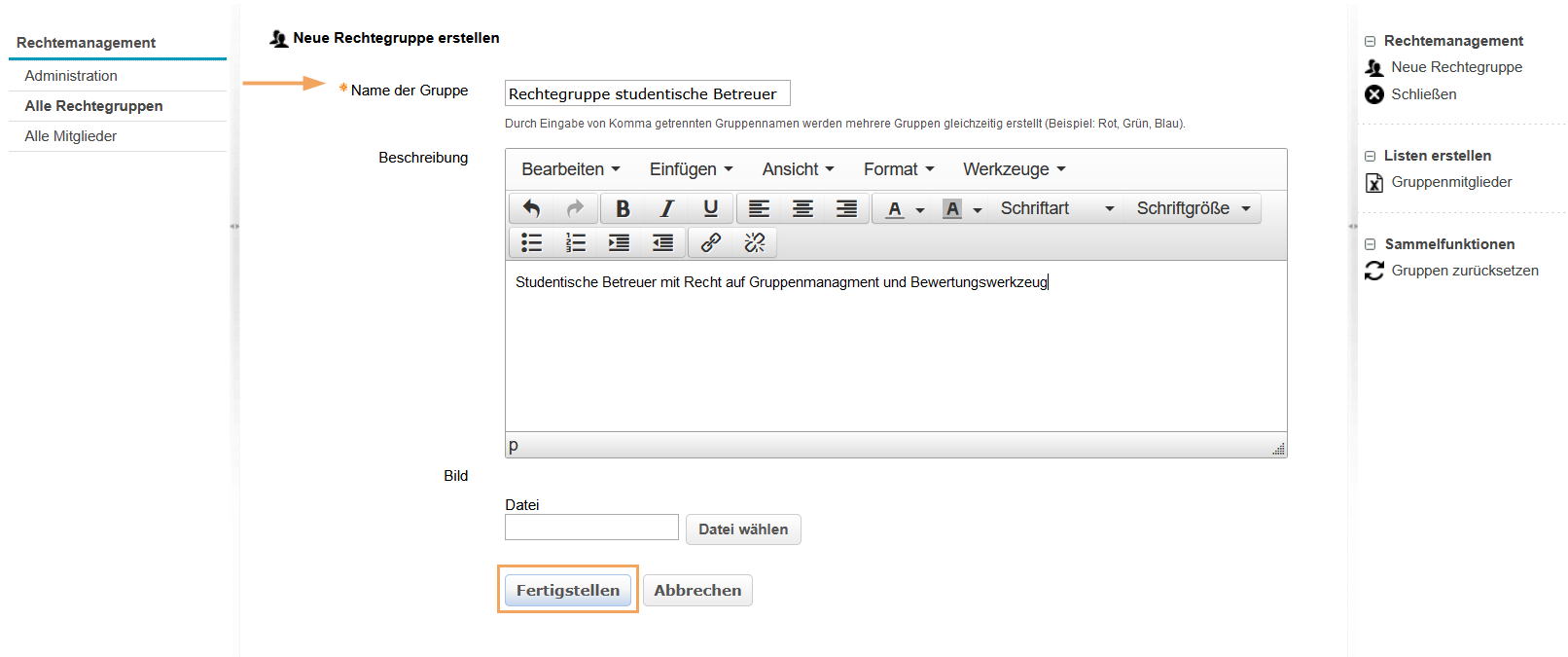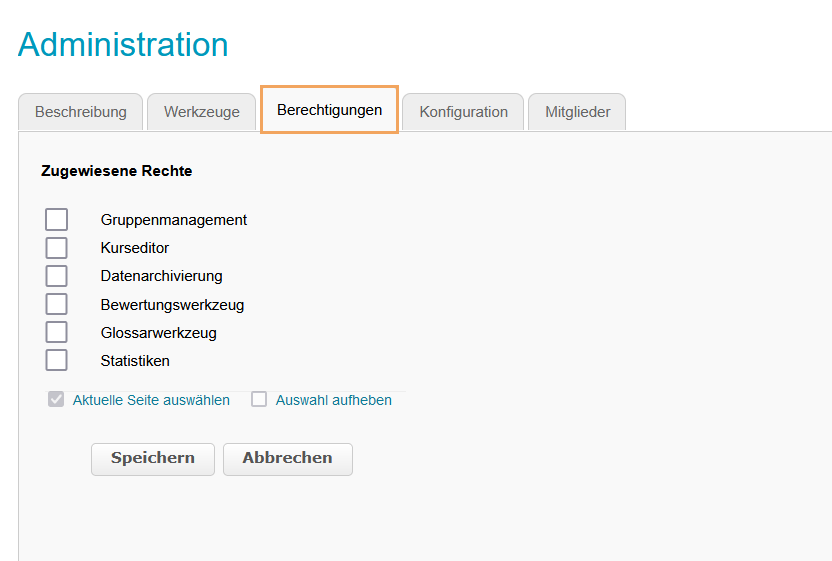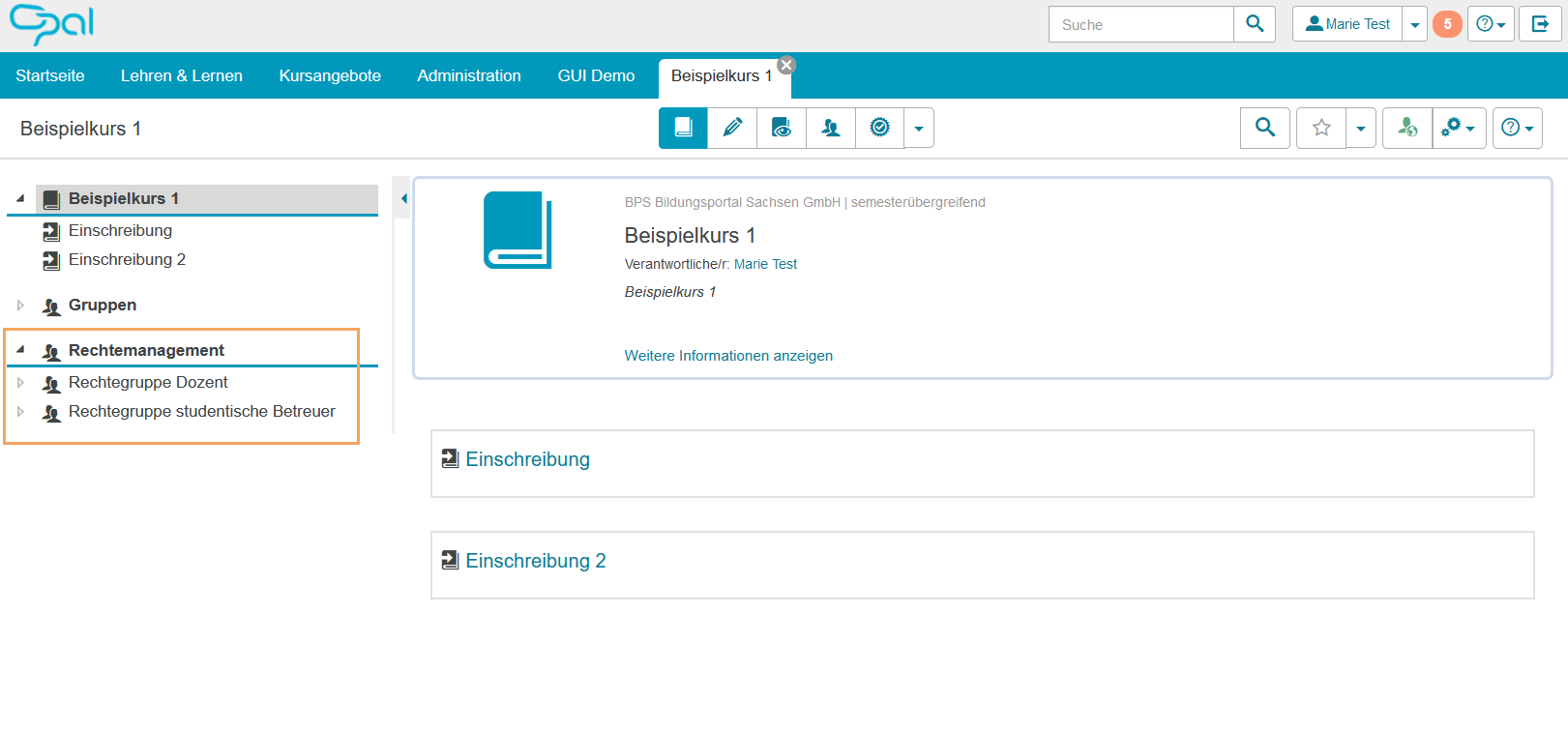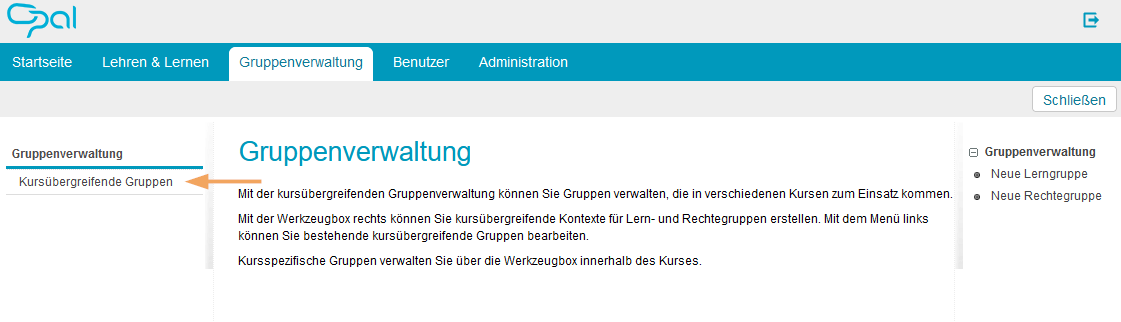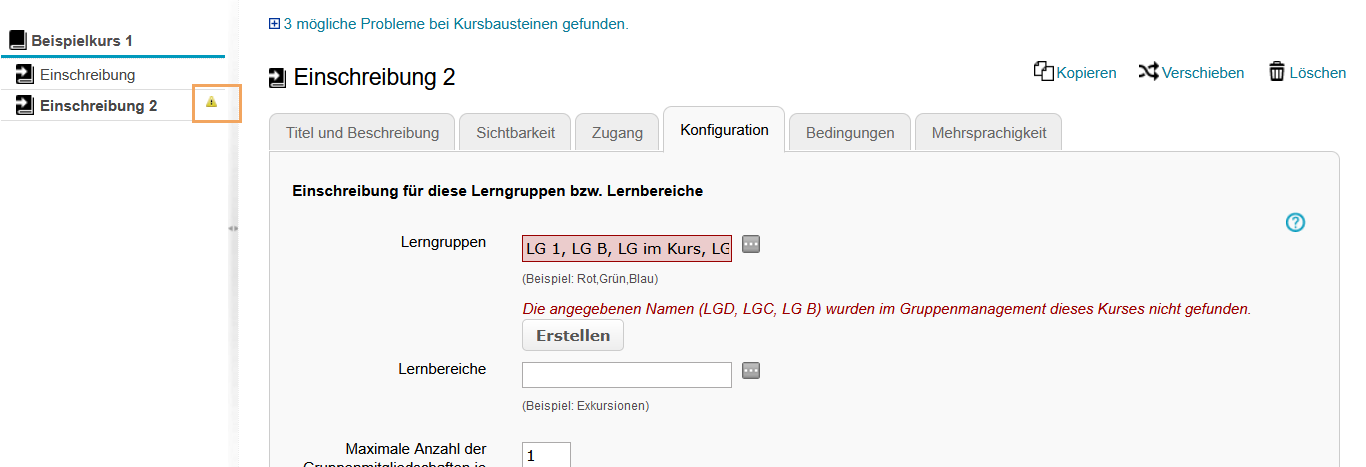Manage Cross-Curricular (transversal) Groups
An overview shows you all the cross-curricular groups that you can edit. This includes group containers that you have created yourself or to which you have been given administrative rights by another user.
In this overview, you have access to several editing options:
- Change administrative users of a cross-curricular group.
- Create or delete cross-curricular groups.
- Add learning or rights groups to a cross-curricular group.

Inhalt
- Open a cross-curricular group for editing
- Change administration rights of a cross-curricular group
- Add courses to a cross-curricular group
- Get an overview of all learning groups in a cross-curricular group
- Add learning groups to a cross-curricular group
- Add rights group to a cross-curricular group
- Delete cross-curricular group
Verwandte Themen
Open a cross-curricular group for editing
To open a cross-curricular group, proceed as follows:
1 | Open the overview of all cross-curricular groups. Select the entry cross-curricular groups on the left side of the page after opening group administration tab. |
|
2 | This opens up a list of all the cross-curricular groups you can edit.. |
|
3 | In order to open one of these group containers, click on Edit in the line of the group container that you want to edit. | |
4 | Now the editing view of the selected group container opens. |
|
Change administration rights of a cross-curricular group
You can allow other users to manage a cross-curricular group or remove this permission as follows:
1 | Select the Rights tab in the open cross-curricular group. |
|
2 | You can add more members to the group by using the buttons Import user list or Add user(s). |
|
3 | You can withdraw the administration rights by clicking on Remove after you have ticked the checkbox of the respective user. |
Add courses to a cross-curricular group
To link a cross-curricular group with a course, proceed as follows:
1 | Select the Courses tab in the open cross-curricular group. |
|
2 | All courses in which the cross-cross-curricular group container can already be used are displayed in a list. By clicking the Add course button, the selection dialogue of all referenceable courses to which you have access opens. . |
|
3 | Select the relevant course by clicking on the plus icon in the Actions column. The course is now added to the cross-curricular group and the learning groups of the group container can be used in this course. |
|
Get an overview of all learning groups in a cross-curricular group
Within a cross-curricular group container, learning groups or rights groups must exist. Only these are then displayed in the linked courses. The group container itself cannot be seen.
You can see the already existing groups as follows:
| Are you in the overview of all cross-curricular groups? If so, you can open the table with all included groups by clicking on the Title of a cross-curricular group. |
|
| Have you already opened a cross-curricular group in the editing view? Then you can now select the entry Administrate Groups in the Actions section on the right side of the page. |
|
In both cases, you can open a list of all learning and rights groups of this cross-curricular group. Here you can manage existing groups, create new learning or rights groups as well as learning areas in the group container and use further functions for these groups. |
|
Add learning groups to a cross-curricular group
To add another learning group to an existing cross-curricular group, proceed as follows:
| Open the overview of all learning groups contained in the group container. Click on the entry New Learning Group in the Group Management section on the right side. |
|
| This opens a page on which you can create a new learning group. Here you can type in a group name and an optional description and picture for the group to be created. |
|
| By clicking the Finish button, the group is created in the group container. | |
The learning group is then automatically opened in a separate tab. Now you are in the editing view of the created learning group. Here you have further configuration options. To leave the learning group, click on the Close button. |
|
Add rights group to a cross-curricular group
With a cross-curricular rights group, you can give selected rights to additional people for the linked courses without designating them responsible for the courses.
If you have already created a cross-curricular rights group container, you can now add specific rights groups to it. To do this, proceed as follows:
1 | Open the overview of all rights groups contained in the group container. Next, click on the entry New Rights Group in the Group Management section on the right side of the page. |
|
2 | This opens the page Create new rights group. Here you can type in a group name and an optional description and picture. |
|
3 | By clicking the Finish button, the group is created in the group container. | |
4 | The rights group is then automatically opened in a separate tab. Now you are in the editing view of the created rights group. Here you have further configuration options. As an example, you can define the specific rights of this group in the rights tab. For more information, have a look at Rechtegruppen. |
|
5 | All rights groups of the group container are automatically displayed in the linked courses. (Comparable to the Groups section, however, only course owners and members of the respective group see the Rights Group Management section in the navigation). Members of the rights groups will automatically have the configured rights in all linked courses. |
|
Delete cross-curricular group
You can delete a cross-cross-curricular group. In doing so, all included learning or rights groups are removed and are subsequently no longer available in the courses that were connected to the group container. Therefore, you should first check which courses are connected to the group container. Save the links to these courses.
To delete a cross-curricular group, proceed as follows:
1 | Open the overview of all cross-curricular groups. Select the entry Cross-curricular Groups on the left side of the page after opening the group management tab. |
|
2 | This opens up a list of all the cross-curricular groups that you can edit. Click on Delete in the actions column to delete the selected cross-curricular group container. |
|
3 | Check the earlier linked courses: If for example the learning groups from the deleted cross-curricular group were used in course enrolments, you still have to remove the corresponding entries from the enrolment configurations. Even though the groups are no longer offered to course users, they are still displayed in the course editor. A small yellow triangular icon in the left navigation area of the course editor shows you any relevant passages that you should check and adjust. Publish your changes in the course afterwards. |
|