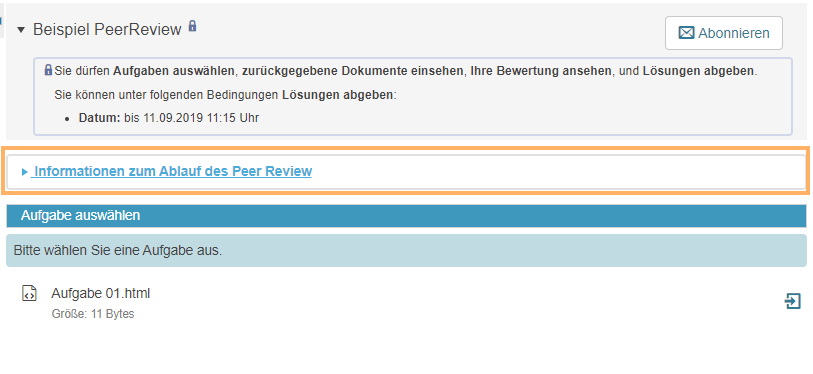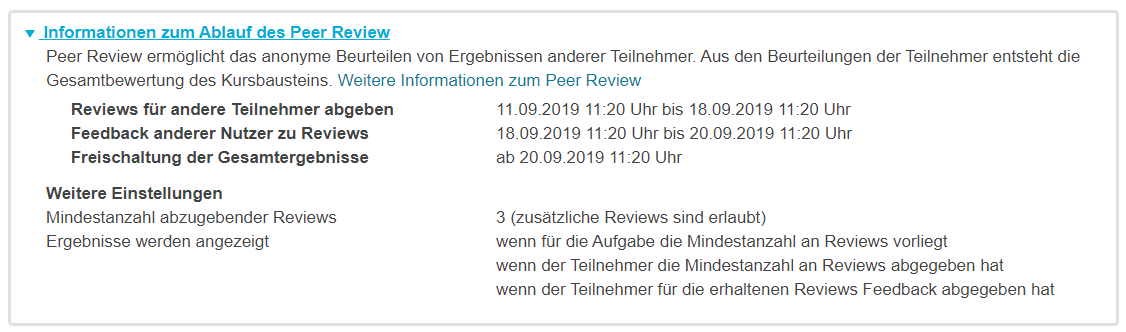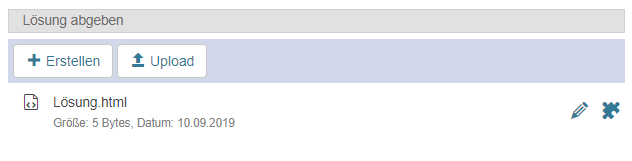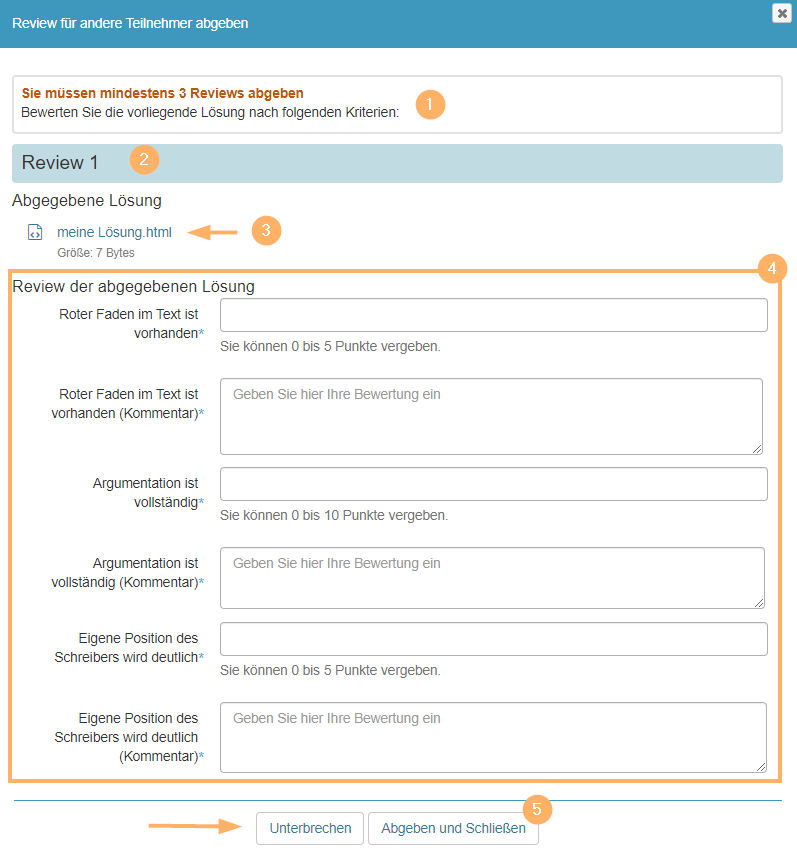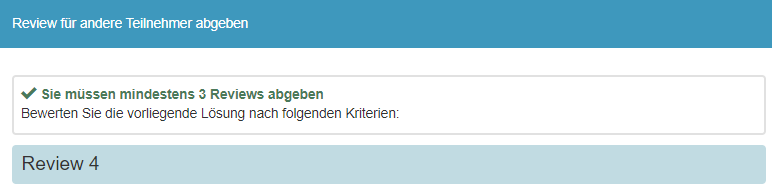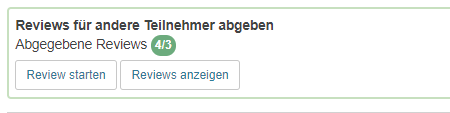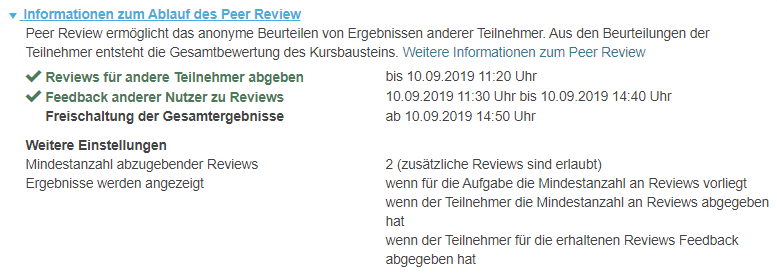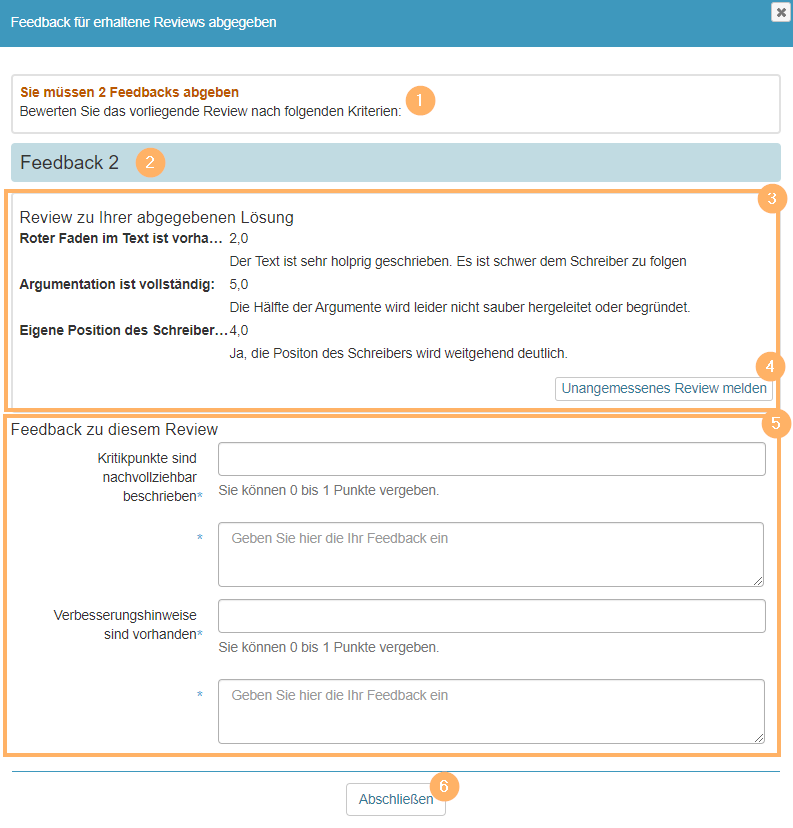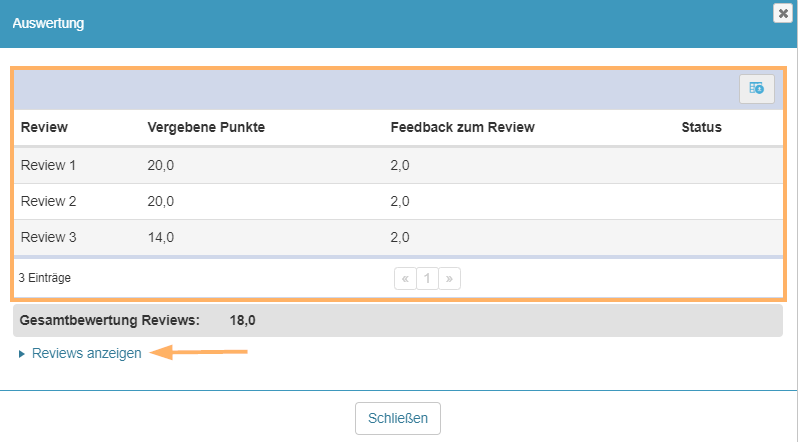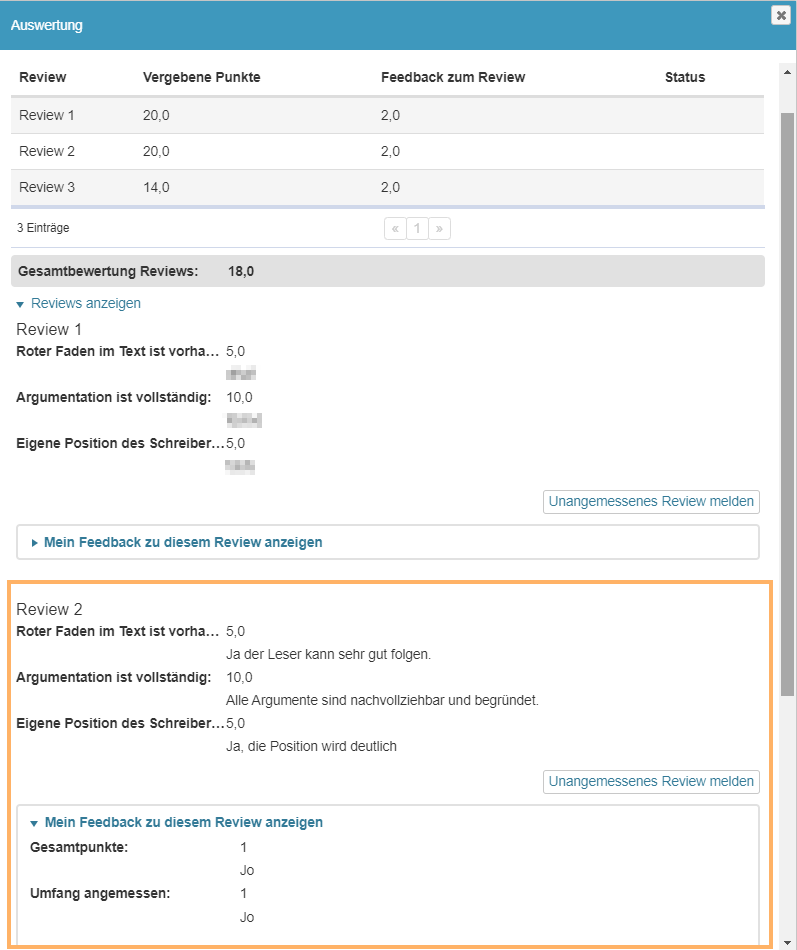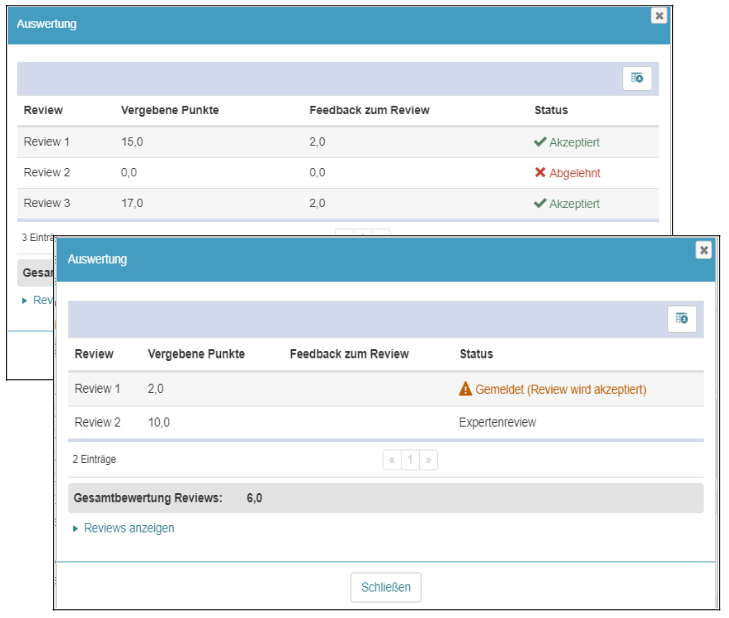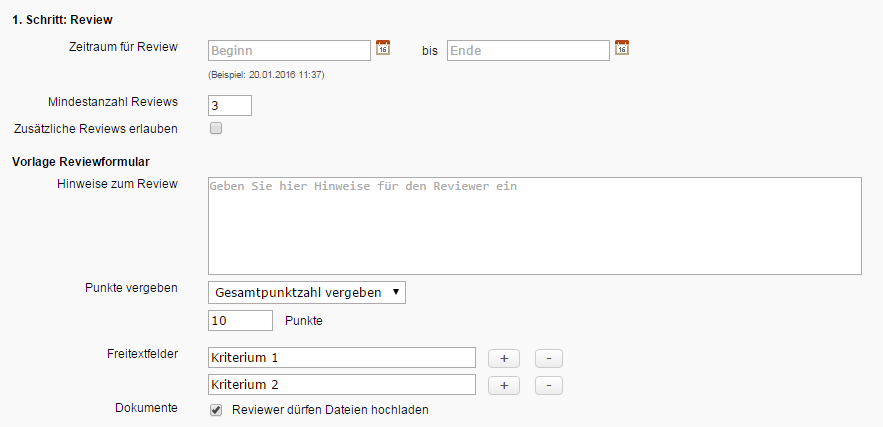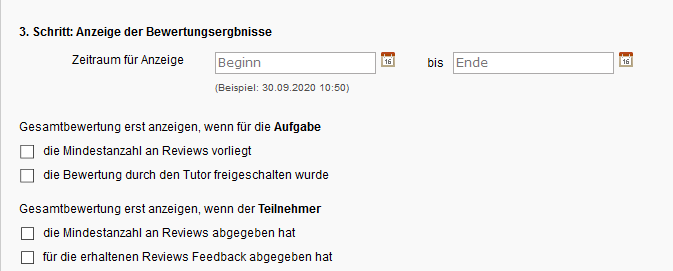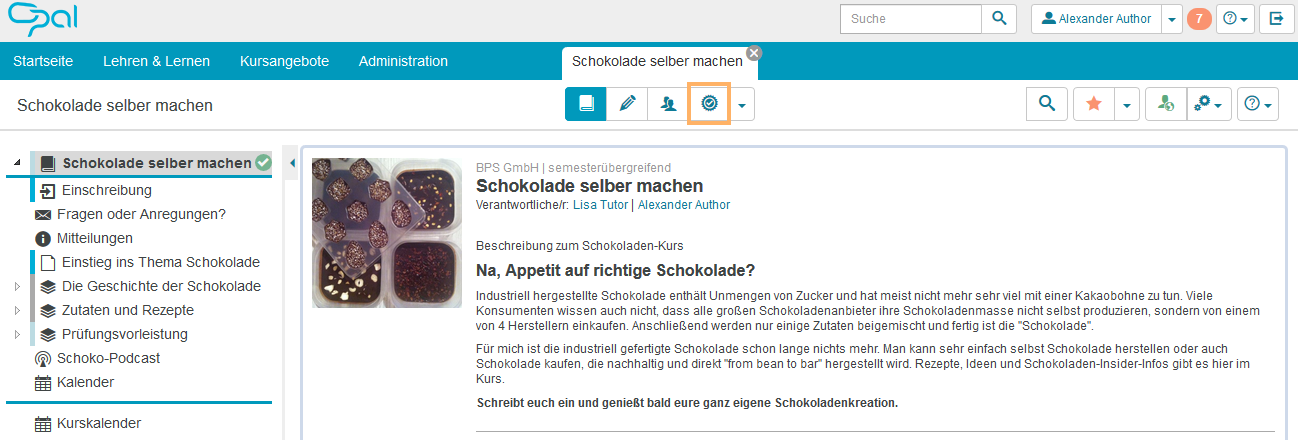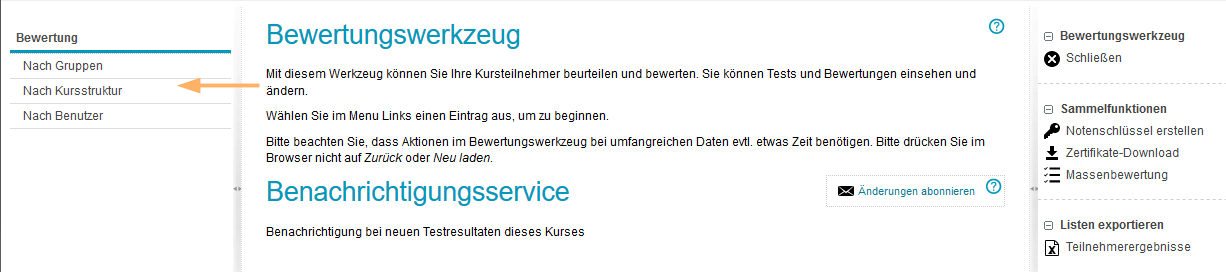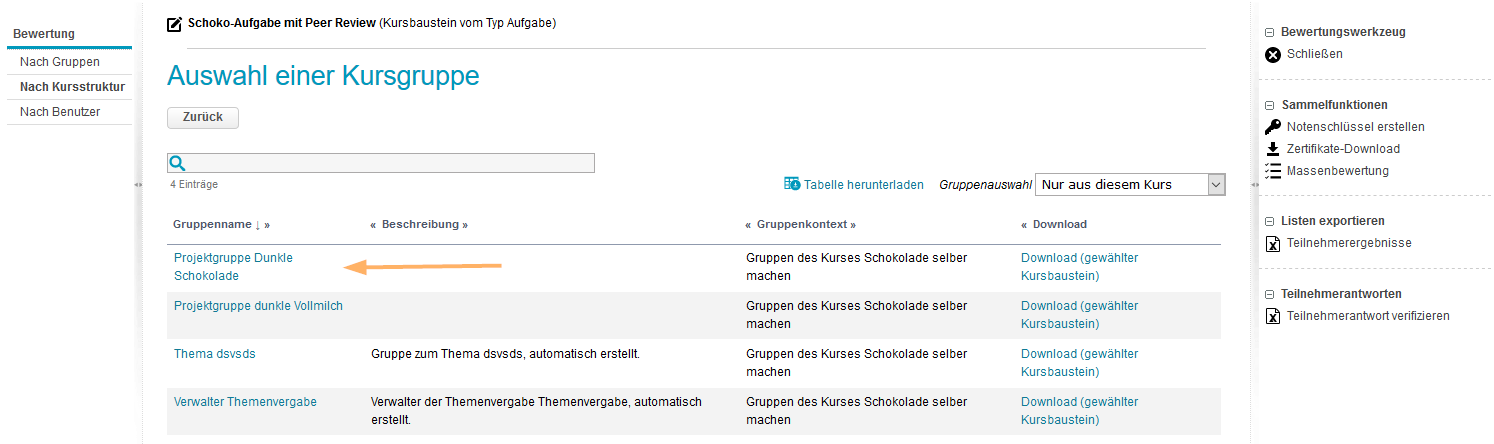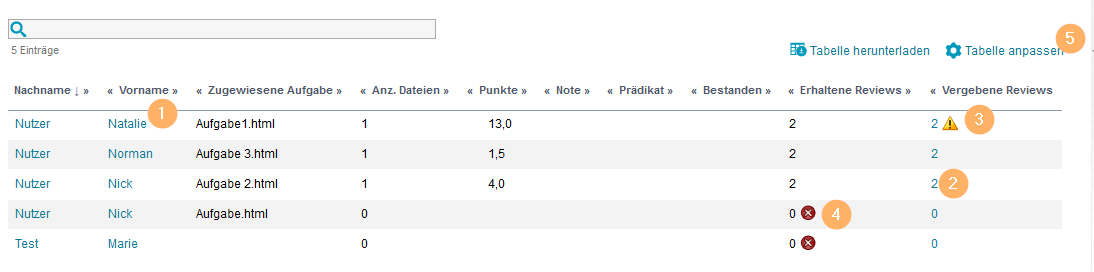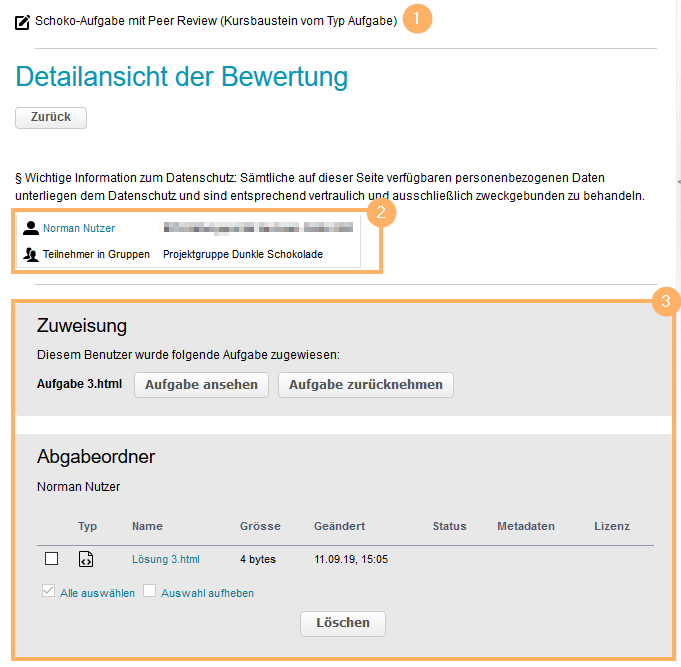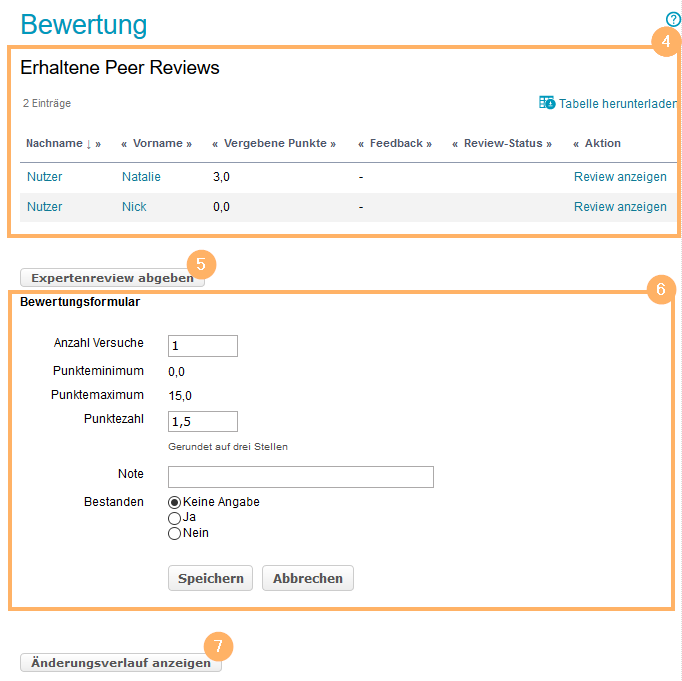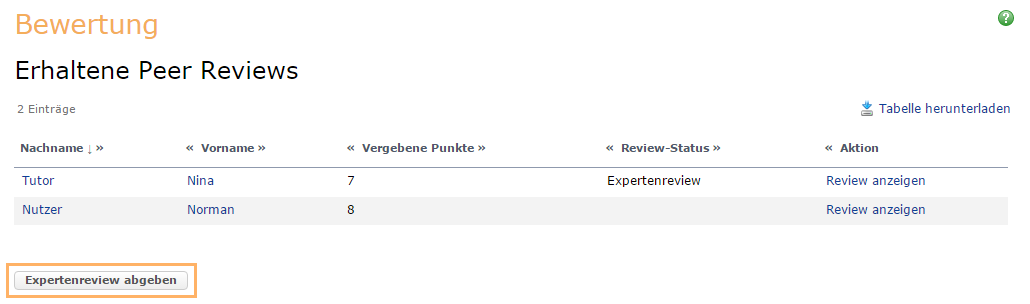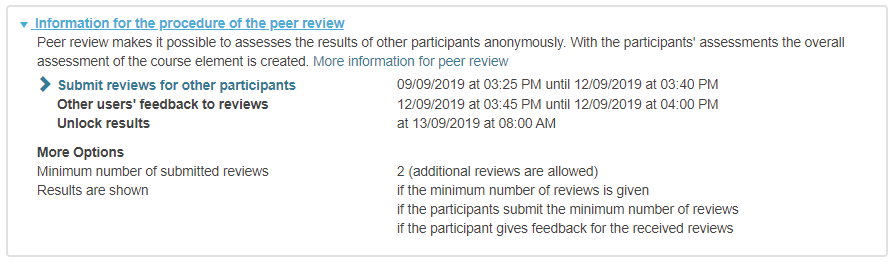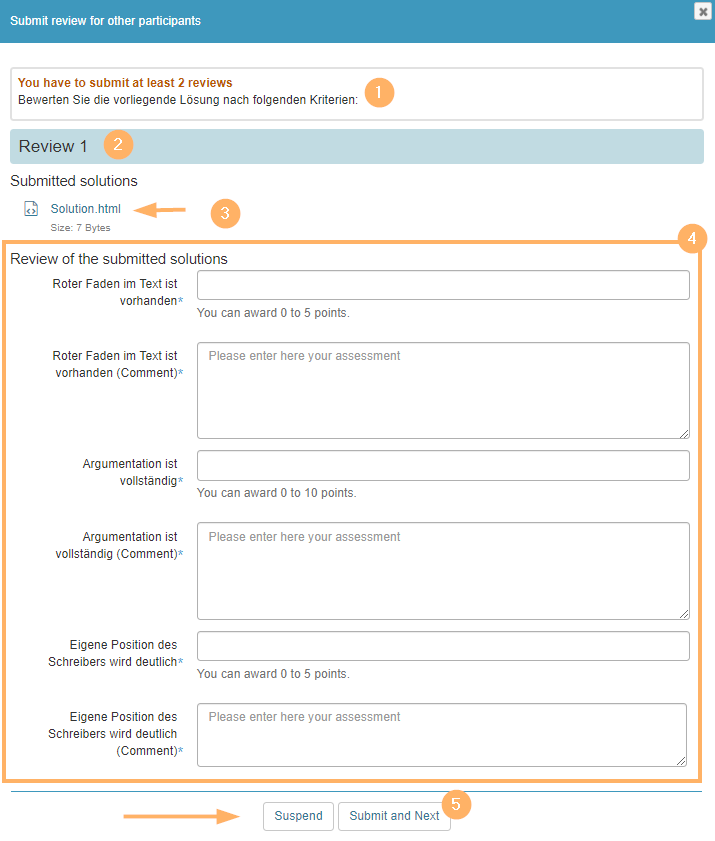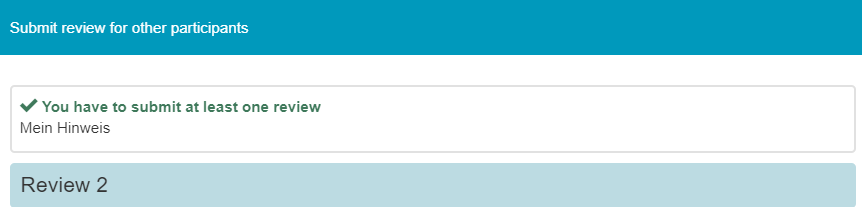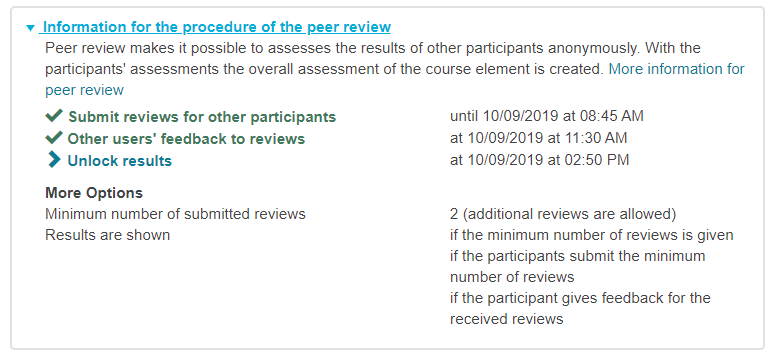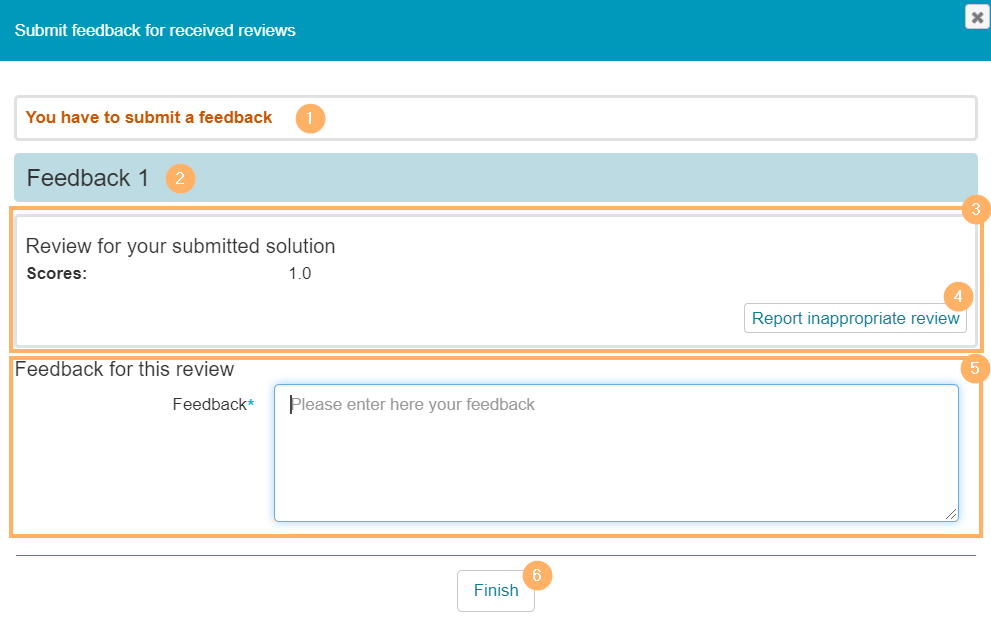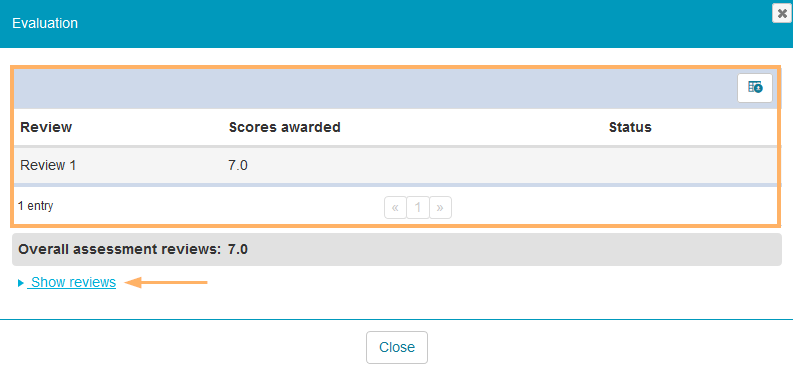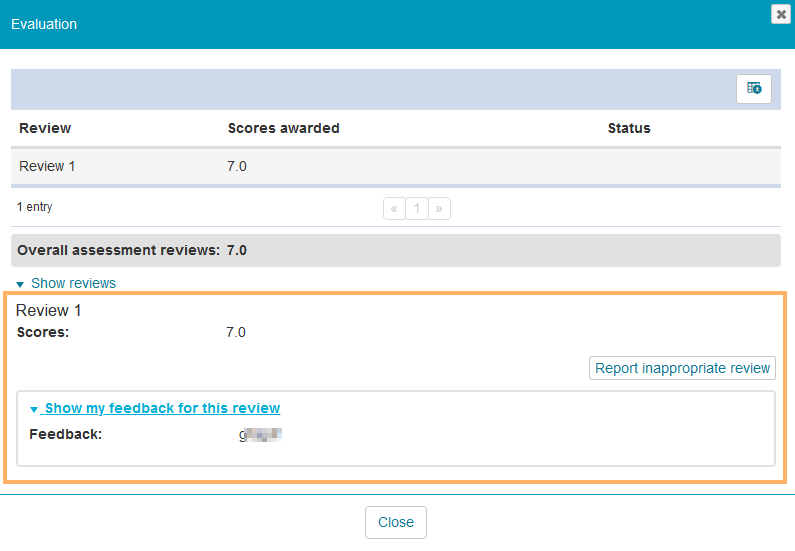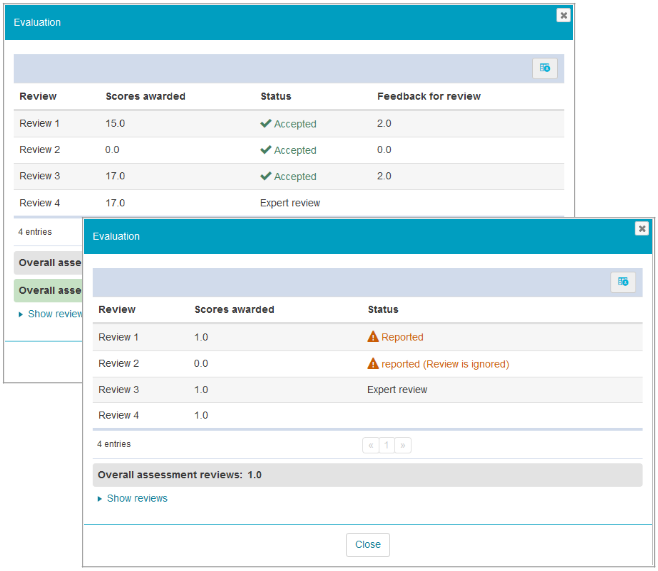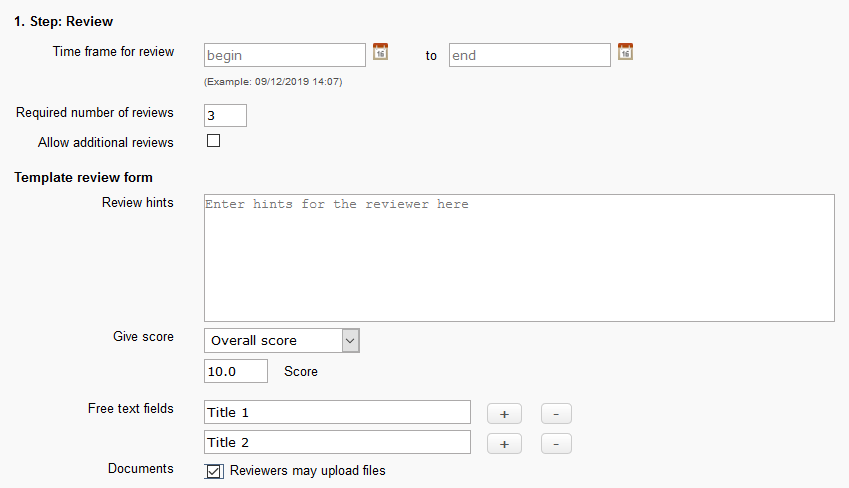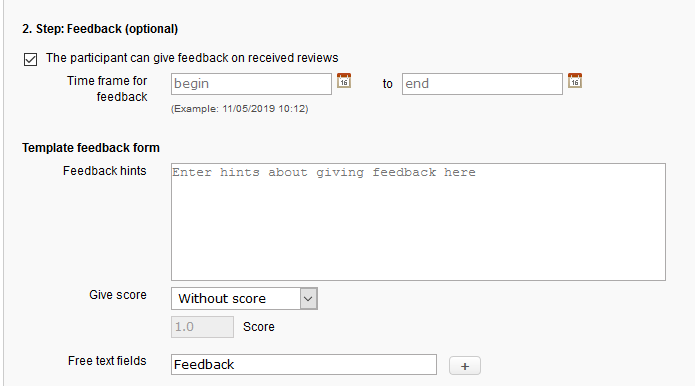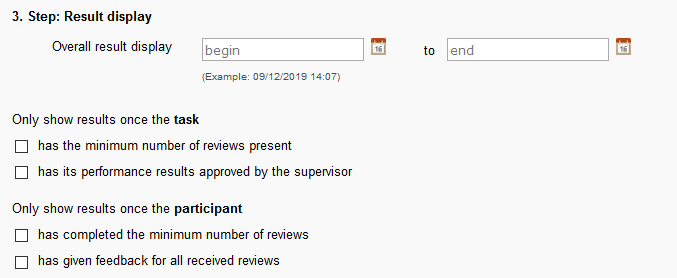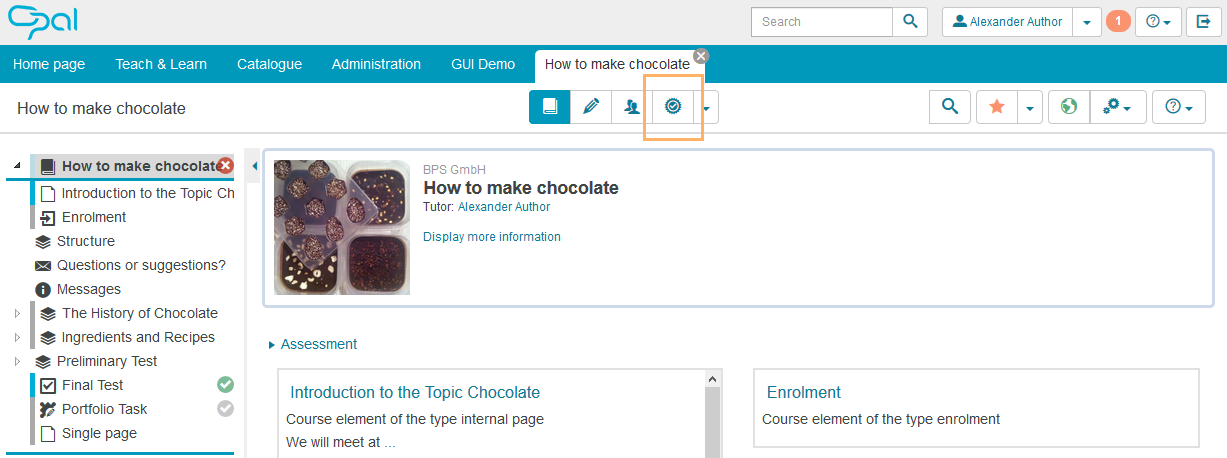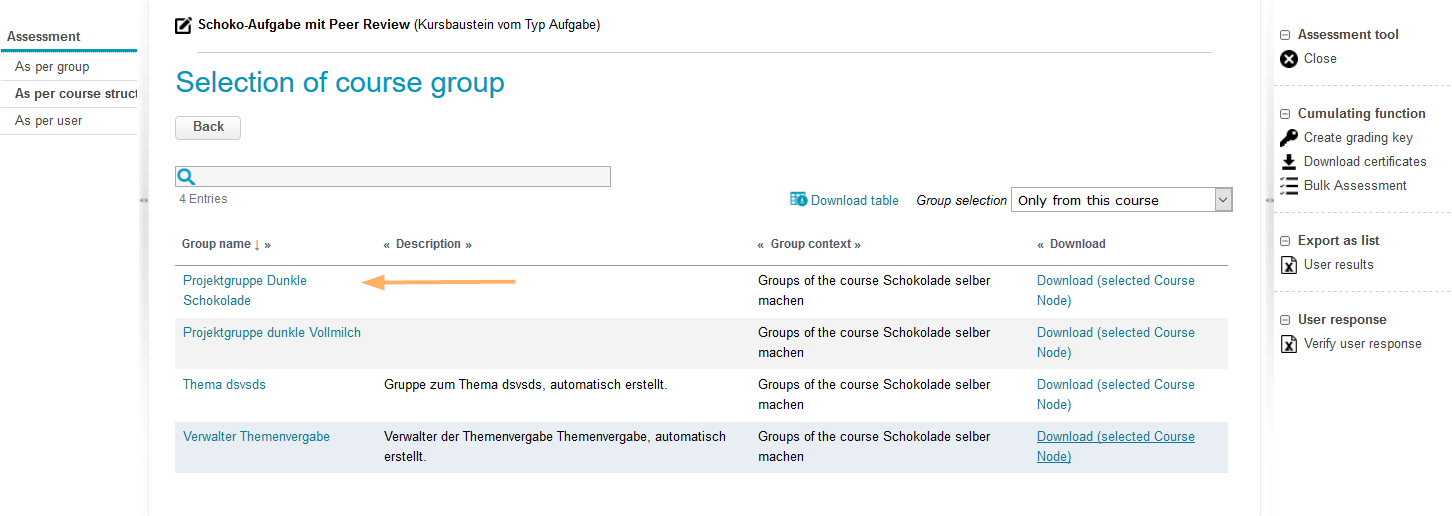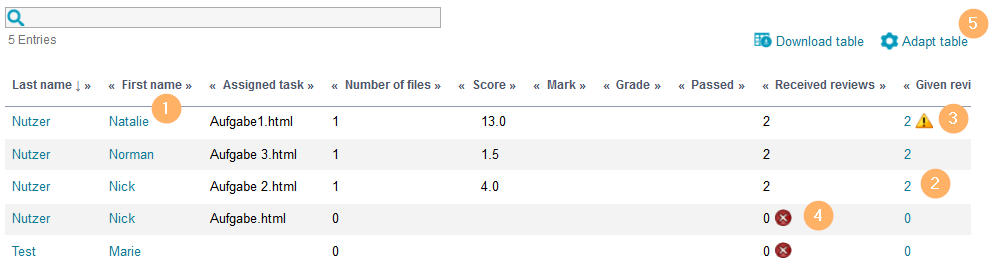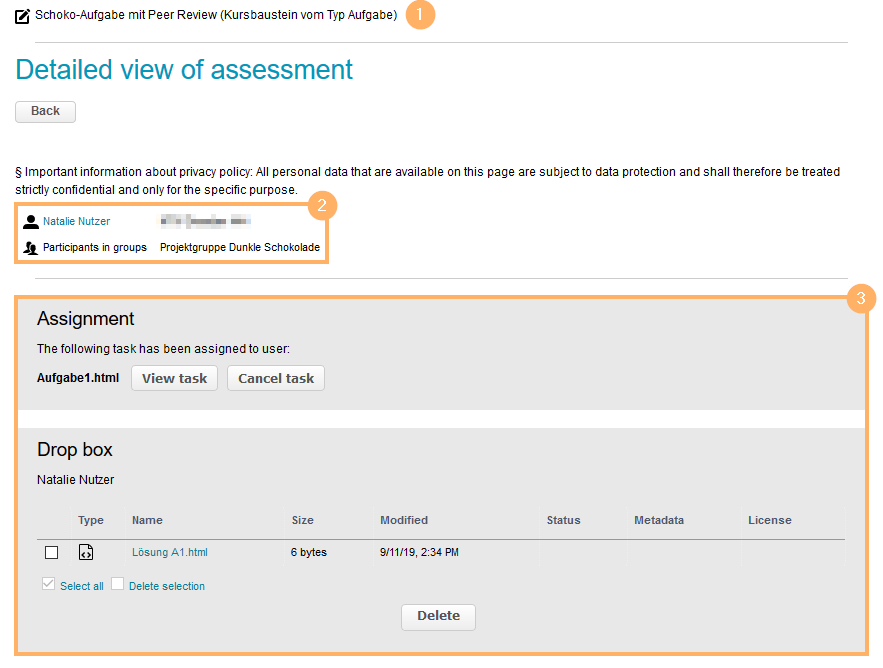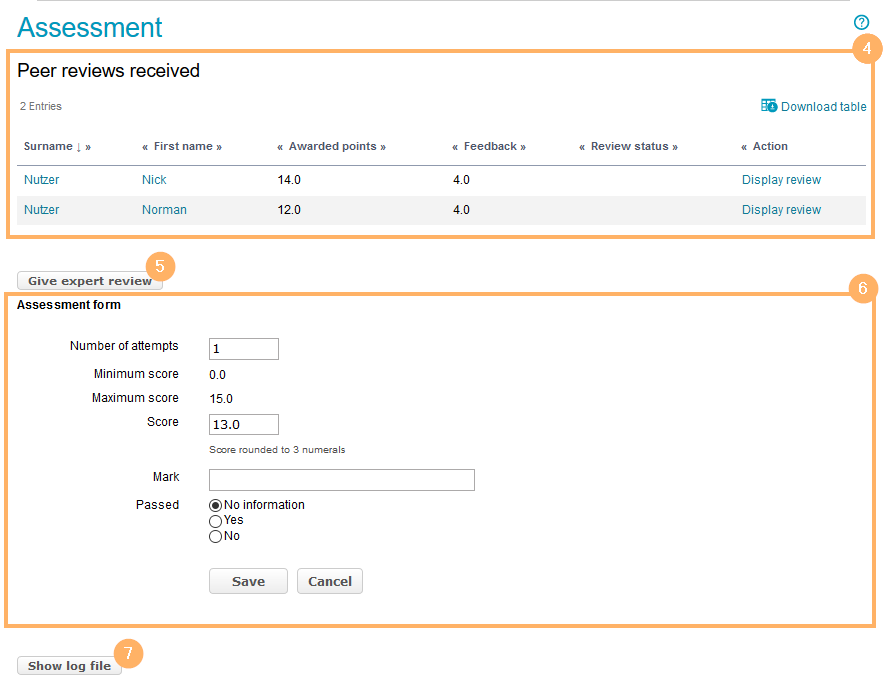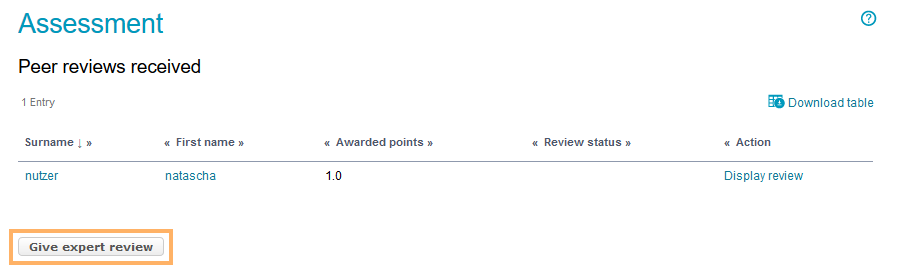Peer Review
Nutzung aus Lerner-Sicht
Hat der Kursautor für einen Kursbaustein Aufgabe die Bewertung im Peer Review-Verfahren vorgesehen, erscheint beim Aufgabenbaustein der Abschnitt Informationen zum Ablauf des Peer Review. |
|
Öffnen Sie diesen Bereich, um zu sehen, welche Abschnitte für das Peer Review vorgesehen sind und welche weiteren Einstellungen vorgenommen wurden. |
|
Das Reviewverfahren beginnt meist nach Abgabe einer eigenen Lösung. Laden oder erstellen Sie deshalb (nach Aufgabenauswahl) zunächst eine eigene Aufgabenantwort im Bereich Lösung abgeben. |
|
1. Review anderer Aufgabenlösungen durchführen
Ist der Reviewbereich freigegeben, erscheint eine entsprechende Aufforderung. Sie sehen den Bereich Reviews für andere Teilnehmer abgeben. Mit Klick auf den Button Review starten beginnt die Reviewvergabe.

2. Feedback zu vorliegenden Reviews eigener Aufgabenlösungen abgeben
- ===
Der Kursersteller kann Ihnen die Möglichkeit einräumen, dass Sie sich zu Reviews, welche Sie zur eigenen Aufgabenlösung erhalten haben, äußern. In diesem Fall sehen Sie den Bereich Feedback für erhaltene Reviews abgegeben. Starten Sie Funktion mit Klick auf den Button Feedback vergeben.

3. Anzeige der erhaltenen Gesamtbewertung
Für die Berechnung und Anzeige der Gesamtbewertung hat der Kursersteller sehr viele Freiheiten. Den Zeitraum und die gewählte Konfiguration können Sie jederzeit im Abschnitt Informationen zum Ablauf des Peer Review überprüfen.
Ist die Bewertung verfügbar, wird sie im oberen Seitenabschnitt angezeigt. Mit dem Button Auswertung anzeigen können Sie eine detaillierte Übersicht der erfolgten Bewertung öffnen.
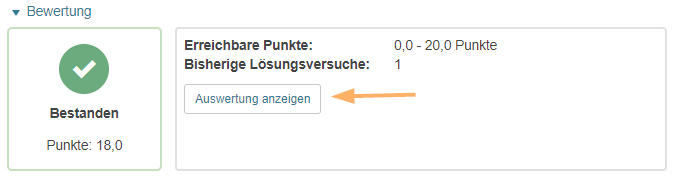
Nutzung aus Autoren-Sicht
Konfiguration des Peer Review im Kurseditor
Im Kursbaustein Aufgabe können Sie als Autor die Bewertung per Peer Review aktivieren. Markieren Sie dazu im Tab Bewertung die Checkbox Peer Review aktivieren.
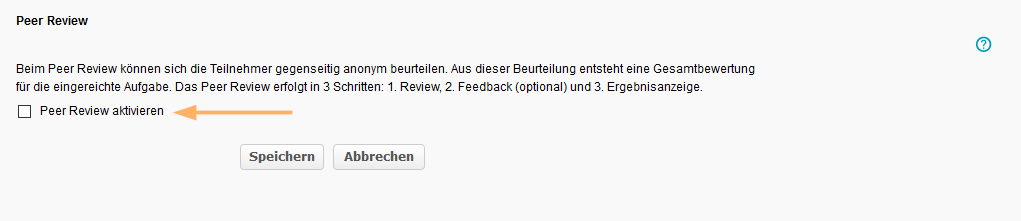
Anschließend öffnen sich weitere Konfigurationsabschnitte, in denen sich die Reviewphasen wiederfinden:
- 1. Schritt: Review
- 2. Schritt: Feedback (optional)
- 3. Schritt: Ergebnisanzeige
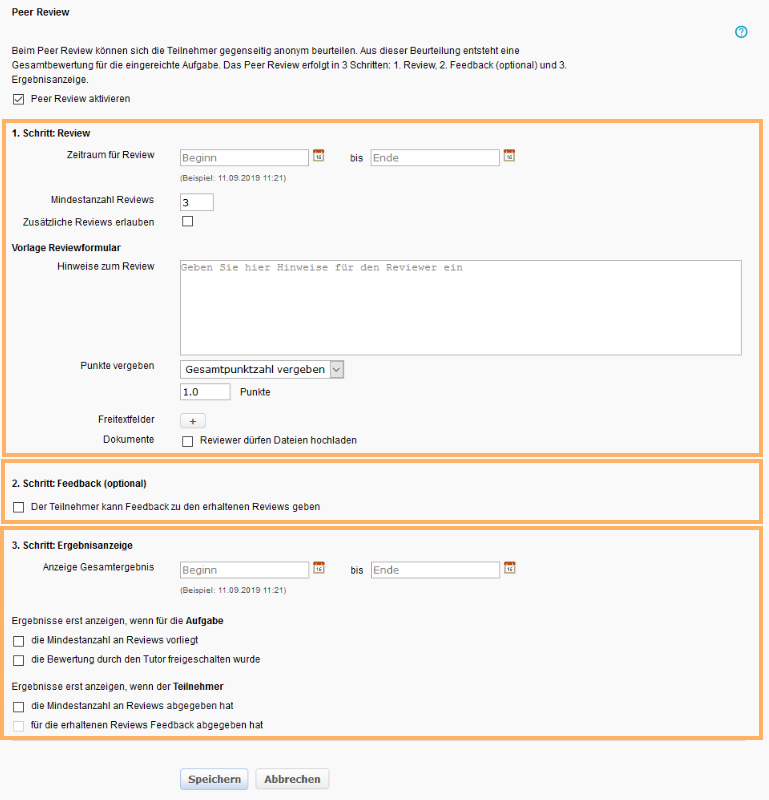
Nachdem Sie die Funktion Peer Review für Ihre Aufgabe aktiviert haben, können Sie die Einstellungen entsprechend Ihrer Bedürfnisse anpassen.
Konfiguration zum 1. Schritt: Review
Legen Sie im ersten Abschnitt Rahmenbedingungen für die Reviewvergabe fest.
Konfiguration zum 2. Schritt: Feedback (optional)
Optional können Sie Ihren Nutzern die Möglichkeit einrichten, Feedback auf erhaltene Reviews zu geben. Klicken Sie auf die Checkbox Der Teilnehmer kann Feedback zu den erhaltenen Reviews geben, um den Feedbackprozess zu konfigurieren.

Konfiguration zum 3. Schritt: Anzeige der Bewertungsergebnisse
Legen Sie hier die Einstellungen zur Anzeige der Gesamtergebnisse für die Teilnehmer fest.
Gesamtergebnisse zum Reviewprozess
Als Autor haben Sie zu jeder Zeit im Bewertungswerkzeug einen Überblick darüber, welcher Nutzer (eine Aufgabe gezogen), eine Lösung abgegeben, ein Review eingereicht oder ein Feedback verfasst hat.
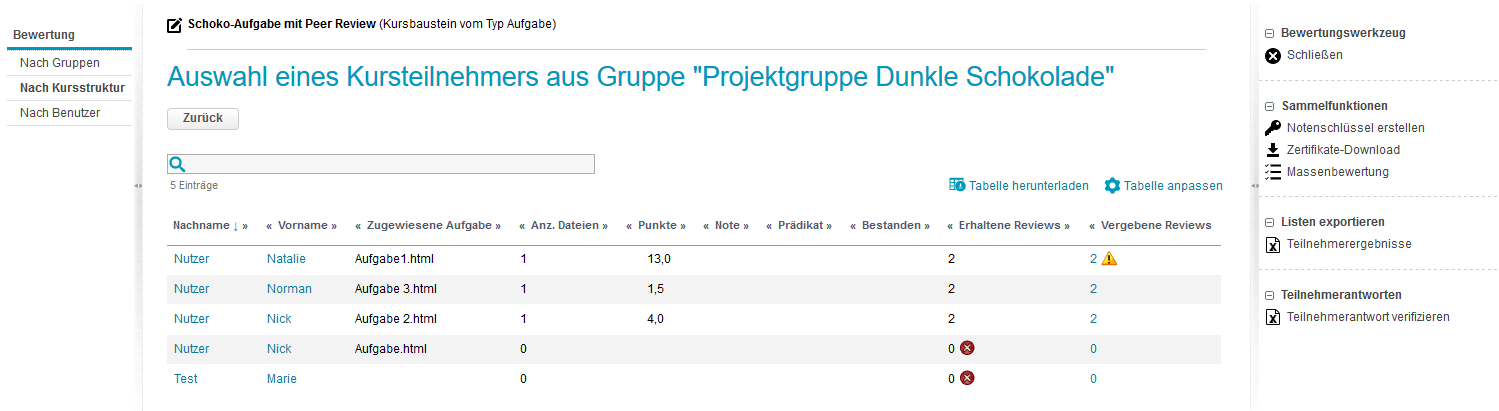
In dieser Tabelle können Sie zusätzlich die von den angezeigten Nutzern vergebenen Reviews und deren Status einsehen oder in die Einzelbewertungsansicht eines Nutzers wechseln.
Übersicht im Bewertungswerkzeug aufrufen
Um den Stand zum Reviewprozess im Bewertungswerkzeug aufzurufen, gehen Sie wie folgt vor:
Die geöffnete Tabelle enthält Informationen zum Stand des Reviewprozesses aller Nutzer der gewählten Gruppe.
Wenn Sie stattdessen die Detailbewertungsansicht eines Nutzers öffnen, erhalten Sie Informationen zum Reviewprozess der Lösung dieses Nutzers.
Unangemessenes Review bearbeiten
Ein Nutzer hat ein als unangemessen empfundenes Review gemeldet. Dieses gemeldete Review müssen Sie prüfen und akzeptieren oder ablehnen. Je nach Wahl, wird das Review anschließend im Gesamtergebnis berücksichtigt oder nicht.
Peer Review mit Moderation
Wollen Sie als Kursverantwortlicher den Reviewprozess begleiten und die Bewertungen vor Freigabe an die Nutzer kontrollieren, so können Sie dies mit der Option Ergebnisse erst anzeigen, wenn für die Aufgabe die Bewertung durch den Tutor freigeschalten wurde einstellen. Konfigurieren Sie diese Option im Kurseditor zum Abschnitt Ergebnisanzeige.
Ist die Moderationsfunktion aktiviert, bedeutet dies, dass Sie jedes Review einzeln überprüfen und akzeptieren oder ablehnen müssen. Erst wenn dies abgeschlossen ist, kann die Bewertung übernommen werden.
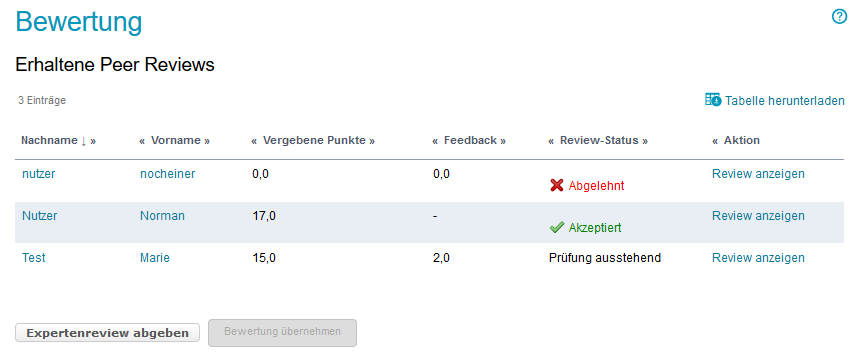
Expertenreview erstellen
Als Kursverantwortlicher haben Sie jederzeit die Möglichkeit, im Bewertungswerkzeug ebenfalls ein Review für eine Teilnehmerlösung zu erstellen. Das kann je nach Konfiguration notwendig werden, wenn ein Teilnehmer zu wenige Reviews für eine Bewertung erhalten hat, andere Teilnehmer nicht genügend Reviews vergeben haben oder wenn es unangemessene Reviews gab.
Auswirkung der Unterschreitung der Mindestanzahl
Pädagogisches Ziel der Bewertungsform Peer Review ist es, ein Peer Assessment zu ermöglichen. Somit wurde bei der Konzeption dieser Bewertungsform darauf geachtet, sehr viele Grundszenarien zu ermöglichen, und es wurden vor allem die Anonymität und Zufälligkeit der Vergabe von Teilnehmerlösungen zur Begutachtung als Zielkriterium festgelegt.
Wenn Sie die Grundeinstellung Mindestzahl an Reviews verringern und gleichzeitig keine zusätzlichen Reviews erlauben aktiviert haben, sollten Sie deshalb folgendes beachten, um den Verlauf der Bewertung zu optimieren:
Usage: Learners' View
If the course author has enabled an assessment for a task course element in the form of a peer review procedure, the section Information for the procedure of the peer review will appear in the task element. |
|
Open this section to find out more about the individual peer review steps and what other settings have been configured. |
|
The review process usually begins after submitting your own solution. Therefore, start by uploading or creating your own response to a question in the Submit solution area. |
|
1. Review of other task solutions
If the review area is accessible, a corresponding request will appear, and you will be able to see the Submit reviews for other participants area. To start the review process, click on Start review.
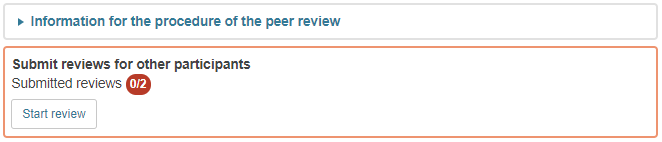
2. Provision of feedback on existing reviews of your own task solutions
The course creator can allow you to comment on reviews that you have received for your own task solutions. In this case, you will be able to see the Submit feedback for received reviews area. To run this function, click on the Submit feedback button.

3. Display of the overall assessment obtained
The course creator has a great deal of freedom in calculating and displaying the overall assessment. You can check the time frames and the selected configuration at any time in the Information on the peer review process section.
If the assessment is already available, it will be displayed in the upper section of the page. With the Show evaluation button, you can open a detailed overview of the assessment.

Configuration: Authors' View
Configuration of the peer review in the course editor
In the course element task, authors can enable the assessment by peer review. To do this, switch to the Assessment tab and select the checkbox Activate peer review.

This will open additional configuration sections including the review steps:
- Step 1: Review
- Step 2 : Feedback (optional)
- Step 3: Result display
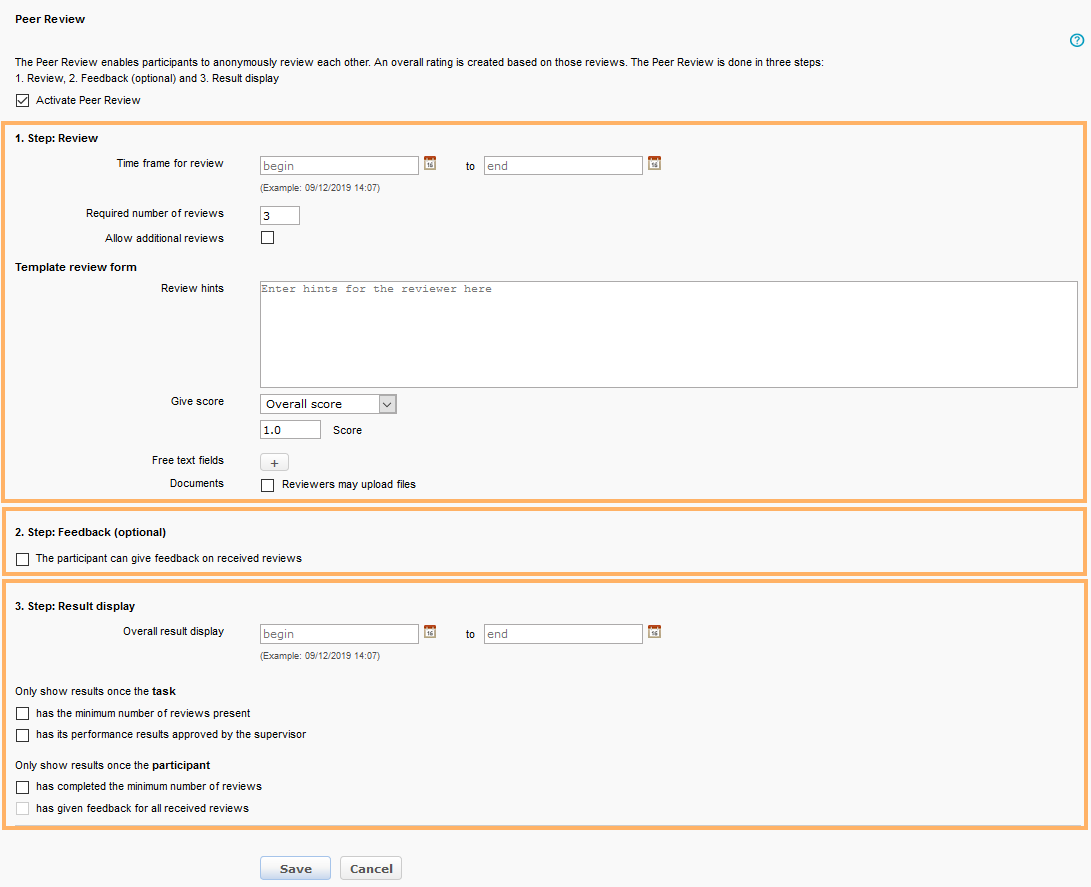
After enabling the peer review function for your task, you can customise the settings to suit your needs.
Configuration of step 1: Review
In the first section, you can define basic conditions for the review assignment.
Configuration of step 2: Feedback (optional)
Optionally, you can also allow your users to provide feedback on received reviews. Select the checkbox The participant can give feedback on received reviews to configure the feedback process.
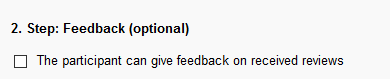
Configuration of step 3: Result display
Here you can define the settings for displaying the overall results to the participants.
Overall results to the review process
By using the assessment tool, authors may always access an overview of which user has (been assigned which task), delivered a solution, submitted a review or provided feedback.
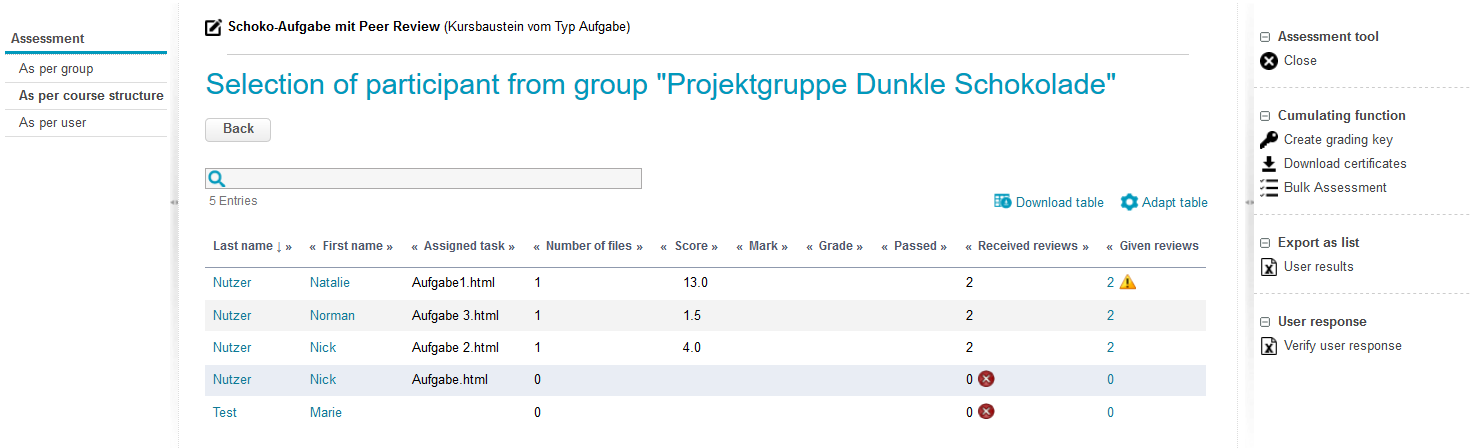
In this table, you can also view the reviews (and their statuses) given by the displayed users, or switch to the assessment view as per user.
Open overview in the assessment tool
To open the status of the review process in the assessment tool, proceed as follows:
The opened table contains information about the status of the review process of all users in the selected group.
If you instead open the detailed assessment view of a user, you will receive information about the review process of that user's solution.
Edit inappropriate review
A user has reported a review that they considered to be inappropriate. Now you have to check and accept or refuse this reported review. Depending on your choice, the review will then be included in the overall result or discarded.
Peer review with moderation
If you wish to accompany the review process as a course supervisor and check on the assessments before they are released to the users, you can do so by enabling the option Only show results once the task has its performance results approved by the supervisor. Configure this option in the course editor in the result view section.
If the moderation function is enabled, this means that you will need to look into each review individually and accept or refuse it. Only when you are finished, the assessment can be adopted.
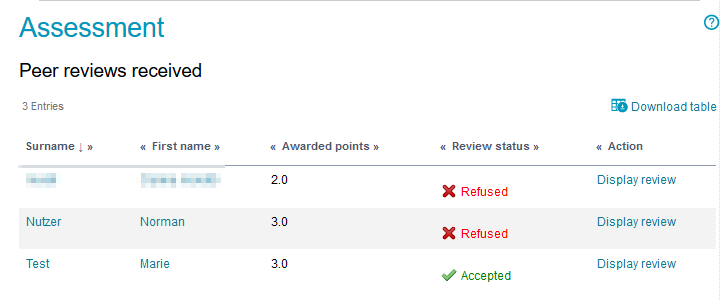
Create expert review
Course supervisors may create a review for a participant’s solution in the assessment tool at any time. Depending on the configuration, this may even be necessary if a participant has received too few reviews for an assessment, other participants have not given enough reviews, or there have been inappropriate reviews.
Impact of falling below the minimum number
The educational goal of the assessment form “peer review” is to enable a peer assessment. Therefore, in drafting this form of assessment, care has been taken to ensure a great many basic scenarios. In particular, the anonymity and randomness of the allocation of participants’ solutions for assessment have been determined as a target criterion.
If you have configured a low required number of reviews and disabled additional reviews in the basic settings, you should consider the following to optimise the assessment procedure: