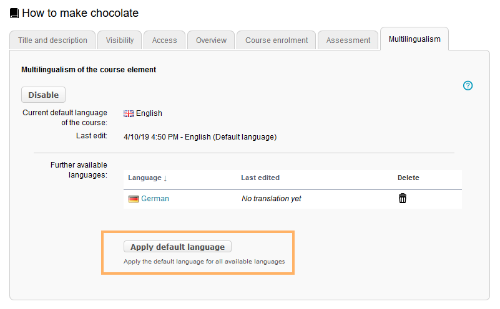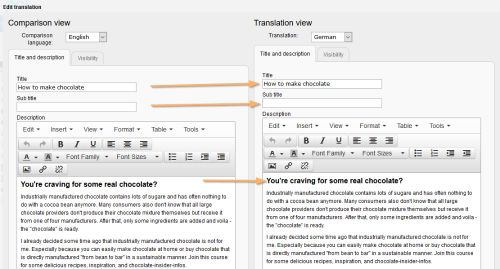Offer courses in various languages
Enable multilanguage support
You can specify for each course element individually whether or not you wish to provide it in multiple languages. To enable multilanguage support for a course element, proceed as follows:
Open the course editor.
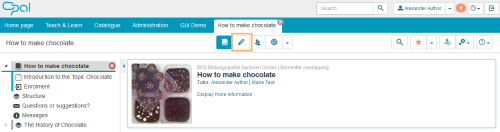
Switch to the tab Multilingualism in the desired course element.
Click on Enable to activate the multilanguage support for this course element.
Below this button, you can see the currently configured default language of the course. The default language for the entire course can be configured under More settings>Settings.
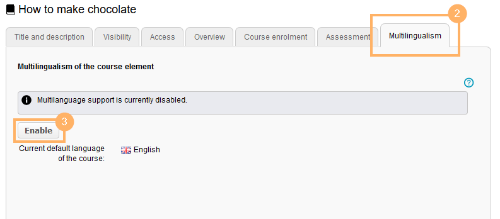
Use multiple languages
After enabling the multilanguage support, you can create and maintain translations as follows:
The area Further available languages opens with a table, which lists all additional languages. Please note that translations may not be readily available.
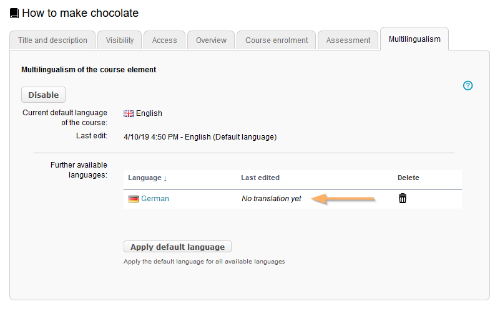
To create a translation, click on the desired language entry.
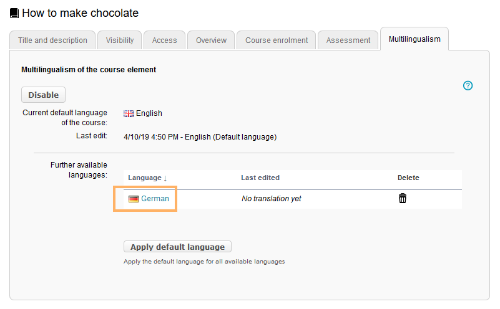
This opens a dialogue in which you can see the content of the course element in the default language as well as a translation area.
Enter your translation and confirm your entries with Save.
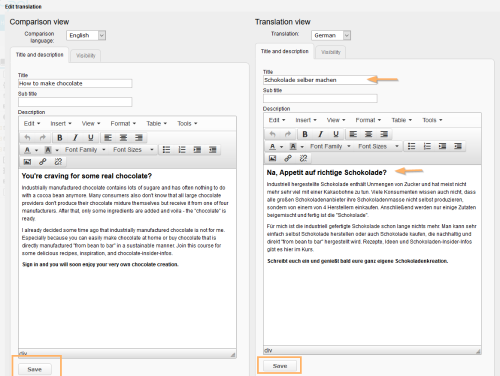
If you wish to transfer the content in the current default language to the translation one-to-one, use the button Apply default language. This can be advantageous if the page to be translated contains many formattings, images, etc.