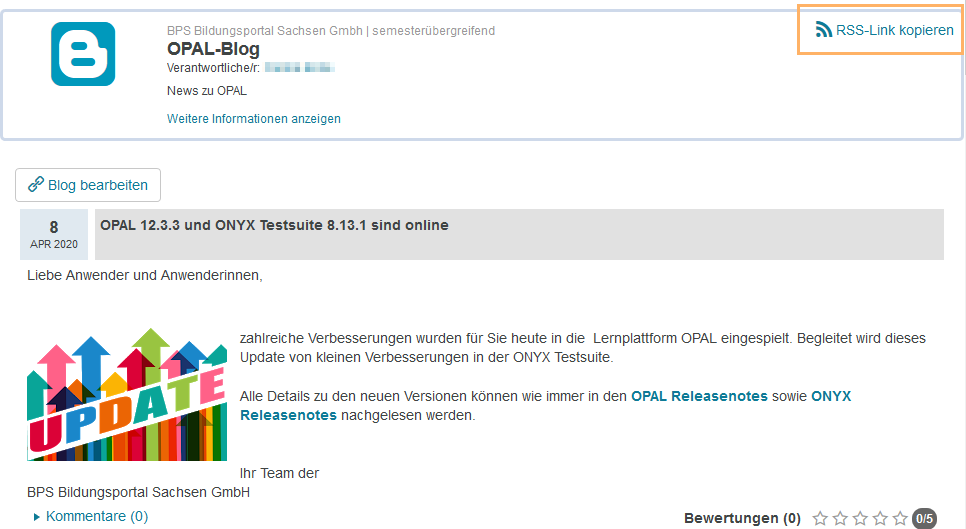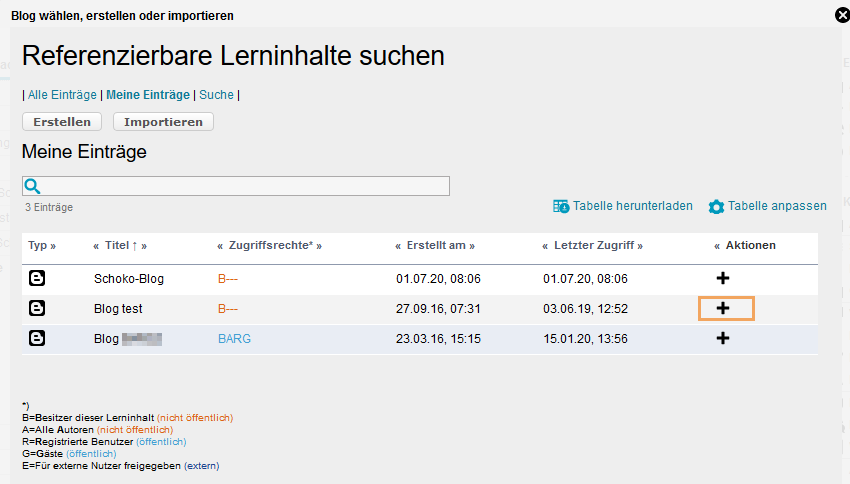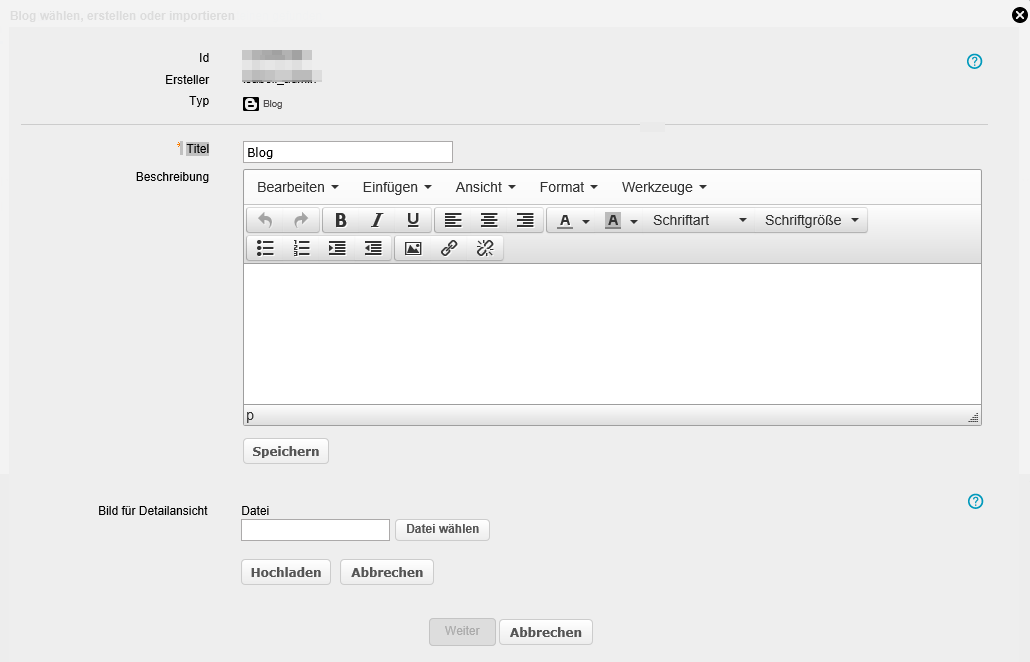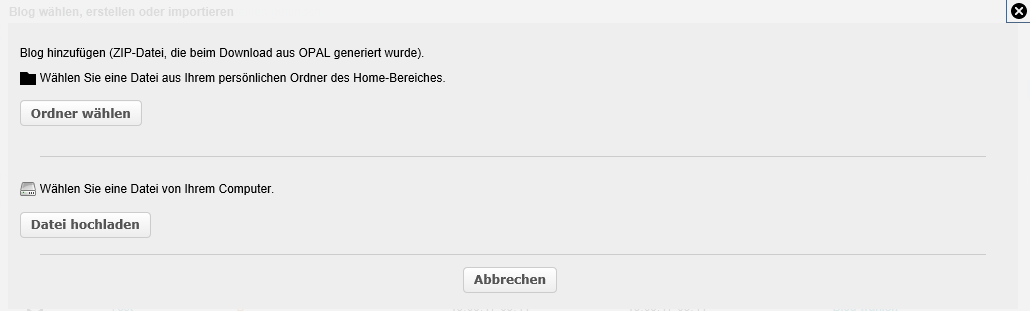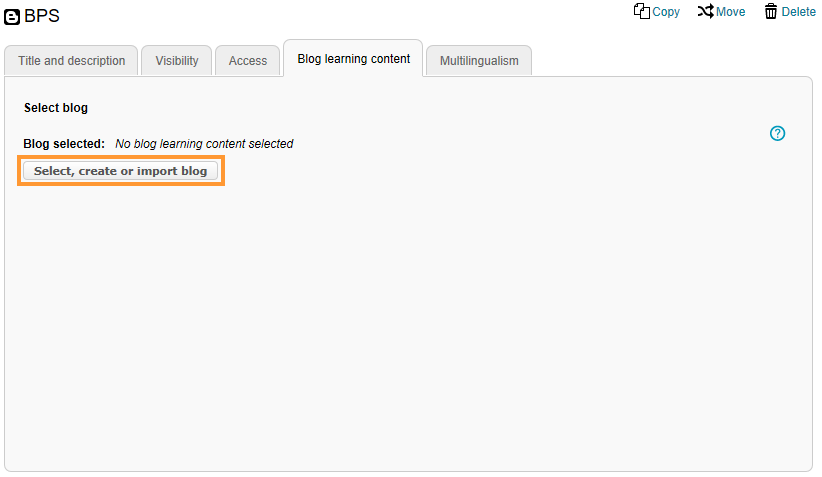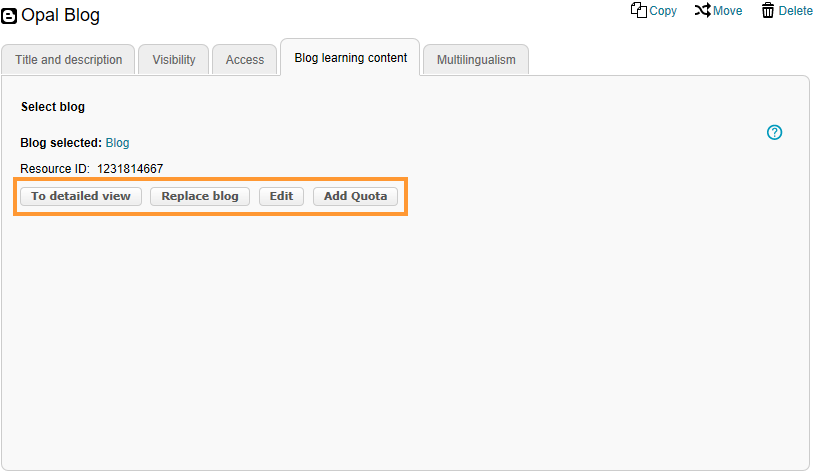Blog
![]() Ein Blog ist ein elektronisches Tagebuch, dessen einzelne Einträge zeitlich sortiert dargestellt werden. Dabei wird mit dem Aktuellsten begonnen. Einträge können Informationen, Bilder und Videos enthalten. Neue Einträge oder Änderungen im Blog können meist über einen RSS-Feed abonniert werden.
Ein Blog ist ein elektronisches Tagebuch, dessen einzelne Einträge zeitlich sortiert dargestellt werden. Dabei wird mit dem Aktuellsten begonnen. Einträge können Informationen, Bilder und Videos enthalten. Neue Einträge oder Änderungen im Blog können meist über einen RSS-Feed abonniert werden.
Der Kursbaustein Blog erlaubt das Einbinden einer Lernressource Blog oder eines externen Bloginhalts in einen Kurs.
Nutzung aus Lerner-Sicht
Überblick
Wenn Sie einen Blog öffnen, sehen Sie chronologisch sortierte einzelne Texteinträge und können sich bei Bedarf ältere Einträge anzeigen lassen. |
|
Funktionen für Nutzer
Als Nutzer können Sie in einem Kursbaustein Blog folgende Funktionen nutzen:
| Blog abonnieren | Benutzer mit Zugriff auf den Blog können einen RSS-Link zum Blog kopieren und in ihren RSS-Reader einbinden. Wie geht das?
| ||||||||
| Beiträge bewerten und kommentieren | Im Kursbaustein Blog sehen Sie verschiedene Beiträge, wobei der Neueste zuerst angezeigt wird. Einzelne Blogbeiträge können bewertet und kommentiert werden. Wie geht das?
|
Ein Kursverantwortlicher kann Ihnen erweiterte Berechtigungen vergeben. Dann sind zusätzliche Funktionen, wie beispielsweise das Erstellen und Bearbeiten von Beiträgen für Sie verfügbar. Weitere Informationen zu diesen Funktionen enthält der Abschnitt Funktionen in der Kursansicht.
Nutzung aus Autorensicht
Im Kurseditor
Im Kurseditor stehen Ihnen folgende Funktionen zur Verfügung:
Kursbaustein Blog hinzufügen | Erläuterung zum Hinzufügen eines Kursbausteins aufklappen ...Um einen Kursbaustein in Ihren Kurs einzubinden, gehen Sie wie folgt vor:
Information Sie besitzen bereits einen RSS-Feed zu einem externen Blog (von einer anderen Webseite) und wollen diesen in der Lernplattform zur Verfügung stellen? Wie Sie dies vornehmen, können Sie unter Externen Blog hinzufügen nachlesen. | ||||||||||||||||||||||||
Allgemeine Konfigurations-Einstellungen | Im Kurseditor sehen Sie folgende Konfigurationstabs:
| ||||||||||||||||||||||||
Spezielle Konfigurationseinstellungen | Im Tab Blog-Lerninhalt ordnen Sie Ihrem Kursbaustein eine Blog-Ressource hinzu. Sie können dabei
Starten Sie die Konfiguration für alle drei Varianten wie folgt ...
Information Sie haben jederzeit die Möglichkeit, die eingebundene Ressource vom Typ Blog später wieder auszutauschen. | ||||||||||||||||||||||||
Funktionen nach dem Hinzufügen einer Blog-Ressource | Wenn bereits eine Blog-Ressource hinterlegt wurde, haben Sie im Kurseditor diese Möglichkeiten ..
Warning In den Kursbaustein Blog wird immer eine Lernressource vom Typ Blog eingebunden. Weitere Informationen zu eigenständigen Lernressourcen und Anleitungen zur Erstellung und Verwaltung finden Sie auch im Bereich Lerninhalte. |
In der Kursansicht
In der Kursansicht eines Blogs stehen Ihnen alle für Nutzer verfügbaren Funktionen sowie folgende weitere Bearbeitungsmöglichkeiten offen:
| Blogeintrag erstellen | Um einen neuen Blogeintrag zu erstellen, gehen Sie wie folgt vor ...
Information Ansicht alte Benutzeroberfläche Wenn Sie einen Blogbeitrag mit Bild in der neuen Benutzeroberfläche erstellt haben und anschließend diesen Beitrag in der alten Bnutzeroberfläche öffnen ist der Beitrag scheinbar leer und das Bild ist nicht zu sehen. Der Inhalt des Beitrages wird jedoch sichtbar, wenn man auf den Link "Weiterlesen" klickt. Warum ist das so? ...In der alten Benutzeroberfläche gab es beim Erstellen eines neuen Blogbeitrags die zwei verschiedene Textfelder Beschreibung und Inhalt. In der neuen Benutzeroberfläche gibt es jedoch nur noch ein Inhaltsfeld. Dieses ist mit dem Inhaltsfeld der alten Benutzeroberfläche gleichzusetzen. Erstellt man in der neuen Benutzeroberfläche einen Beitrag wird der Text und das Bild demnach im Inhaltsfeld referenziert. Dieses Feld ist jedoch in der alten GUI erst sichtbar, wenn man auf den Eintrag "Weiterlesen" klickt. | ||||||||||||
| Blogeintrag bearbeiten | Wenn Sie einen bestehenden Blogeintrag bearbeiten möchten, gehen Sie wie folgt vor ...
| ||||||||||||
| Blogeintrag löschen | Wenn Sie einen Blogeintrag löschen möchten, gehen Sie wie folgt vor ...
| ||||||||||||
Externen Blog hinzufügen | Wenn Sie bereits einen RSS-Feed eines Blogs (von einer anderen Webseite) besitzen, können Sie diesen Feed im System referenzieren. Öffnen Sie die Kursansicht eines neuen Blogs, der noch keine Einträge enthält. Wählen Sie hier die Schaltfäche Blog einbinden. Tragen Sie die URL des Feeds im Feld Feed-URL ein und bestätigen Sie die Angaben mit Klick auf die Schaltfläche Speichern. Anschließend ist der externe Blog im System verfügbar. |
Als Kursverantwortlicher können Sie einigen oder auch allen Kursnutzer erweiterte Berechtigungen für zusätzlichen Bearbeitungsfunktionen des Kursbausteins vergeben. Diese Berechtigungen stellen Sie im Tab Zugang ein. Weitere Informationen finden Sie im Abschnitt Allgemeine Konfigurations-Einstellungen auf dieser Seite.
EN
![]() A Blog is an electronic diary, whose individual entries are displayed in chronological order, with the newest entry at the top. Entries may include information, images, and videos. New entries or changes to the blog can usually be subscribed to via RSS feed.
A Blog is an electronic diary, whose individual entries are displayed in chronological order, with the newest entry at the top. Entries may include information, images, and videos. New entries or changes to the blog can usually be subscribed to via RSS feed.
The course element Blog allows the integration of a learning resource Blog or external blog content into a course.
Usage: Learners' View
Overview
When you open a blog, you will see chronologically sorted individual text entries, and you can also display older entries if necessary. |
|
Functions for users
As a user, you can use the following functions in a course element of the type Blog:
| Subscribe to blog | Users with access to the blog can copy an RSS link to the blog and paste it into their RSS reader. How to do that?
| ||||||||
| Rate and comment on posts | In the course element Blog, you can view various posts, with the newest posts at the top. Individual blog posts can be rated and commented on. How to do that?
|
You can be assigned extended rights by a course supervisor. These rights will make additional functions, such as creating and editing posts, available to you. For more information about these functions, refer to the section Functions in the course view.
Configuration: Authors' View
Functions in the course editor
The following functions are available in the course editor:
Add a course element blog | Click to open instructions on how to insert a course element ...Um einen Kursbaustein in Ihren Kurs einzubinden, gehen Sie wie folgt vor:
Information You already have an RSS feed of an external blog (from another website) that you wish to make available in the learning platform? For more information on how to do that, refer to the section Add external blog. | ||||||||||||||||||||||||
General configuration settings | In the course editor, you can find the following configuration tabs:
| ||||||||||||||||||||||||
Special configuration settings | In the tab Blog learning content, you can assign a blog resource to your course element. Choose one of the three options:
Information You can replace the blog resource at any time. | ||||||||||||||||||||||||
Functions after adding a blog resource | Once a blog resource has been added, you have the following options ...
Warning A learning resource of the type Blog is not an independent learning resource, i.e. it must be integrated into a course element blog. Further information on independent learning resources as well as tutorials on their creation and management are provided in the section Learning resources. |
Functions in the course view
In the course view of a blog, you have access to all functions available to users, as well as to the following editing options:
| Create blog entry |
To create a blog entry, proceed as follows ...
Information Ansicht alte Benutzeroberfläche Wenn Sie einen Blogbeitrag mit Bild in der neuen Benutzeroberfläche erstellt haben und anschließend diesen Beitrag in der alten Bnutzeroberfläche öffnen ist der Beitrag scheinbar leer und das Bild ist nicht zu sehen. Der Inhalt des Beitrages wird jedoch sichtbar, wenn man auf den Link "Weiterlesen" klickt. Warum ist das so? ...In der alten Benutzeroberfläche gab es beim Erstellen eines neuen Blogbeitrags die zwei verschiedene Textfelder Beschreibung und Inhalt. In der neuen Benutzeroberfläche gibt es jedoch nur noch ein Inhaltsfeld. Dieses ist mit dem Inhaltsfeld der alten Benutzeroberfläche gleichzusetzen. Erstellt man in der neuen Benutzeroberfläche einen Beitrag wird der Text und das Bild demnach im Inhaltsfeld referenziert. Dieses Feld ist jedoch in der alten GUI erst sichtbar, wenn man auf den Eintrag "Weiterlesen" klickt.
| ||||||||||||
|---|---|---|---|---|---|---|---|---|---|---|---|---|---|---|
| Edit blog entry |
To edit a blog entry, proceed as follows ...
| ||||||||||||
| Delete blog entry |
To delete a blog entry, proceed as follows ...
| ||||||||||||
Add external blog | If you already have an RSS feed of a blog (from another website), you can reference this feed in the system. Open the course view of a new blog which does not contain any entries. Select the button Add blog. Enter the URL of the feed in the field Feed URL and confirm your settings with Save. The external blog will then be available in the system. |
Als Kursverantwortlicher können Sie einigen oder auch allen Kursnutzer erweiterte Berechtigungen für zusätzlichen Bearbeitungsfunktionen des Kursbausteins vergeben. Diese Berechtigungen stellen Sie im Tab Zugang ein. Weitere Informationen finden Sie im Abschnitt Allgemeine Konfigurations-Einstellungen auf dieser Seite.