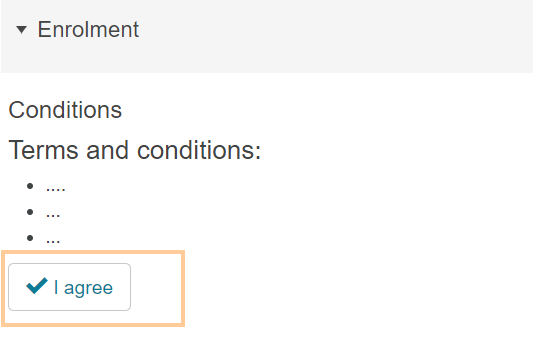Enrolment
Usage: Learners' View
Overview
The enrolment course element gives you an overview of all learning groups of a course you can enrol in. Next to the learning group names, you can find information on the number of available places. The colour code symbolises whether a regular enrolment is still possible. If there are still places available and the enrolment deadline has not yet been exceeded, the number of places will be highlighted in green. If the learning group is already full or the enrolment deadline is in the past or in the future, the number of places will be highlighted in red. The example groups can be interpreted as follows:
|
|
Functions for users
As a user, you have access to the following functions in an enrolment course element:
| Agree to conditions | The course author may assign conditions to the enrolment. If this is the case, these conditions will be displayed when you first open the enrolment element. Only if you agree to them, you can proceed to enrol in one or more groups of this course. |
|
| Enrol | You will only see this button if you can enrol in this group. Proceed as follows:
|
|
| Enrol (waiting list) | You will see this button if the configured maximum number of group participants has been exceeded and the course supervisor has configured a waiting list for this case. To enrol in this waiting list, click on Enrol (waiting list). The button will then disappear and a clock symbol with your place on the waiting list pops up in the Status column. To offer users on the waiting list a place in the course, the author can activate the Enable automatic moving up function. If activated, the next eligible user on the waiting list will automatically be added to the group as soon as a vacancy becomes available (e. g. if a group member leaves the group or is excluded from it). If not activated, the course author or a group supervisor must make the change manually. | |
| Withdraw | You will only see this button if the course author has allowed sign off by members. To withdraw from a group within a course via an enrolment course element, proceed as follows:
| |
| Withdraw (waiting list) | You will see this button if you are on a group's waiting list and the course author has allowed you to sign off from the waiting list. To sign off from the waiting list, click on Withdraw (waiting list) and confirm the dialogue with Withdraw. | |
| Course progress |
|
Configuration: Authors' View
In the course editor
The following functions are available in the course editor:
Add course element | |||||||||||||||
General configuration settings | In the course editor, you will see the following configuration tabs for an enrolment course element:
| ||||||||||||||
Special configuration settings | In the Configuration tab, you can configure all course element-specific settings. In the enrolment course element, these include:
|
In the course view
In the course view, you have access to all Functions available to users.
Users with the right to edit groups can also directly open the group user management area by clicking on the icon indicating the number of places (e. g. ![]()
![]()
![]() ).
).