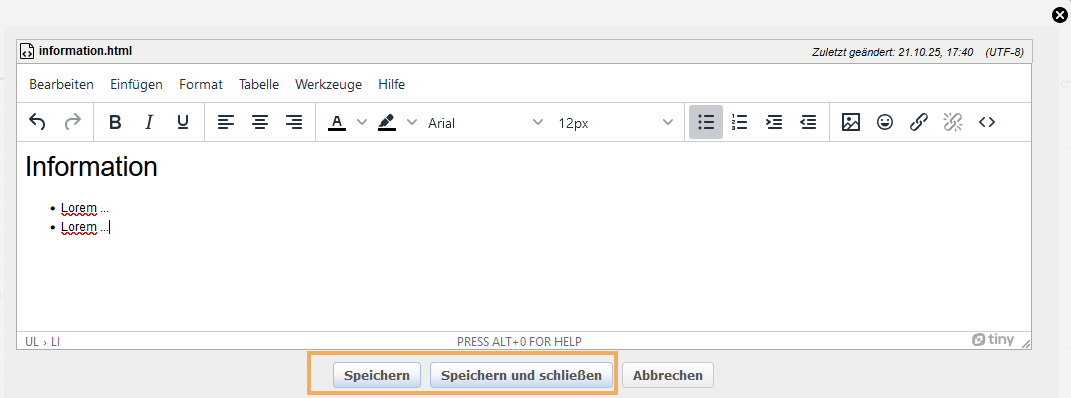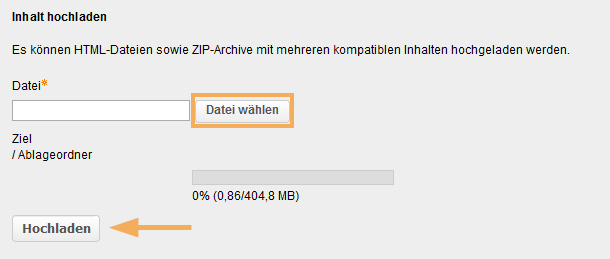Seite auswählen, erstellen oder hochladen
Dem neu hinzugefügten Kursbaustein Einzelne Seite müssen Sie noch einen konkreten Inhalt zuordnen. Wählen Sie dazu im Tab Seiteninhalt den Button Seite auswählen oder erstellen.
Seite auswählen, erstellen oder hochladen
Es öffnet sich ein Fenster mit den Funktionen zum Erstellen, Auswählen oder Hochladen einer HTML-Seite. Entscheiden Sie sich jetzt für eine der folgenden Optionen:

Die gewählte Datei wird in den Ablageordner hochgeladen, automatisch verknüpft und hinter Gewählte Seite angezeigt.
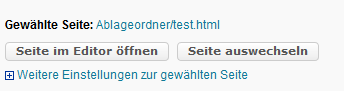
Anzeigeeinstellung
Ist im neuen Kursbaustein ein Inhalt referenziert, können Sie bei Bedarf die Einstellung zur Anzeige anpassen.
In diesem Abschnitt haben Sie die Möglichkeit, die Ansicht der Seite näher zu definieren. Legen Sie beispielsweise die sichtbare Höhe Ihrer Seite fest oder geben Sie eingebettete Inhalte frei.
1 | Wenn die Höhe des sichtbaren Bereichs automatisch berechnet werden soll, dann wählen Sie die erste Option. Andernfalls setzen Sie den Punkt vor der Option Höhe manuell definieren. In diesem Fall geben Sie anschließend die gewünschte Höhe in Pixeln (min. 300 Pixel) ein. Ist die Seite höher als der konfigurierte sichtbare Bereich, werden dem Nutzer Scroll-Balken zur Navigation an der Seite angezeigt. |
|
2 | Inhalte einer einzelnen Seite werden standardmäßig in einem isolierten Bereich - einem Sandboxmodus - angezeigt, um Manipulationen durch fremde Inhalte vorzubeugen. Werden einige Ihrer eingebetteten Inhalte aus diesem Grund nicht bzw. nicht richtig angezeigt, können Sie die Sandbox-Funktion deaktivieren. | |
3 | Klicken Sie auf Speichern, um Ihre Angaben zu bestätigen, und publizieren Sie den Kurs. |