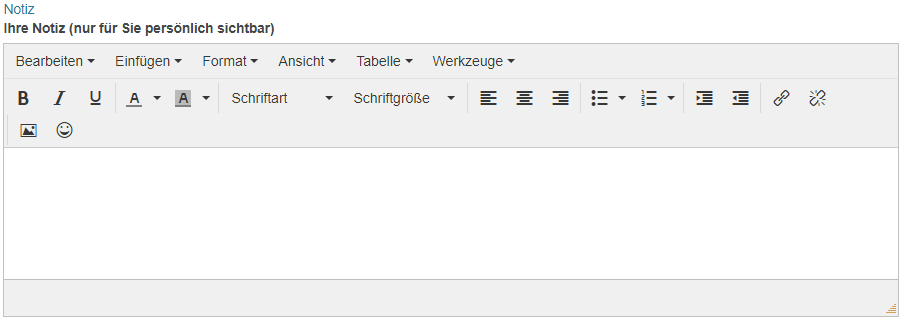Lernkartei
Nutzung aus Lerner-Sicht
Überblick
Im oberen Bereich der Lernkartei finden Sie die verschiedenen Lernboxen der Lernkartei. Die Anzahl der Boxen wird vom Ersteller der Lernkartei festgelegt. Die Zahl in der rechten Ecke zeigt an, wie viele Lernkarten sich in der jeweiligen Lernbox befinden. Unterhalb der Lernboxen ist es möglich, Einstellungen für das Lernen mit der Lernkartei vorzunehmen. Beispielsweise können Sie eine Kategorie auswählen, einen Schwierigkeitsgrad festlegen oder über die Reihenfolge der Lernkarten bestimmen. |
Funktionen für den Nutzer
Lernen mit der Lernkartei | Um in einem Kurs mit einer Lernkartei zu lernen, gehen Sie wie folgt vor: |
Notizen hinzufügen | Eine Notiz kann als Hinweis bei der Beantwortung dienen. Um eine Notiz zu einer Lernkarte hinzuzufügen, gehen Sie wie folgt vor: |
Nutzung aus Autoren-Sicht
Im Kurseditor
Im Kurseditor stehen Ihnen folgende Funktionen zur Verfügung:
Kursbaustein Lernkartei hinzufügen | |||||||||||||||
Allgemeine Konfigurations-Einstellungen | Im Kurseditor sehen Sie folgende Konfigurationstabs:
| ||||||||||||||
Spezielle Konfigurations-Einstellungen | Im Tab Konfiguration ordnen Sie Ihrem Kursbaustein eine oder mehrere Lernkartei-Ressource
| ||||||||||||||
Funktionen nach dem Hinzufügen einer Lernkartei-Ressource |
|
In der Kursansicht
In der Kursansicht eines Kursbausteins Lernkartei stehen Ihnen alle für Nutzer verfügbaren Funktionen offen.