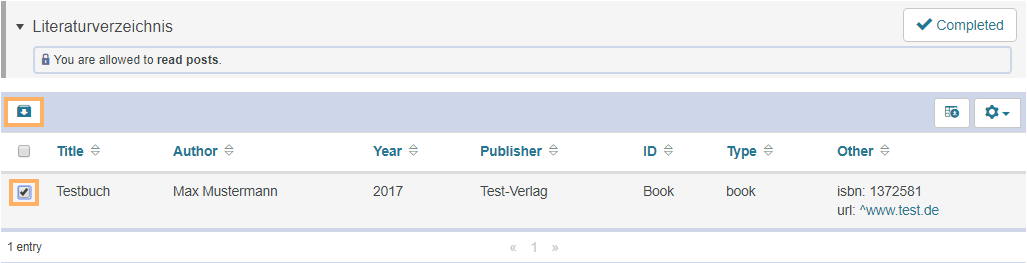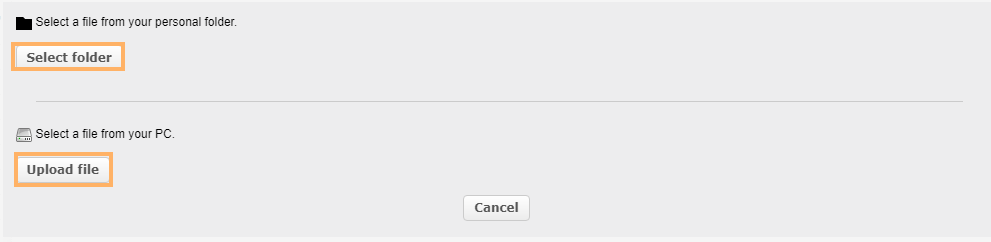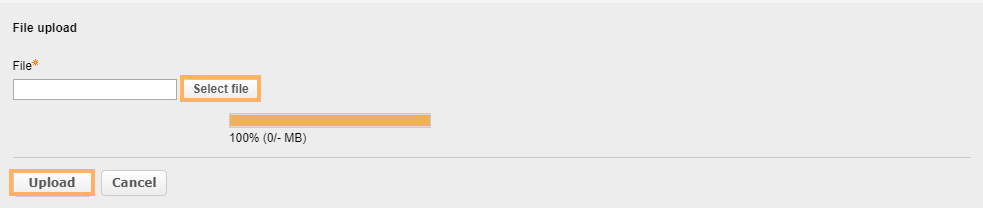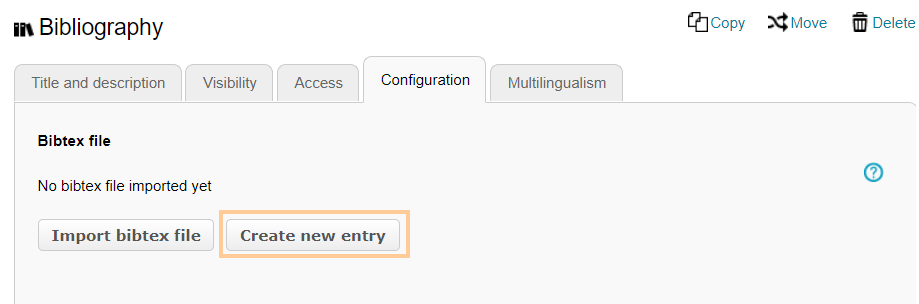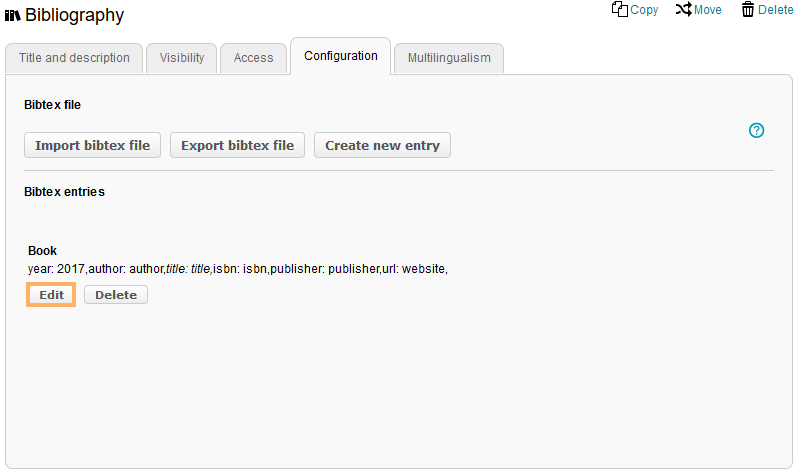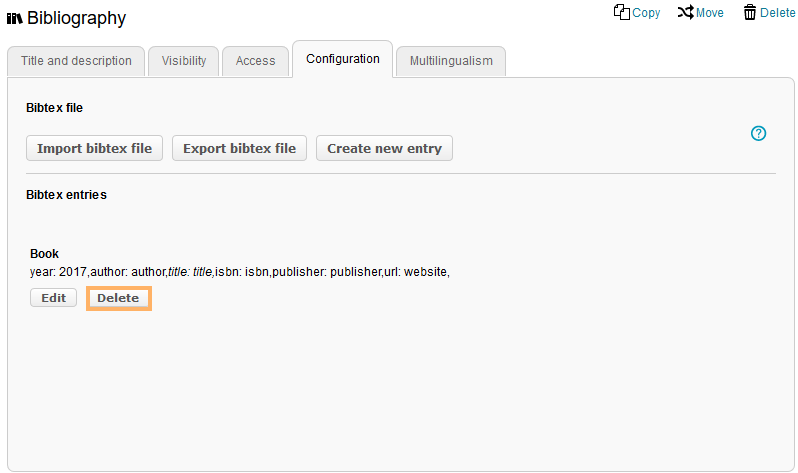Bibliography
Usage: Learners' View
Overview
The course element Bibliography provides you with a collection of literature. With one click, you can export all important information, such as the title, author, and year in BibTeX format (.bib). In addition, there are several general table functions available to you in the table head, such as the configuration of the displayed columns or the function for downloading the entire table. |
|
Functions for users
As a user, you have access to the following functions in a course element of the type Bibliography:
| Export bibliography | With this option, you can save the data of selected entries as a .bib file to your computer. If there is a link included in the entry, you will be able to navigate directly to the referenced location of the resource. |
| Mark course element as completed |
|
Configuration: Authors' View
In the course editor
The following functions are available to you in the course editor:
Add a course element bibliography | |||||||||||
General configuration settings | In the course editor, you will find the following configuration tabs:
| ||||||||||
Special configuration settings | To add a bibliographical reference, two options are available:
| ||||||||||
Functions after importing or creating entries |
|
In the course view
The following functions are available to authors in the course view:
| Create entries | To create a new bibliography entry, click the New entry button. In the new window, fill in all the necessary data for the resource (ID, type, title, author). Click on Save to publish your entry in the course. It will then appear in the summary table. |
|
|---|---|---|---|
| Import entries | To import entries, click the Import bibtex button. Select the desired file(s) and click on Import . |
|
| Delete entry | Select the entry you want to delete by activating its checkbox. Then click the delete icon and confirm the deletion process with Delete . |
|
| Edit entry | To edit an existing entry, click on the pencil icon at the end of the table entry in the Actions column. Make your desired changes and click on Save to complete the editing process. |
|