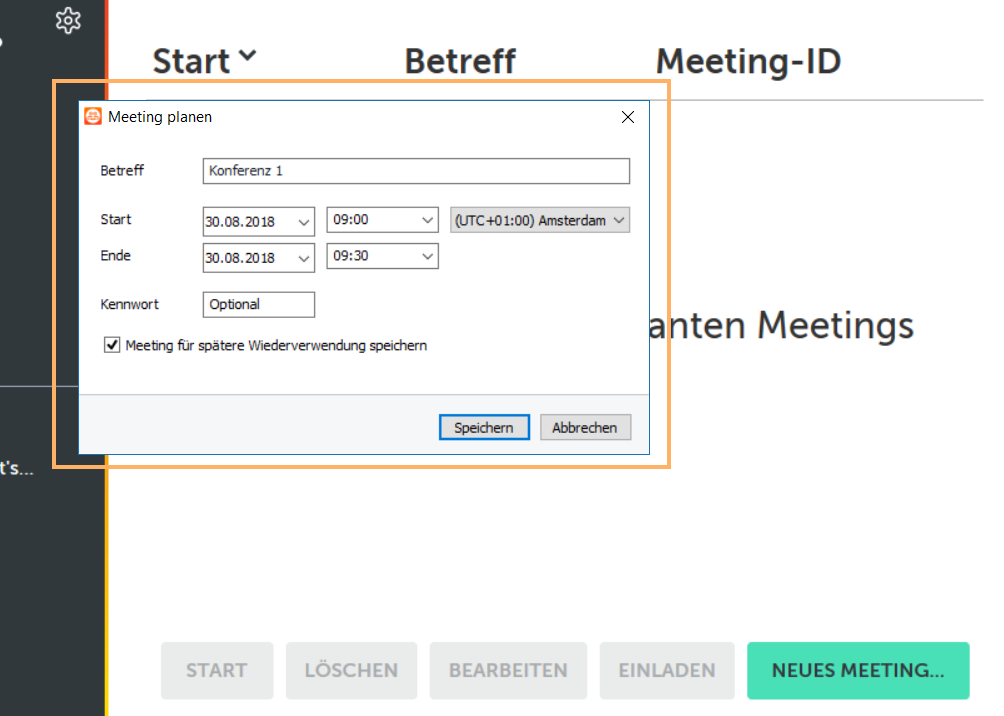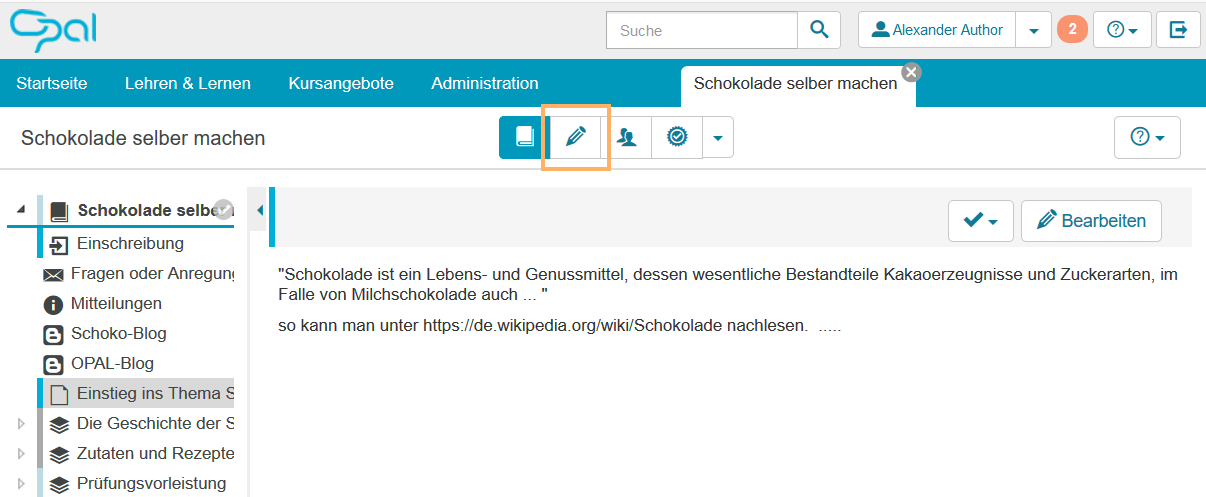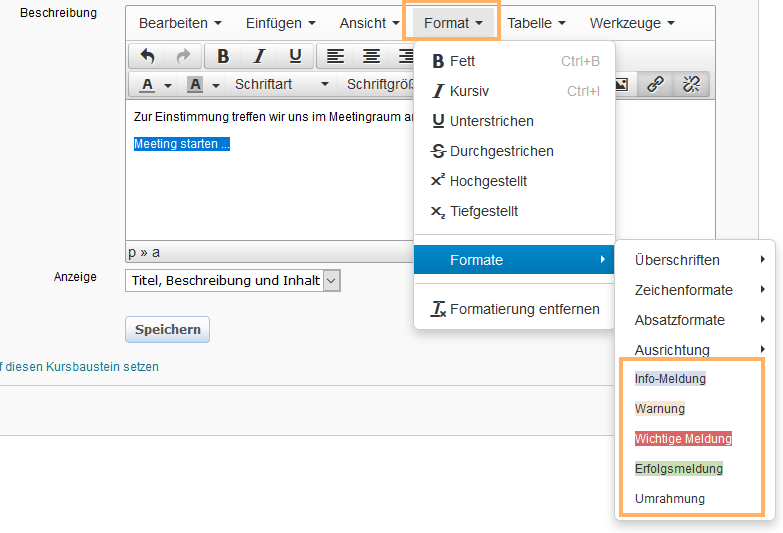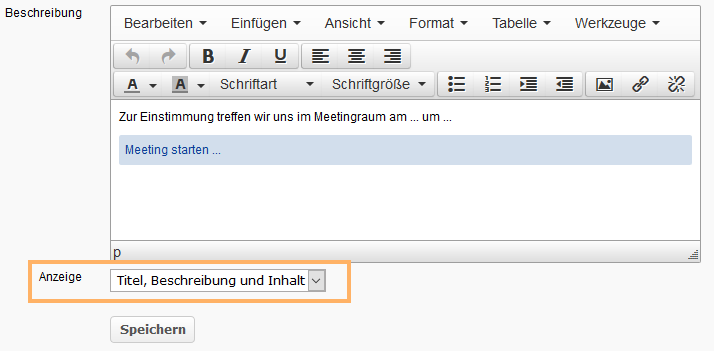Einen Link bereitstellen (blizz)
Allgemeine Informationen zur Bereitstellung eines Links
Die URL zum Link des Meetings kann in der Plattform an allen Stellen, in denen ein externer Link eingefügt werden kann, bereitgestellt werden.
Möglich ist dies u.a.
- in den Beschreibungsfeldern von allen Kursbausteintypen
- in HTML-Seiten, die als eigenständige Kursbausteine bereitgestellt (z.b. Kursbaustein Einzelne Seite) oder beim Aufruf von Kursbausteinen angezeigt werden können.
Bei verschiedenen Projektbausteintypen kann der Link auch innerhalb des Kurses ohne Zugriff auf die Editierumgebung bereitgestellt werden, sofern diese Kursbausteine bereits im Kurs existieren.
- als Mitteilung
- als Foreneintrag
- in einem Ordner, innerhalb eines angelegten Dokuments
- in der Bedingung einer Einschreibung
- in einem Rückgabedokument an einen Nutzer bspw. beim Baustein Themenvergabe oder innerhalb eines Aufgabenbausteins.
Entscheiden Sie je nach Nutzerszenario, welcher Baustein am zweckmäßigsten ist.
Checkliste: Link bereitstellen
1 | Voraussetzungen schaffen:
|
2 | In die Plattform einloggen und das gewünschte Projekt öffnen. |
3 | In den Projekteditor wechseln und den Link an einer relevanten Stelle einbinden. |
4 | Änderungen publizieren, um sie den Teilnehmern zur Verfügung zu stellen. |
Anleitung: Link in einem Textfeld bereitstellen
Nachdem Sie sich in der Plattform eingeloggt haben, öffnen Sie die gewünschte Kursressource und anschließend den gewünschten Baustein. Wechseln Sie nun in den Editor. (Alternativ erstellen Sie einen neuen Kursbaustein.) |
|
Im mittleren Seitenbereich des Editors sehen Sie alle Konfigurationseinstellungen, die Sie zum gewählten Kursbaustein nutzen können. Im ersten Tab Titel und Beschreibung können Sie im Textfeld Hinweise zum Kursbaustein eintragen. Dabei können Sie beispielsweise auch den Link zum Meeting den Anwendern zur Verfügung stellen. Um nun den Link an dieser Stelle bereitzustellen, gehen Sie wie folgt vor: Tragen Sie den notwendigen Beschreibungstext in das Textfeld ein. Wählen Sie an der gewünschten Textstelle das Icon Link einfügen/bearbeiten aus der Kopfleiste des Textfeldes. Es öffnet sich ein kleines Dialogfenster. (Alternativ können Sie auch Einfügen>Link oder die Tastenkombination Ctrl+K nutzen, um den Dialog zu öffnen.) |
|
Kopieren Sie die URL des Links zum Meeting in das Textfeld Link und tragen Sie im Feld Anzuzeigender Text die Bezeichnung für den Nutzer ein (bspw. Meeting starten). Im letzten Auswahlfeld des Dialogs wählen Sie die Option Neues Fenster. Mit dieser Einstellung öffnet sich der Zugang zum Meeting nach Klick auf den im Kurs angezeigten Link in einem neuen Browserfenster. |
|
Um mit einfachen Mitteln den Link optisch attraktiver zu gestalten, können Sie Vorlagen zu Textformatierungen nutzen. Markieren Sie den angezeigten Linktext im Textfeld, wählen Sie Format im Kopfbereich des Textfeldes und anschließend den Listeneintrag Formate sowie dort bspw. den Eintrag Info-Meldung. |
|
Im Projekt wird Ihr Link später wie folgt aussehen:
|
|
Achten Sie im Editor auf die Einstellung Anzeige am Ende des Textfeldes: Damit die Beschreibungsinformationen im Projekt angezeigt werden, muss der Eintrag Titel, Beschreibung und Inhalt ausgewählt sein.
|
|
Speichern Sie Ihre Angaben im Editor und publizieren Sie die Änderungen am Kursbaustein, damit sie für Ihre Teilnehmer verfügbar werden. |
|
Sind später Änderungen am anzuzeigenden Linktext oder der Link-URL notwendig, dann markieren Sie im Kurseditor im Textfeld den angezeigten Linktext und wählen erneut das Icon Link einfügen/bearbeiten. Es öffnet sich der bekannte Dialog und Sie können die notwendigen Änderungen vornehmen und anschließend publizieren. |
|
Klickt ein Teilnehmer auf einen so bereitgestellten Link, öffnet sich die Startseite des Meetings. Je nach Konfiguration im blizz-Tool öffnet sich das Meeting nur dann, wenn bspw. der Moderator des Meetings anwesend ist oder auch, wenn das optionale Passwort eingetragen wurde. Geben Sie deshalb Ihrem Teilnehmer die entsprechend notwendigen Informationen, um einen reibungslosen Ablauf zu gewähren.
Auswahl des geeigneten Kursbausteintyps
Die Auswahl des Kursbausteintyps mit dem Sie den Link bereitstellen sollte abhängig vom Szenario sein in der die Konferenz genutzt werden soll.
- Nutzen Sie eine einzelne HTML-Seite, wenn neben dem Link umfangreichere Informationen für die Teilnehmer notwendig sind oder wenn Sie eine individuelle Gestaltung per CSS für den Link zum Meeting wünschen. Eine HTML-Seite können Sie u.a. in die Bausteintypen Einzelne Seite, Struktur und Test integrieren.
- Dient die Videokonferenz der Einführung in ein Thema zu dem anschließend weiterdiskutiert und gemeinsam gearbeitet werden soll, bietet sich ein Baustein Forum an.
- Wollen Sie die Mitarbeit eines Nutzers innerhalb der Konferenz bewerten, können Sie den Bausteintyp Bewertung verwenden.
- Wollen Sie die Konferenz einem einzelnen Teilnehmer anbieten, können Sie auch ein HTML-Rückgabedokument zu einem Baustein Aufgabe oder Themenvergabe zur Bereitstellung des Links nutzen.
Weitere Informationen zu den verschiedenen Kursbausteintypen enthält der Abschnitt Kursbausteine.