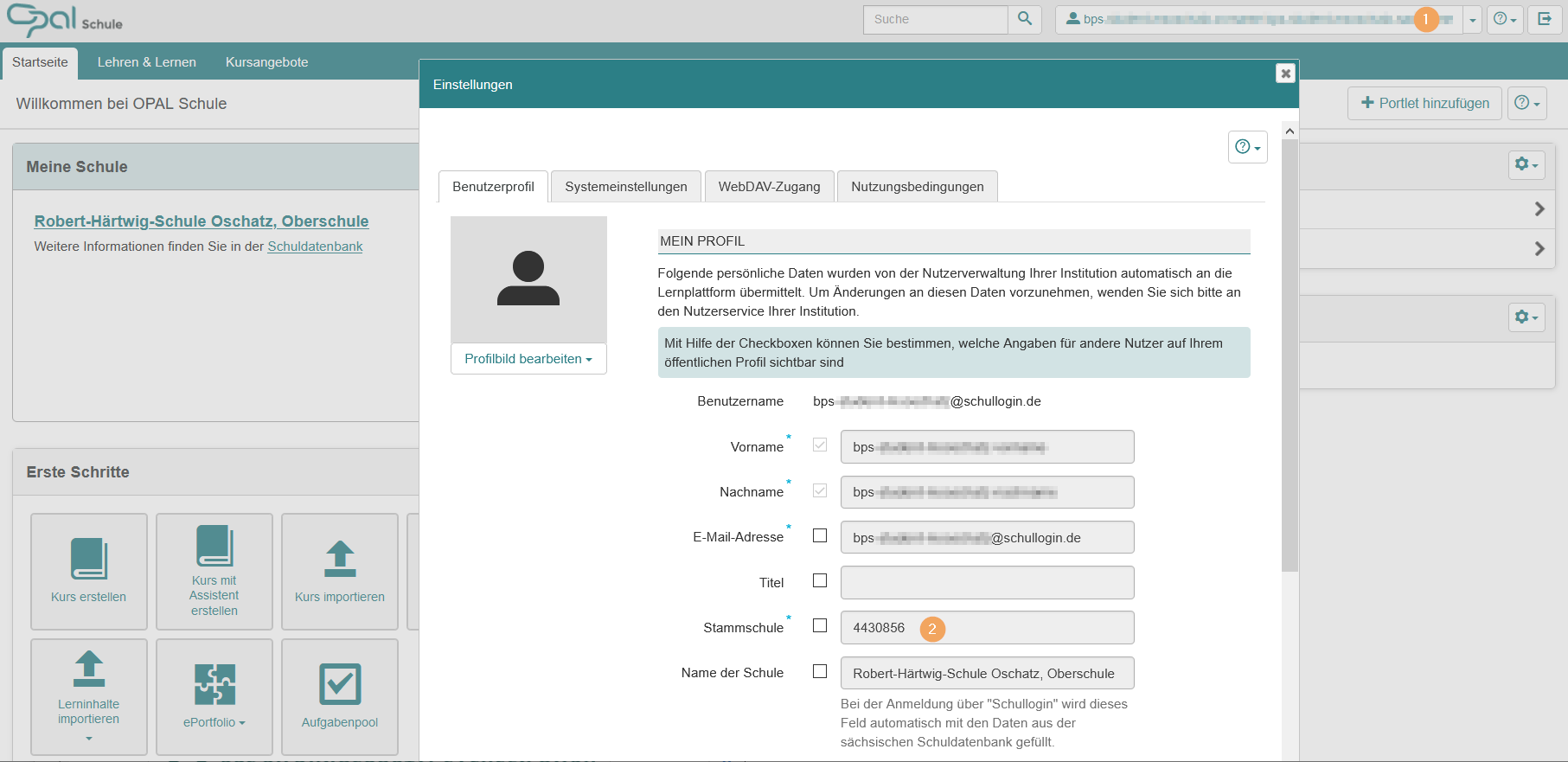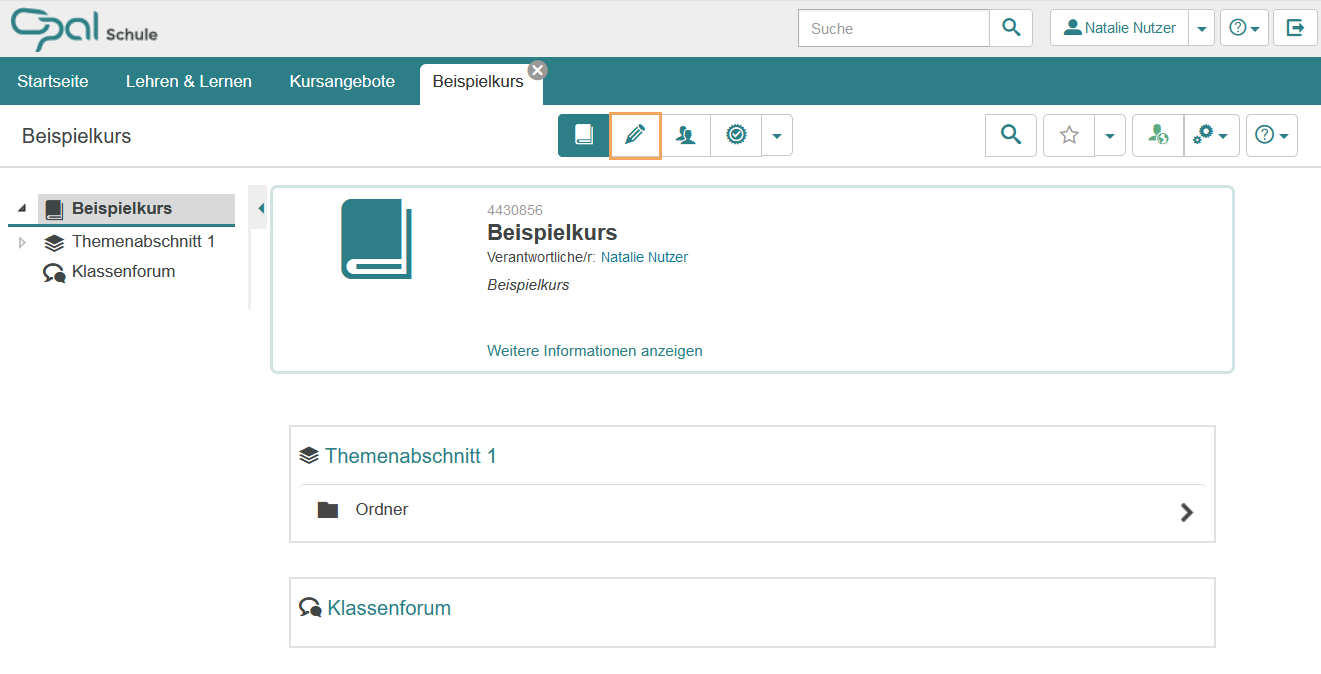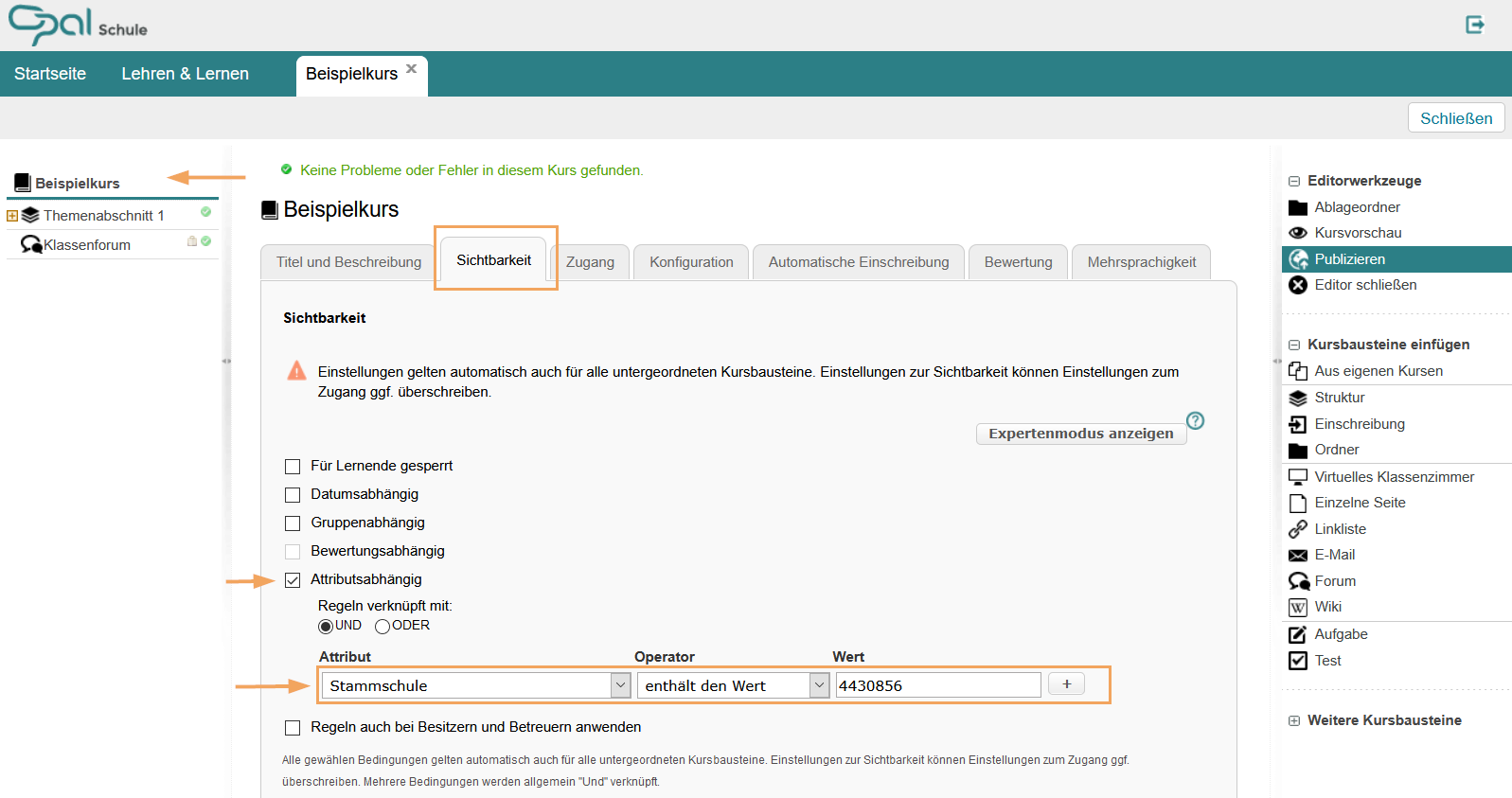Kurs nur für Nutzer einer Schule freigeben
Szenario
Sie wollen einen Kurs im OPAL Schule nur für Nutzer einer bestimmten Schule freigeben. Nutzer einer anderen Schule sollen keine Inhalte aus dem Kurs einsehen können, auch wenn sie diesen über die Suche finden oder per Direktlink versuchen zu öffnen.
Lösung
Es gibt verschiedene Wege, sich im OPAL Schule einzuloggen. Schüler nutzen die Möglichkeit des Schullogin, Lehrende wählen je nach Zweck die Anmeldung über den Schullogin oder das Schulportal. Jeder dieser Loginwege geht mit der Übertragung des Namens einer Schule unterschiedlich um. Es ist deshalb wichtig, sich zunächst zu überlegen, welchen Loginweg die späteren Nutzer des Kurses wählen:
- Anmeldung per Schullogin: Der Schullogin wird meist im Rahmen von Lern- oder Lehrtätigkeiten an einer Schule verwendet. Es melden sich Schüler sowie Lehrende über diesen Weg an.
- Beim Login wird für das Nutzerattribut "Stammschule" eine Schulnummer (Dienststellenschlüssel) übertragen. Es erfolgt ein Abgleich mit der Schuldatenbank. Dabei wird der, zur Schulnummer zugehörige, Name der Schule übertragen und das Benutzerattribut "Name der Schule" gefüllt.
- Anmeldung per Schulportal oder LaSuB STOR: Diese werden größtenteils im Rahmen von Weiterbildungen genutzt. Es melden sich Lehrende über diesen Weg an.
- Beim Login wird für das Nutzerattribut "Stammschule" ein Textwert übertragen, meist ein Schulname. Das Benutzerattribut "Name der Schule" bleibt bei diesem Nutzer leer.
- Anmeldung per "Eltern-Login": Diese Loginmöglichkeit kann von externen Personen, beispielsweise Eltern oder zusätzlichen Experten genutzt werden.
- Bei der Registrierung wird vom Nutzer ein Textwert für das Attribut "Stammschule" angegeben. Das Benutzerattribut "Name der Schule" wird nicht gesetzt und bleibt leer.
Wo kann man die beim Login übertragenen Werte einsehen?
Ihre eigenen Werte, die beim Login übertragen wurden, können Sie im Benutzerprofil einsehen. Öffnen Sie den Dialog mit Klick auf Ihren Namen im oberen rechten Bereich (1). Im Feld Stammschule (2) stehen eine oder mehrere Schlüsselnummern der Schulen, an denen Sie tätig sind oder ein Textwert, wenn Sie einen anderen Loginweg gewählt haben.
|
|
Wo kann man einen öffentlichen Kurs einschränken?
Um einen öffentlich publizierten Kurs nur für Nutzer einer bestimmten Schule freizugeben, gehen Sie wie folgt vor:
1 | Öffnen Sie den Kurs. Wechseln Sie in den Kurseditor. |
|
2 | Im obersten Baustein mit dem Kurstitel wechseln Sie in den Tab Sichtbarkeit. |
|
3 | Aktivieren Sie hier die Checkbox Attributsabhängig. Es wird automatisch das Attribut Stammschule vorausgewählt und angezeigt. Dabei wird der Wert aus Ihrem Benutzerprofil vorbelegt. Sie könne aber auch andere Werte eintragen. | |
4 | Ergänzen Sie nun Werte und Regeln entsprechend der zu unterstützenden Loginwege:
Sind wie im Beispiel rechts alle drei Regeln angegeben und diese einzelnen Regeln "ODER" verknüpft, können den Kurs alle Nutzer der angegebenen fiktiven Beispielschule unabhängig vom gewählten Loginweg öffnen. |
|
5 | Speichern Sie Ihre Angaben und publizieren Sie den Kurs. |
|
Kann man diese Attributsbeschränkungen an weiteren Stellen nutzen?
OPAL bietet hier sehr differenzierte Möglichkeiten:
- Sie können die Attributsbeschränkung nicht nur wie im Beispiel zur Beschränkung eines Gesamtkurses nutzen, sondern auch für einzelne Kursbausteine verwenden.
- Neben den beiden gezeigten Attributen können weitere Attribute genutzt werden. Öffnen Sie bei einem Attributsfeld mit einem Klick auf das kleine Dreieck die gesamte Liste der Attribute. Eine Übersicht aller Attribute bietet auch die Seite Benutzerattribute OPAL Schule
- Kombinieren Sie Attributsbeschränkungen. Oft genutzt werden beispielsweise Gruppen-, Datums- oder Bewertungsvorgaben.
- Reichen Ihnen die in der Oberfläche angezeigten Optionen nicht aus, können Sie im Expertenmodus weitere, differenziertere Beschränkungen konfigurieren. Informationen dazu finden Sie auf den Seiten zum Expertenmodus.