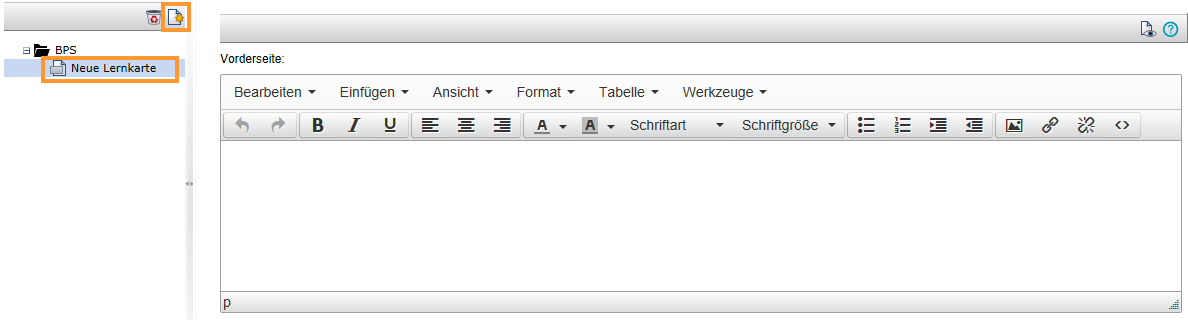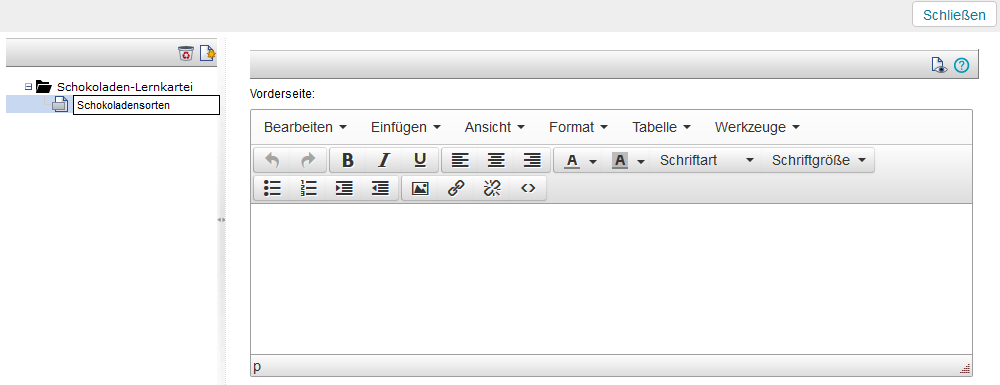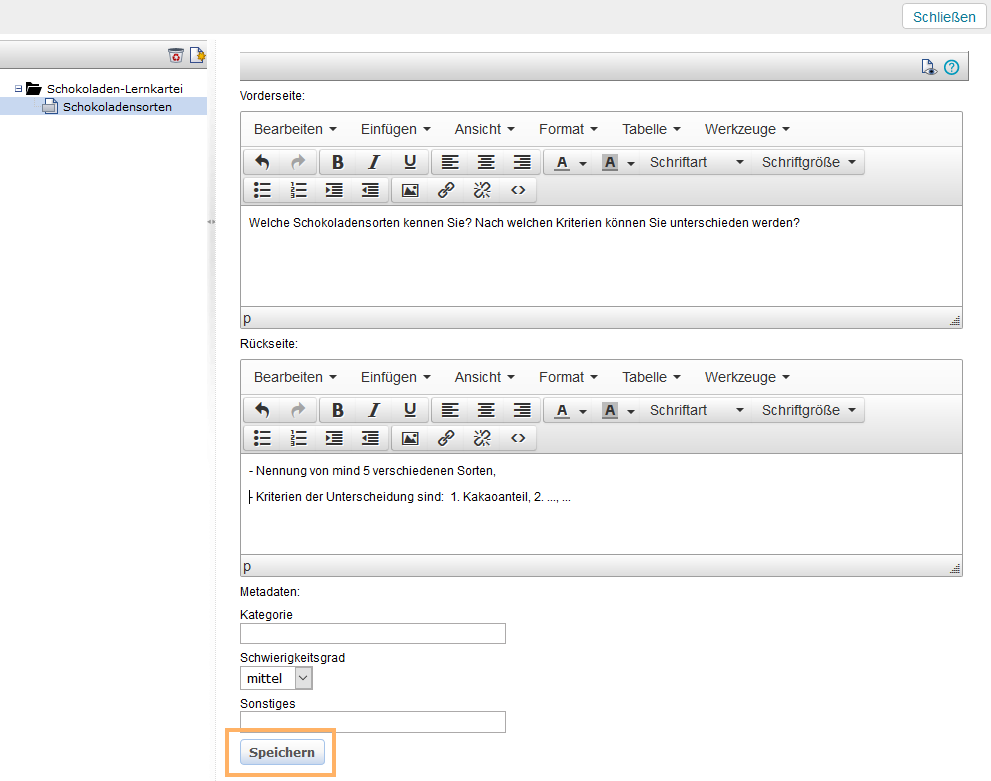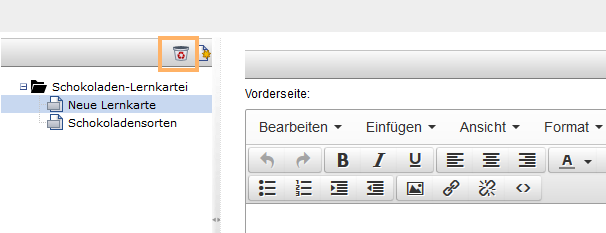Lernkartei Lerninhalt
Ruft man einen Lerninhalt Lernkartei als eigenständige Ressource auf, fehlt in dieser Ansicht die eigentliche Lernfunktion. Der Nutzer kann hier lediglich den Inhalt der einzelnen Lernkarten ansehen. Nutzer mit erweiterten Rechten an der Ressource können die Detailansicht und die Editierumgebung zur Ressource öffnen. Den vollständigen Funktionsumfang erhält der Lernkartei-Lerninhalt bei der Verwendung als Kursbaustein innerhalb eines Kurses: Hier werden je nach Korrektheit der Antwort die Karteikarten eine Lernbox nach vorn oder hinten geschoben - solange bis alle Karten durchgearbeitet wurden. Der Lernstand des Nutzers wird gespeichert und der Nutzer kann das Lernen jederzeit pausieren bzw. fortsetzen. Um eine Auswahl bestimmter Lernkarten zu ermöglichen, stehen dem Nutzer Filter zur Verfügung. Eine eigenständige Ressource ist für andere Nutzer nur entsprechend ihres Publikationsstatus verfügbar. Das bedeutet beispielsweise, Lernende können diese Ressource ohne Kurszusammenhang nur dann aufrufen, wenn die Ressource bereits im Status BAR- publiziert wurde. Weitere Informationen zum Publikationsstatus finde sie bei der Seite Publikationsstatus von Kursen und Lernrssourcen Eine kurze Anleitung wie Sie den Publitkaionsstatus einsehen und ändern können, enthält die Seite Freigabe von Kursen und Kursinhalten , sowie die Übersichtsseite Lernkartei.
|
|
Lerninhalt Lernkartei editieren
Um eine Ressource vom Typ Lernkartei zu bearbeiten, müssen Sie diese zunächst in der Editoransicht öffnen:
Überblick zur Editoransicht:
Die Editoransicht ist wie folgt aufgebaut:
|
|
Funktionen in der Editoransicht:
In dieser Editierumgebung können Sie folgende Funktionen nutzen:
Lernkarte erstellen | |
Lernkarte bearbeiten | |
Lernkarte löschen |