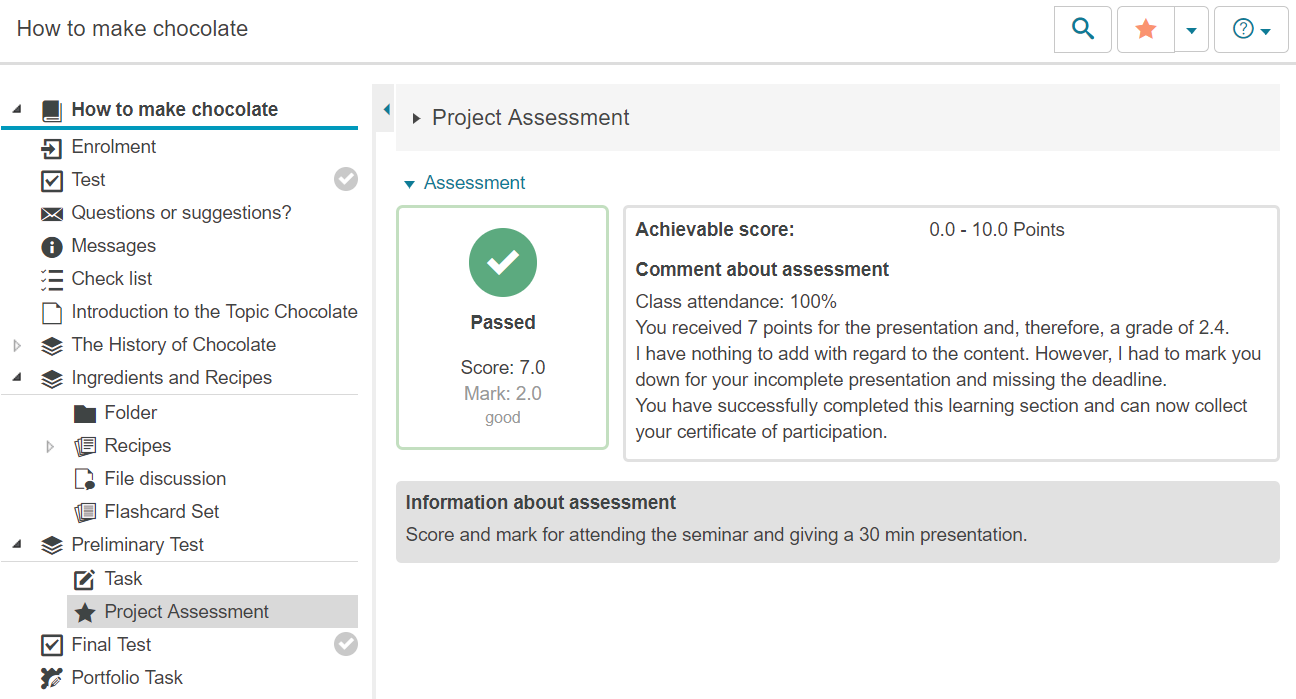Configure Assessment Form
The tab Assessment allows you to configure basic settings including the view of the assessment form in the assessment tool and the assessment information available for users in the course view.
Configuration view in the course editor | Resulting view of an assessment form in the assessment tool | Assessment from the user's perspective |
|---|---|---|
|
|
|
You can set the following options:
Score granted | If you select this checkbox, you can assign points to any assessable user in the assessment form. Set a range of points:
If you do not select the checkbox, this field will not be displayed in the assessment form. |
|
|---|---|---|
Mark assigned | Select the entry Yes from the list if you want to assign marks in the assessment form. If you select No, the assessment form cannot be used for grading. | |
Display passed/failed | If this checkbox is selected, it is possible to assign the status Passed or Failed in the assessment form. | |
Type of display | This choice is only available if you have selected the checkbox Display passed/failed. Determine whether the status passed or failed will be automatically assigned when reaching a certain threshold score, or whether the tutor can manually assign points to each assessable user.
| |
Individual comment | If you mark this checkbox, you can leave a comment or note on the assessment for each user. This text is displayed to the user in the right assessment box in the course view. | |
Notice for all users | Enter a text, which will be displayed to all users in the course view of the course element. This field is, for example, suitable for describing assessment criteria. The entered text will be displayed in a separate box with the title Information about assessment, regardless of whether or not an assessment already exists. | |
Notice for tutors | Enter a text, which will be displayed to the assessor when conducting the assessment of a course participant. This text will be displayed in a separate box with the title Information on assessment, which can be found directly above the assessment form in the assessment tool. | |
Use certificates | Depending on the system and course configuration, it is possible to create a certificate for a course element Assessment, provided that the user has been assigned the status Passed for this course element. For more detailed information, refer to the section Assessment>Certificates. |
|
Peer Review | For a course element Task, the option Activate Peer Review is additionally available. The peer review enables participants to anonymously review each other. An overall rating is created based on those reviews. For more detailed information on the peer review process and the configuration options, refer to the section Assessment>Peer review. |
|