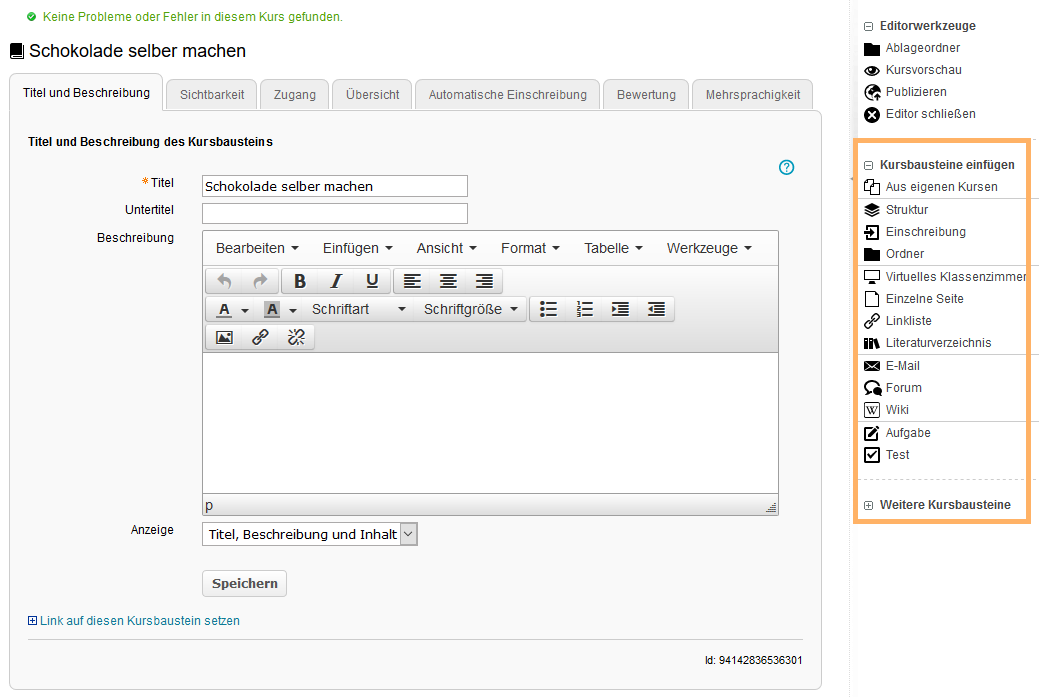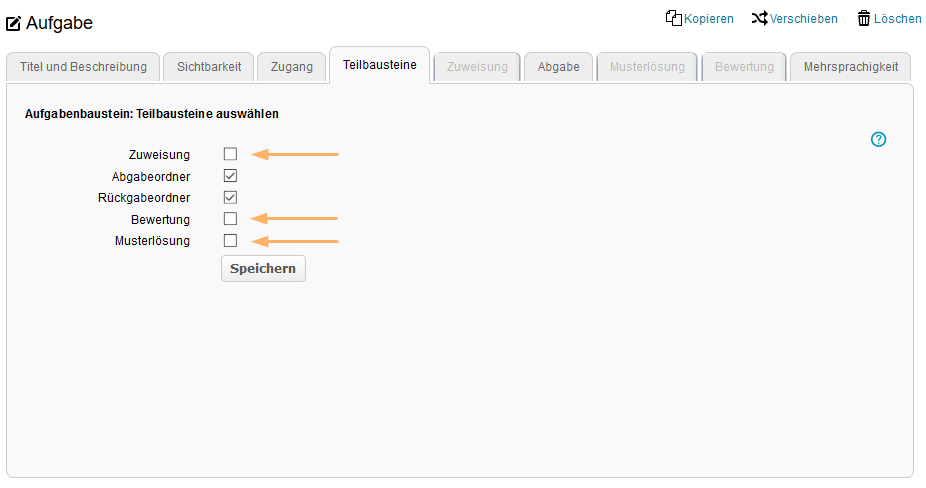Step-by-Step: Einem Kurs einen Aufgabenbaustein hinzufügen und konfigurieren
Kursbaustein hinzufügen
Um Ihrem Kurs einen Aufgabenbaustein hinzuzufügen, gehen Sie wie folgt vor:
1 | Öffnen Sie den Kurs, den Sie bearbeiten möchten, in der Editieransicht. Nutzen Sie dazu das Stift-Symbol im oberen Bereich des Kurses. |
|
2 | Wählen Sie aus den angebotenen Kursbausteinen im Menü auf der rechten Seite mit einem Klick den Kursbaustein Aufgabe aus.
|
|
3 | Wenn noch keine weiteren Bausteine im Kurs existieren wird er direkt eingefügt. Sind bereits andere Bausteine vorhanden, öffnet sich ein neuen Fenster, in dem Sie die Position des neuen Kursbausteins innerhalb der Kursstruktur festlegen können. Die dafür verfügbaren Positionen sind mit einem Symbol gekennzeichnet. Klicken Sie an der gewünschten Position für den neuen Baustein auf das Symbol. Der gewählte Bereich wird farbig hinterlegt. Bestätigen Sie Ihre Wahl mit Klick auf die Schaltfläche Kursbaustein einfügen. |
|
Kursbaustein konfigurieren
Für das einfachste Standardszenario, bei dem Lernende erstellte Unterlagen abgeben sollen, benötigen Sie einige Teilbausteine des Aufgabenbaustein nicht.
1 | Entfernen Sie im Tab Teilbausteine das Häkchen in den Checkboxen folgender Einträge:
|
|
2 | Bestätigen Sie Ihre Änderung mit Klick auf die Schaltfläche Speichern. |