Guide to Using the Safe Exam Browser (SEB)
![]() The Safe Exam Browser (SEB) is a web browser that creates a safe working environment on the installed computer. It can be used to control access to system functions, other applications, websites and data during the exam.
The Safe Exam Browser (SEB) is a web browser that creates a safe working environment on the installed computer. It can be used to control access to system functions, other applications, websites and data during the exam.
Comprehensive information on installing and using the Safe Exam Browser can be found in the SEB User Manual.
The following information provides an easy introduction to the use of the Safe Exam Browser in the context of the learning platform OPAL. ONYX test content can be integrated using the course element Test, which provides comprehensive functions in the exam mode to conduct electronic exams. Enable the option Exam browser.
Further information can be found on the OPAL help pages for the exam mode.
SEB download and installation
The current SEB version can be downloaded by using the following link: https://www.safeexambrowser.org/download_en.html#Windows
Start the file SafeExamBrowserInstaller.exe and follow the program's installation instructions.
We recommend the use of SEB version 3.8. Please note that from version 3.8 for Windows a minimum version of the operating system of Windows 10 version 1803 applies.
If you were previously using an older version with personalised configurations, please uninstall it before carrying out a new installation. This way you make sure that no old configurations are transferred, that could lead to an incorrect performance in the new version. Please refer to Download/Installation for information on uninstalling the SEB.
SEB configuration
SEB integrates a comfortable configuration tool, which is already available with the installation. To start the configuration tool, use the file SEBConfigTool.exe in the SEB installation directory.
The configuration tool organises the most important SEB functions into individual tabs.
A detailed overview of all SEB settings can be found in the SEB User Manual (Configuration): https://www.safeexambrowser.org/windows/win_usermanual_en.html#configuration
The following configuration settings are recommended. Please note that additional settings, e.g. network settings, may be helpful for your application scenario. Check these settings together with the system administrator and the examiner and adapt the default setting to the system infrastructure and usage scenario if necessary.
Step 1: Basic settings in the 'General' tab
1 | Set Start URL of the favoured LMS system as OPAL home page.
|
|
2 | Configuration to quit the SEB Specify how to quit the SEB: Enable the checkbox "Allow user to quit SEB": If the checkbox is disabled, quitting the SEB will be prohibited. Please note that in this case, a system restart is absolutely necessary to exit and quit the SEB! For most scenarios, it makes more sense to enable the checkbox "Allow user to quit SEB" and to configure an individual password under "Quit/unlock password” that will need to be entered to quit the SEB. | |
3 | Quit/unlock password: Configure here an individual password to quit the SEB. This will also automatically disable the exit keys. |
Step 2: Browser view mode settings in the 'User Interface' tab
1 | Browser view mode: Pick a full screen mode. Enable the option Use full screen mode if the exam is to be completed only with ONYX. |
|
2 | Taskbar/Dock/Side Menu: Reduce the number of SEB functions displayed to the examinee. |
Step 3: Settings in the 'Browser' tab
Adjust the detailed settings for the integrated SEB web browser:
1 | Browser security: If you provide additional documents in your exam, activate the option Allow toolbar of internal PDF reader (Win)... . This prevents the user from downloading them and unexpectedly getting stuck in the full screen mode of the document. |
|
Step 4: Settings in the 'Download/Upload' tab
1 | Allow downloading and uploading files Activate this option only if you use upload tasks in the test. If you do so, users can download additional documents provided in the test. |
|
Step 5: Saving the configuration file in the 'Config File' tab
To apply the configuration for using the SEB, you must save the configuration file.
1 | Use SEB settings for... Enable the option configuring a client to save all configuration settings to a file that allows for a quick transmission to other PCs. |
|
2 | Use either a cryptographic identity or a password or both: Protect your configuration file against changes with a password. This password must be specified once during the initial configuration when transferring the configuration to another PC. | |
3 | Config File Editing: Save the configuration file (*.seb) by clicking on Save Settings or Save Settings As.... The file path will also be displayed in the title bar of the configuration tool after saving the file.
|
Starting SEB
| 1 | Start the Safe Exam Browser by opening the installed application or by starting the file SafeExamBrowser.exe. The Safe Exam Browser will automatically load the last loaded configuration. Further information can be found in the SEB User Manual (Starting and Quitting SEB): https://www.safeexambrowser.org/windows/win_usermanual_en.html#starting. | 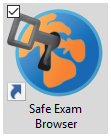 |
| 2 | By accessing the set start URL, the familiar home page opens for the user. |  |
| 3 | Once the user has logged in as usual, however, only a dialogue for entering the exam code opens. |  |
| 4 | Apart from specifying the exam code, this dialogue can only be used to display the examination information and to log out. After entering the correct exam code, the title of the course element, for example, is available by clicking on the Show exam information button. |  |
| 5 | By clicking on the Start exam button, the ONYX Editor starts the test in the configured scenario. Further information can be found on Exam Settings. |  |
| 6 | After completing the test, the user is returned to the exam code page and has the option of entering another exam code or logging out of the platform. |  |
|
|





