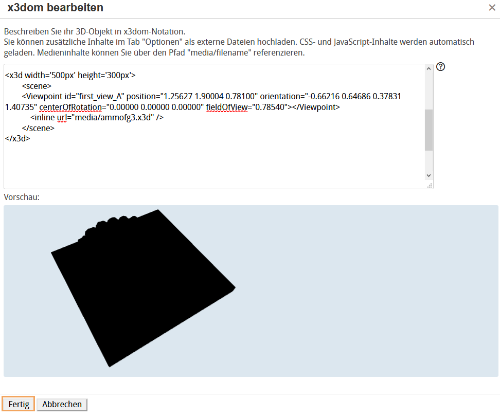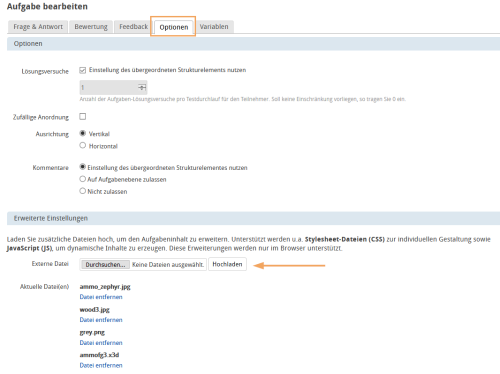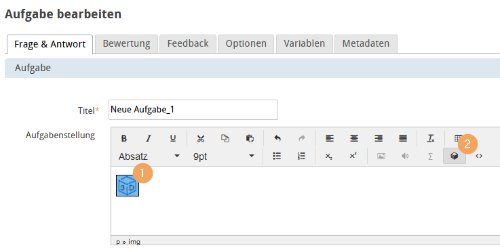Integrating 3D Objects
How to integrate 3D objects in the editor
You can integrate 3D objects in all areas where the HTML editor is available and the 3D icon ![]() is visible.
is visible.
Open the task or test in which you want to integrate a 3D model. Click on
|
|
Clicking this icon opens a dialogue to enter the x3dom description. A simple example is the x3d description of a simple cube representation in the text field.
|
|
Replace this content with your own x3dom description. If you want more information on creating 3D elements in x3dom visit x3dom. Once you click on the Finish button, the object is inserted.
|
|
In the HTML editor, an inserted 3D object is marked with the symbol
|
|
If you want to upload additional content, you can do so in the "Options" tab in the form of external files. CSS and JavaScript content is automatically loaded for display. Media content can be referenced via the path "media/filename" in x3dom.
|
|
How to test the interactivity of 3D objects
As soon as the object is configured in the editor, you will see a scaled-down preview in the dialogue below the x3dom description. A detailed one with all possible additional media content is available by opening the preview of the created task or test. To move the 3D object, hold it with you mouse pointer and then move it in the direction of your choice.
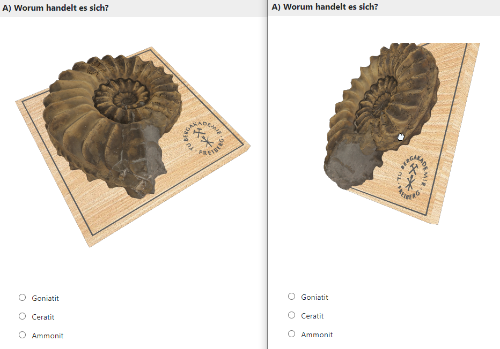
How to edit an existing 3D object
You can edit an already integrated 3D object as follows:
Open the relevant task in the editor. Click on the
|
|
This opens the "Edit x3dom" dialogue for you to make your adjustments. Click on "Finish" to save and apply the changes.
|
|
3D objects in PDF documents
Please note that a 3D element cannot be displayed in a PDF document. In its place, you will find a standard icon.