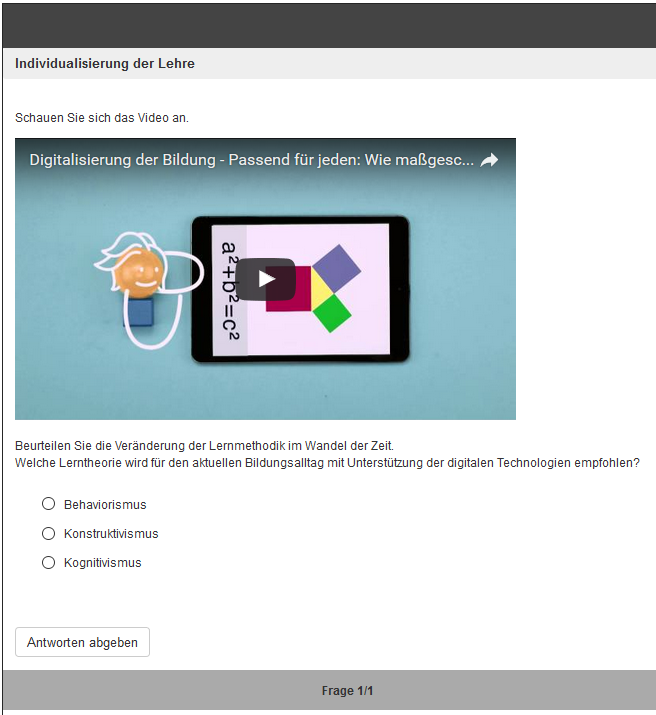Medien einbinden
HTML-Editor
Der ONYX Editor bietet für alle Autoreneingaben einen WYSIWYG HTML-Editor. Hierfür wird die etablierte Systemkomponente TinyMCE genutzt. Über den integrierten Editor können Einstellungen zur Schriftart, Schriftgröße und sonstigen Test- und Schriftgestaltung vorgenommen werden. Inhalte in der Aufgabenstellung, den Antwortalternativen oder im Feedback können somit beispielsweise fett oder kursiv gestaltet, in Tabellen angeordnet oder in einer Liste formatiert werden.
Grafiken und Bilder
Es werden alle gängigen Bild-Formate (JPEG / JPG, GIF, PNG) und Vektorgrafiken (SVG) unterstützt.
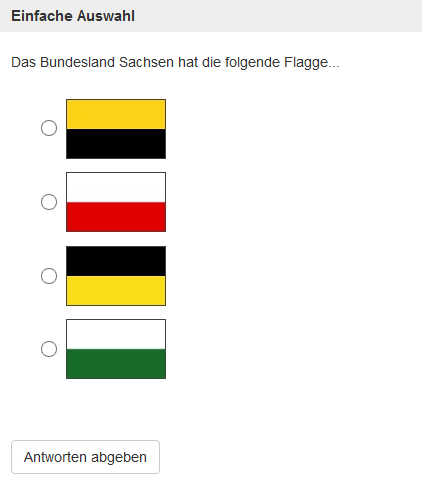
Bilder können Sie im HTML-Editor über die Funktion ![]() (Bild einfügen/bearbeiten) hinzufügen. Es öffnet sich der "Bild einfügen/bearbeiten" Dialog. Hier kann eine Bildressource ausgewählt und es können notwendige Einstellungen zur Anzeige der gewählten Ressource getroffen werden.
(Bild einfügen/bearbeiten) hinzufügen. Es öffnet sich der "Bild einfügen/bearbeiten" Dialog. Hier kann eine Bildressource ausgewählt und es können notwendige Einstellungen zur Anzeige der gewählten Ressource getroffen werden.
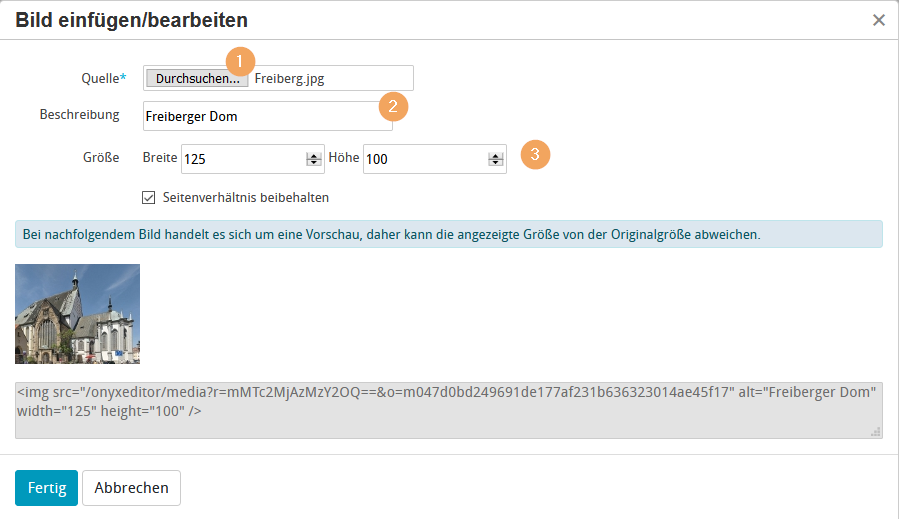
Wählen Sie "Durchsuchen", um ein Bild hochzuladen (1). Geben Sie einen Alternativtext ein, welcher angezeigt wird, wenn das Bild nicht geladen werden kann oder soll (2). Der Alternativtext ist ein wichtiges Kriterium für barrierefreie Inhalte. Bilder können einfach hinsichtlich der Größe durch Angabe der Dimension (Breite / Höhe) angepasst werden (3). Das gewählte Bild ist im Dialog als Vorschau sichtbar.
Bestätigen Sie die Eingaben mit "Fertig". Das eingefügte Bild wird direkt im HTML-Editor und ebenso in der Vorschau angezeigt.
Audio
Im Dialog "Audio-Datei einfügen" wählen Sie mit dem Button "Durchsuchen" und anschließend der Funktion "Hochladen" die gewünschte Audio-Datei aus. Haben Sie die Audio-Datei hinzugefügt, können Sie im Dialog wählen, wie die Audio-Dateien in Ihren Testinhalt integriert werden sollen.
Video
Videos können integriert oder als Referenz eingebunden werden.
Aus Performance-Gründen wird insbesondere für große Testszenarien die direkte Integration von Videos nicht empfohlen. Referenzieren Sie Videos von einem öffentlichen oder privaten Video-Streaming-System (bspw. YouTube, Magma).
Referenzieren von Videos mit YouTube
YouTube bietet eine einfache Funktion zum Einbetten von Videos in andere Webseiten. Diese Einbetten-Funktion kann auch für die Video-Integration in ONYX genutzt werden.
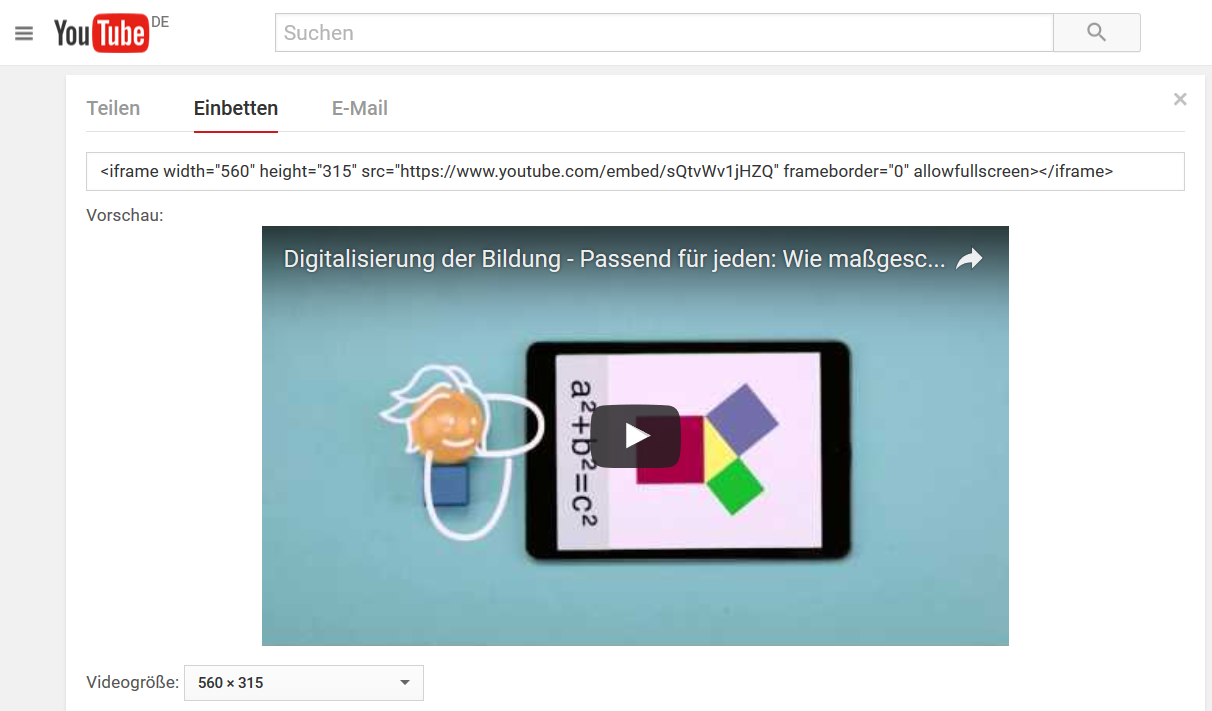
Videos können in alle Test- und Aufgabenbestandteile (bspw. Aufgabenstellung, Antwortelemente, Feedback) integriert werden. Um ein Video zu integrieren, kopieren Sie den angezeigten iFrame-Link in Ihren Testinhalt. Wechseln Sie im ONYX Editor mit ![]() in die Quellcode-Ansicht, bspw. die Aufgabenstellung, und fügen Sie den iFrame-Link aus dem Zwischenspeicher ein.
in die Quellcode-Ansicht, bspw. die Aufgabenstellung, und fügen Sie den iFrame-Link aus dem Zwischenspeicher ein.

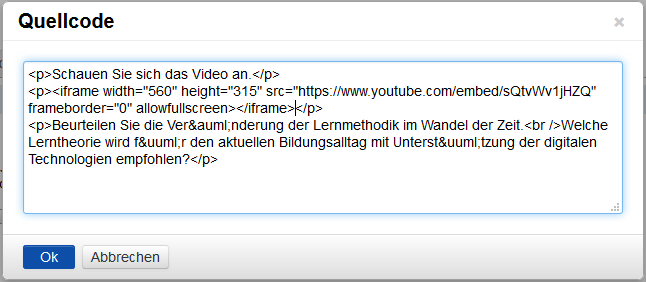
Mit Bestätigung durch OK wird das Quellcode-Fenster geschlossen und das Video in den Inhalt integriert.
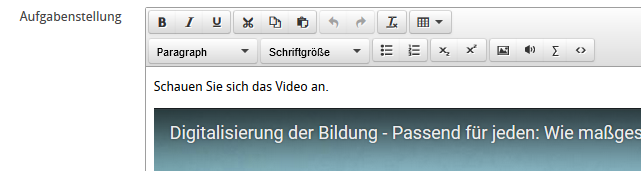
Über die Vorschau-Funktion können Sie den Inhalt ausprobieren.
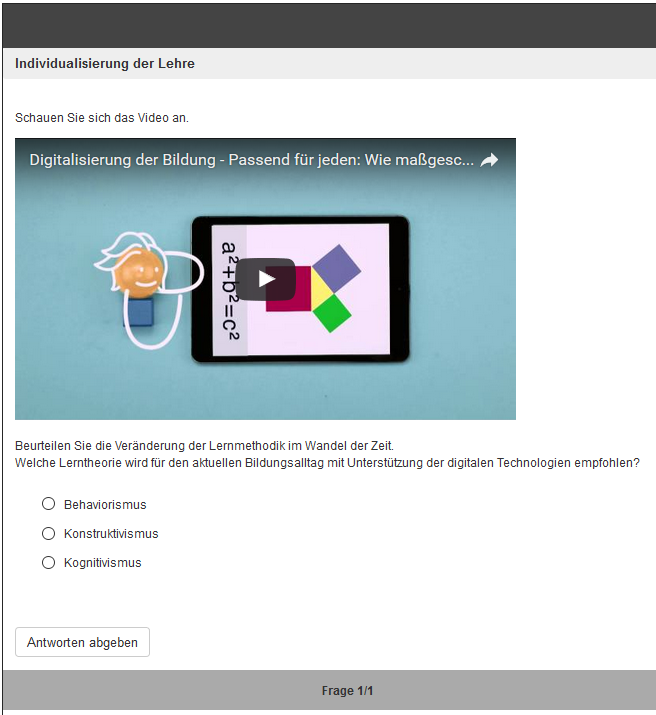
HTML editor
The ONYX Editor provides a WYSIWYG HTML editor for all author inputs, using the established system component TinyMCE. The built-in editor allows you to configure settings for font, font size, and other test and font designs. For example, content in the question text, answer alternatives, or feedback can be highlighted in bold or italics, arranged in tables, or formatted in a list.
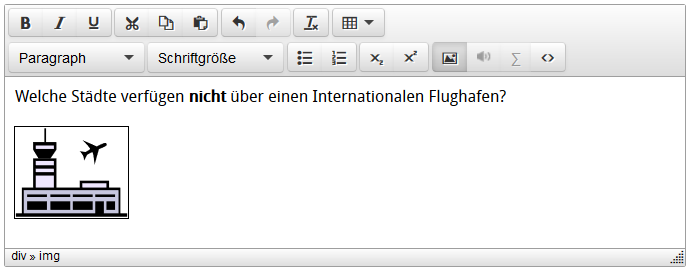
With ![]() , you can edit content directly in an HTML view, where you can also use other markup languages.
, you can edit content directly in an HTML view, where you can also use other markup languages.
Graphics and images
All common image formats (JPEG / JPG, GIF, PNG) and vector graphics (SVG) are supported.
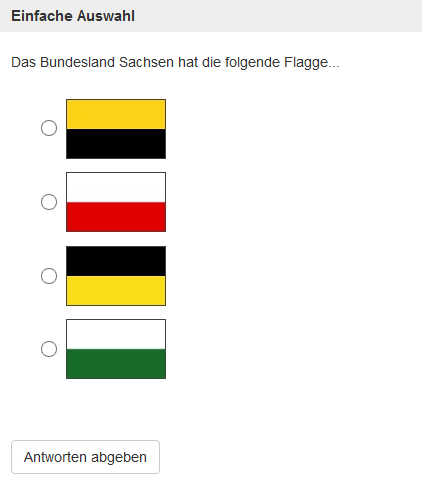
You can add images in the HTML editor using the function ![]() (insert/edit image). This will open the "Edit image" dialogue. In the dialogue, an image resource can be selected and necessary settings for the display of the selected resource can be configured.
(insert/edit image). This will open the "Edit image" dialogue. In the dialogue, an image resource can be selected and necessary settings for the display of the selected resource can be configured.
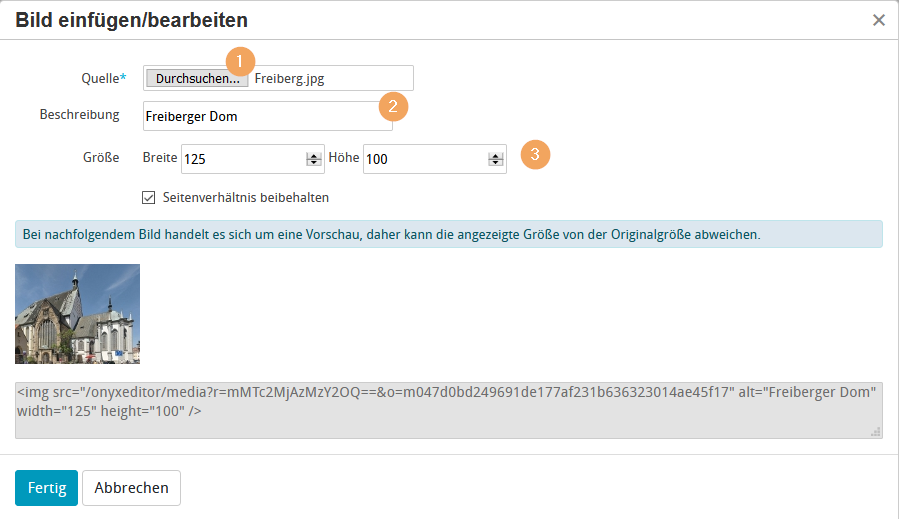
Click on "Browse" to upload an image (1). Enter an alternative text to be displayed if the image cannot or should not be loaded (2). The alternative text is an important criterion for barrier-free content. Images can be easily adjusted in size by specifying the dimensions (width/height) (3). The dialogue also shows a preview of the selected image.
Confirm your entries with OK. The inserted image will be directly displayed in the HTML editor and in the preview.
Audio
Audio can be added in the HTML editor using the function ![]() (insert audio). You can decide how the audio should be integrated into your test content. In the "Insert audio file" dialogue, you can select the desired audio file with Browse and Upload. Once you have added the audio file, you can choose in the dialogue how the audio files should be integrated into your test content.
(insert audio). You can decide how the audio should be integrated into your test content. In the "Insert audio file" dialogue, you can select the desired audio file with Browse and Upload. Once you have added the audio file, you can choose in the dialogue how the audio files should be integrated into your test content.
The ONYX Testsuite is completely based on HTML5. Audio integration is therefore possible via the HTML5 audio tag and with the appropriate browser support. Most modern browsers (Firefox, Chrome) support the most common audio formats (MP3, Ogg, Wav). For more information on browser support, see for example the research conducted by W3Schools.
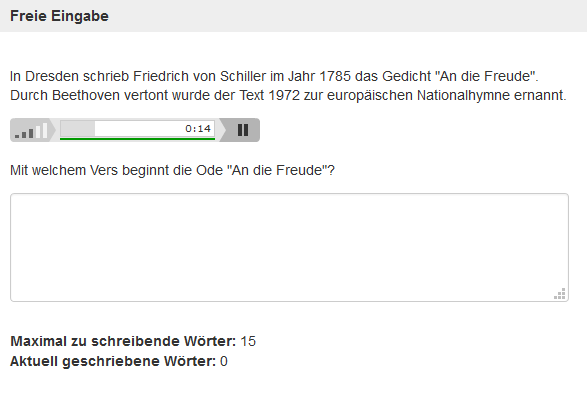
Video
Videos can be integrated or embedded as a reference.
For performance reasons, the direct integration of videos is not recommended, especially for large test scenarios. Instead, reference videos from a public or private video streaming system (e. g. YouTube, Magma).
Referencing videos with YouTube
YouTube provides a simple function to embed videos in other websites. This embedding function can also be used to integrate videos into ONYX.
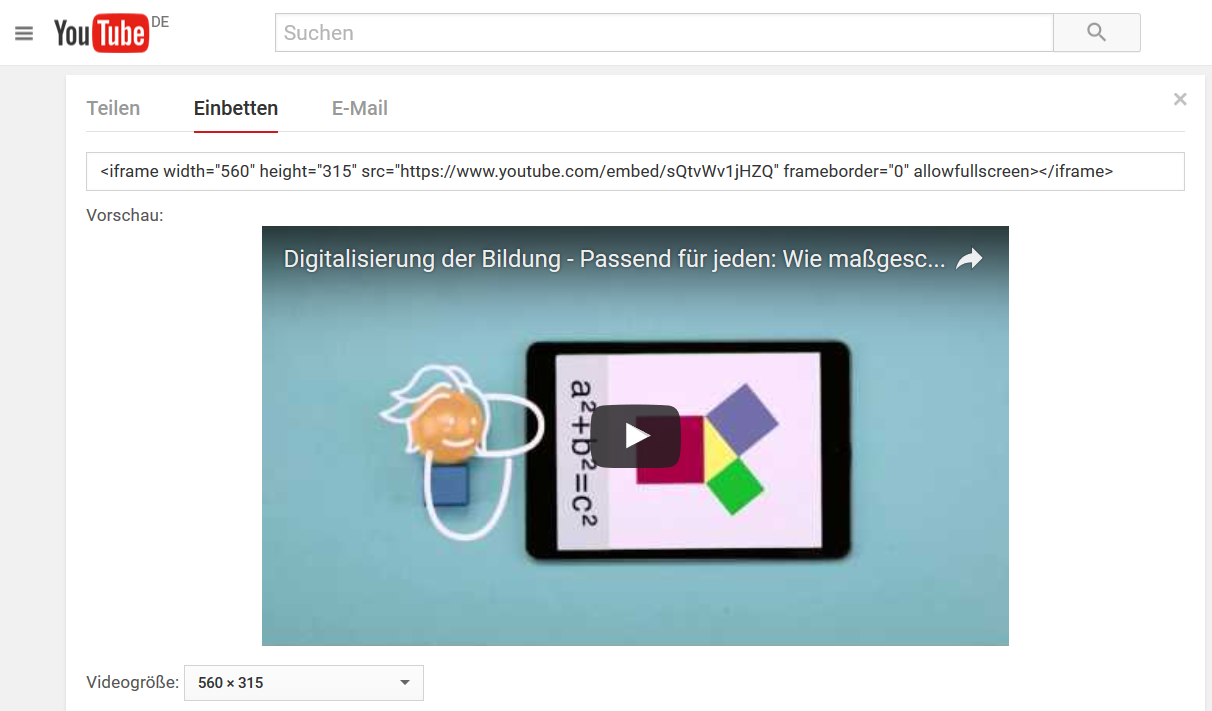
Videos can be integrated into all test and question components (e. g. question texts, answer elements, and feedback). To integrate a video, copy the displayed iframe link to your test content. In the ONYX Editor, switch to the source code view, e. g. of the question text, with ![]() and add the iframe link from the clipboard.
and add the iframe link from the clipboard.

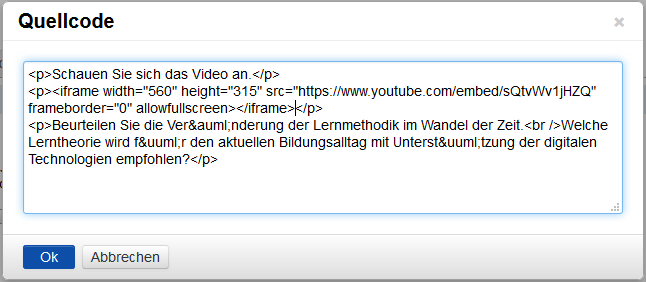
Confirm with OK to close the source code window and integrate the video into the content.
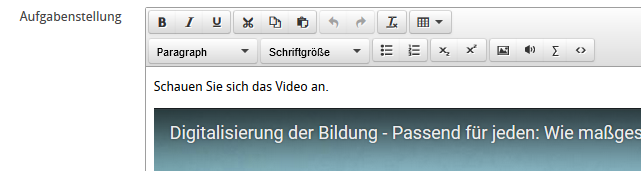
Use the preview function to test the content.