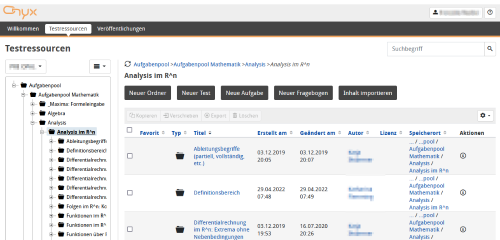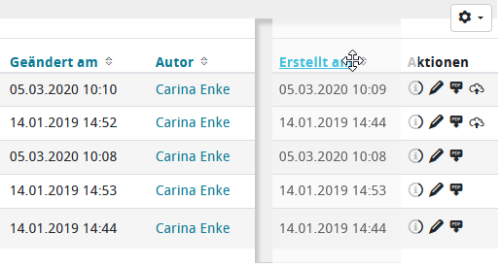Aufgabenpool
Ansicht des Aufgabenpools anpassen
Ordnerstruktur
Verfügbare Inhalte werden standardmäßig in einer Ordnerstruktur angezeigt. Die Ordner können weitere Unterordner enthalten, wodurch sich eine Baumstruktur ergibt.
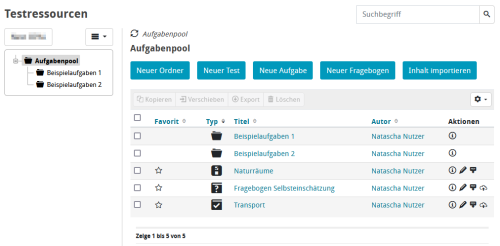
Listenansicht
Nutzen Sie die Listenansicht, um alle Inhalte in einer flachen Struktur anzuzeigen. Sie können für die Listenansicht auch einzelne Ordner wählen und sich nur Inhalte dieses Ordners als Liste anzeigen lassen.
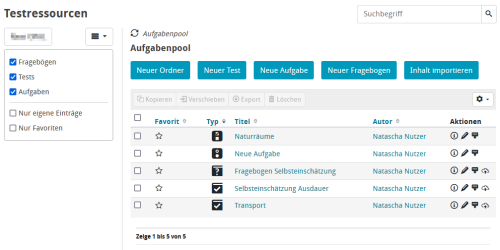
In der Listenansicht stehen Ihnen einfache Filter zur Verfügung, um die Anzeige auf ausgewählte Inhalte einzuschränken. So können beispielsweise durch Deselektion der Filter Fragebögen und Aufgaben nur Tests angezeigt werden.
Um in die Listenansicht zu wechseln, nutzen Sie das Struktur-Icon![]() in der Titelleiste Testressourcen. Wechseln Sie nun von Ordnerstruktur zu Listenansicht.
in der Titelleiste Testressourcen. Wechseln Sie nun von Ordnerstruktur zu Listenansicht.

Tabelle anpassen
Icons und Funktionen im Aufgabenpool
Verschiedene Grundfunktionen können über Schaltflächen gestartet werden. Diese befinden sich über der Ressourcentabelle. Informationen dazu enthalten die Seiten Inhalte erstellen oder importieren, Inhalte kopieren, verschieben oder exportieren und die Seite Inhalte löschen.

Folgende weitere Funktionen und Symbole sind verfügbar:
| Informationen: Zugang zu weiteren Details der Ressource, wie beispielsweise Metadata, Rechte, Lizenzen, Rezensionen und zur Statistik. |
| Editieren: Ressource zum Bearbeiten öffnen |
| Pdf-Export: Ressource als Pdf-Dokument exportieren |
| |
| Ressource als Favorit markieren |
| Art und Typ der Ressource: Einzelaufgabe hier Auswahlaufgabe. Alle verfügbaren Aufgabentypen und deren Icons sind auf der Seite Aufgabentypen verfügbar. |
| Art und Typ der Ressource: Test |
| Art und Typ der Ressource: Fragebogen |
| Defekter Inhalt |
| |
| Aufgabenpool aktualisieren |
Customise question bank view
Folder structure
Available content will be displayed in a folder structure by default. The folders may contain subfolders, resulting in a tree structure.
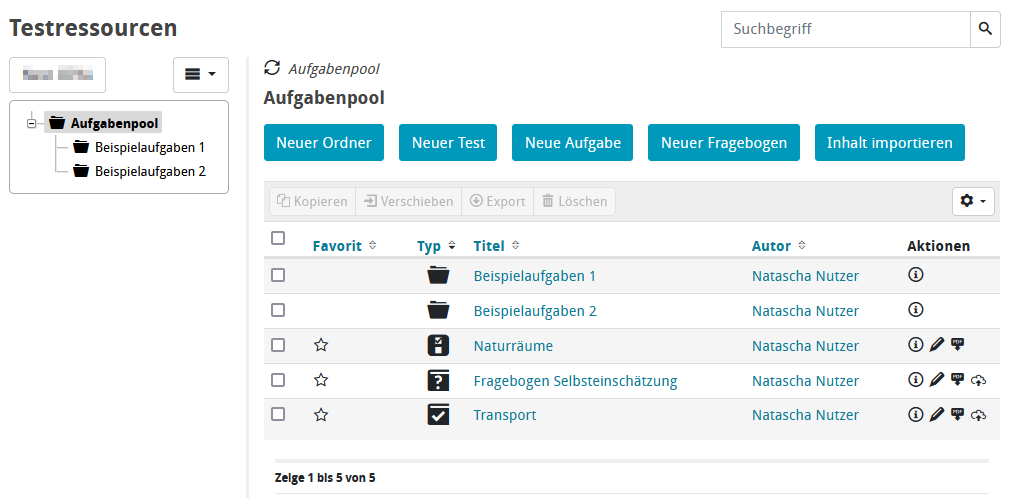
List view
Use the list view to display all content in a flat structure. You can also select an individual folder for the list view and only display the content of this folder as a list.
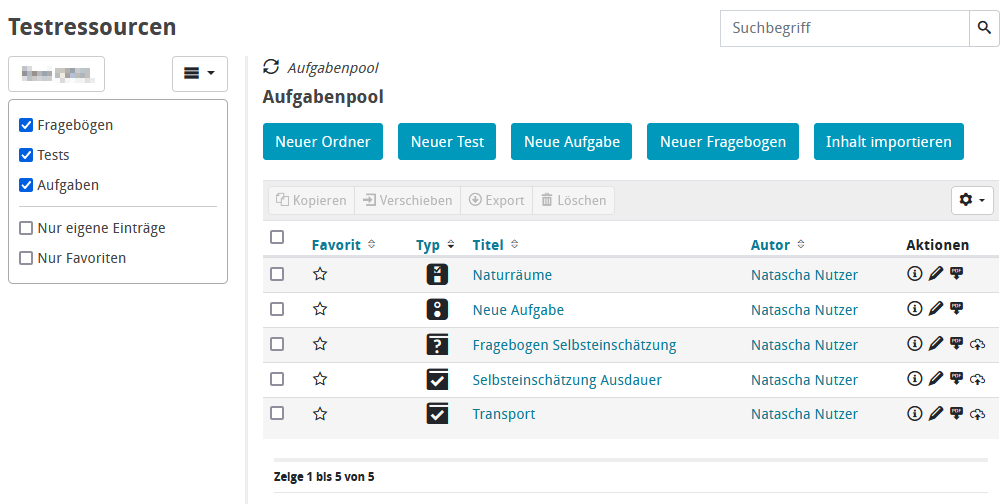
The list view provides simple filters to restrict the display to selected content. By deselecting the filters Questionnaires and Tasks, for example, you can display only tests.
To switch to the list view, use the structure icon ![]() in the title bar Question bank structure. Now select the entry List view.
in the title bar Question bank structure. Now select the entry List view.
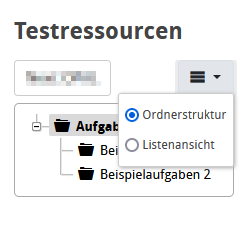
Adjust table
The question bank gives you an overview of all the test and task content visible to you. The overview displays selected information such as type, title, and author of the content. You can customise the display to suit your needs and your current editing processes. Just click on the settings icon ![]() above the table .
above the table .
It opens a pick list of possible attributes for display, which you can select or deselect. The setting you have configured will be saved for your user. This allows you to customise the ONYX authoring environment individually.
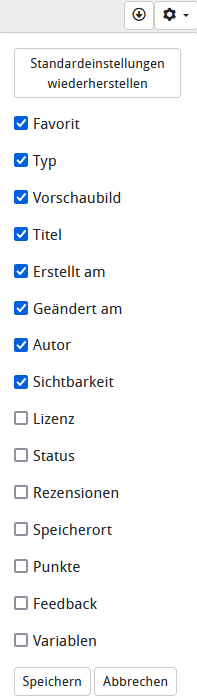
With a few exceptions, you can also adjust the order of the columns. To do that, simply drag and drop the selected column to your desired position with the mouse button held down.
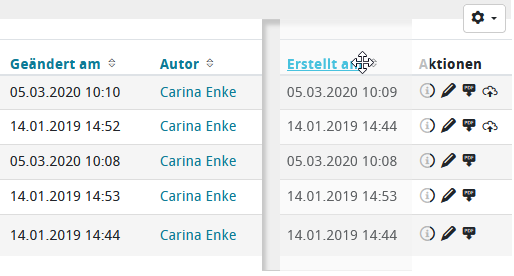
Icons and functions in the question bank
Various basic functions can be started via buttons. These are located above and below the resources table. Further information can also be found on the help pages Create content, Copy, move or export content, and Delete content.
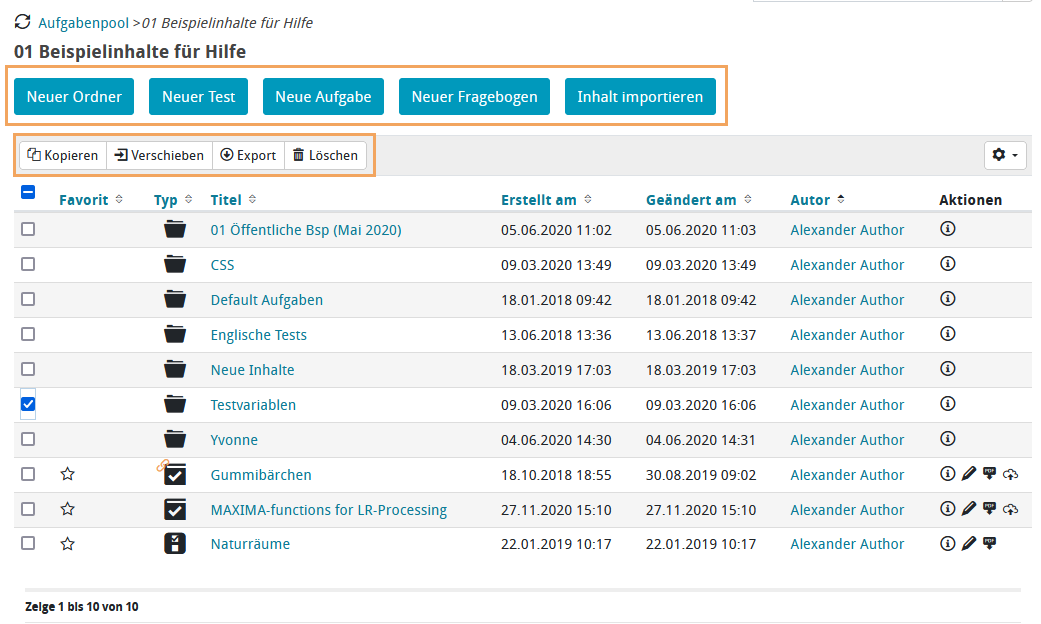
The following additional functions and icons are available:
| Information: Refer to additional resource details such as metadata, assigning and managing rights, licenses of test content, reviews and statistics. |
| Edit: Open resource for editing |
| Pdf export: Export resource as PDF |
| |
| Mark resource as a favourite |
| Resource type: Choice interaction. All available task types and related icons are available on the help page Question types. |
| Resource type: Test |
| Resource type: Survey |
| Defective content |
| |
| Refresh question bank |