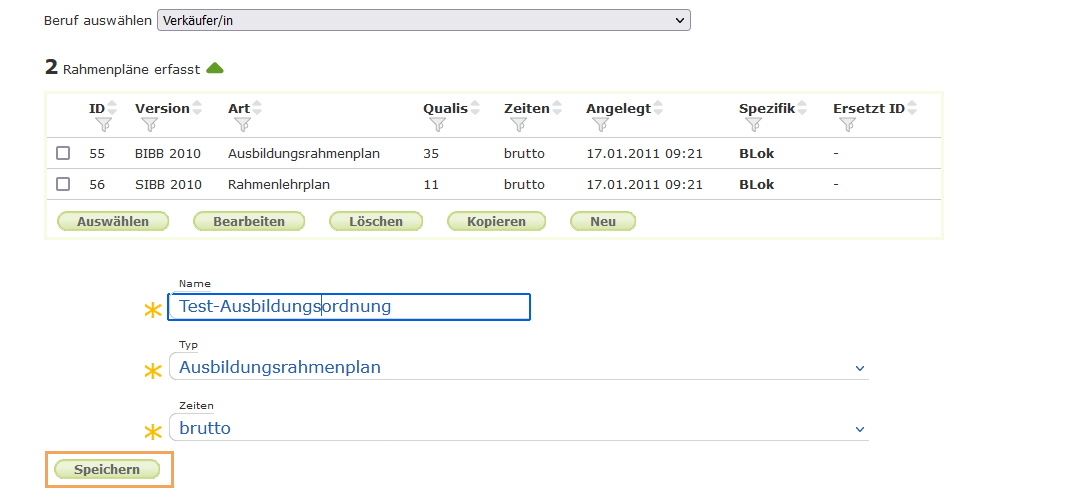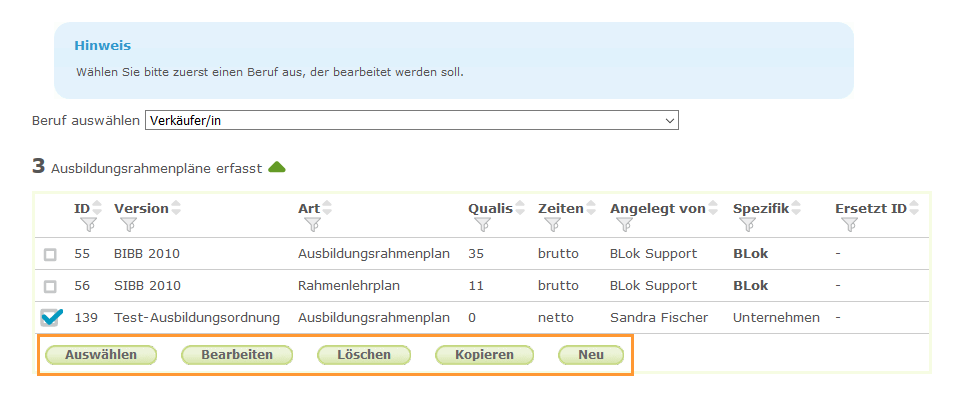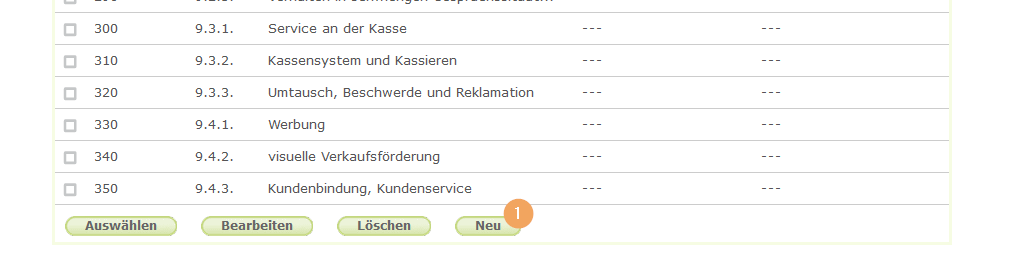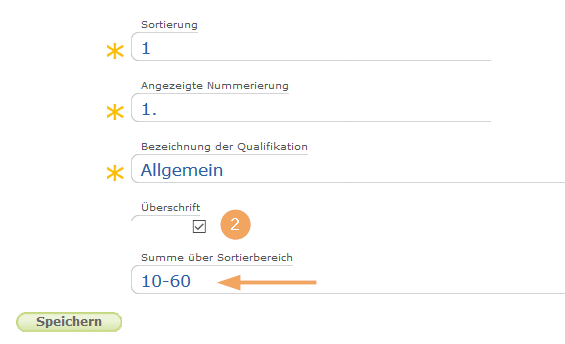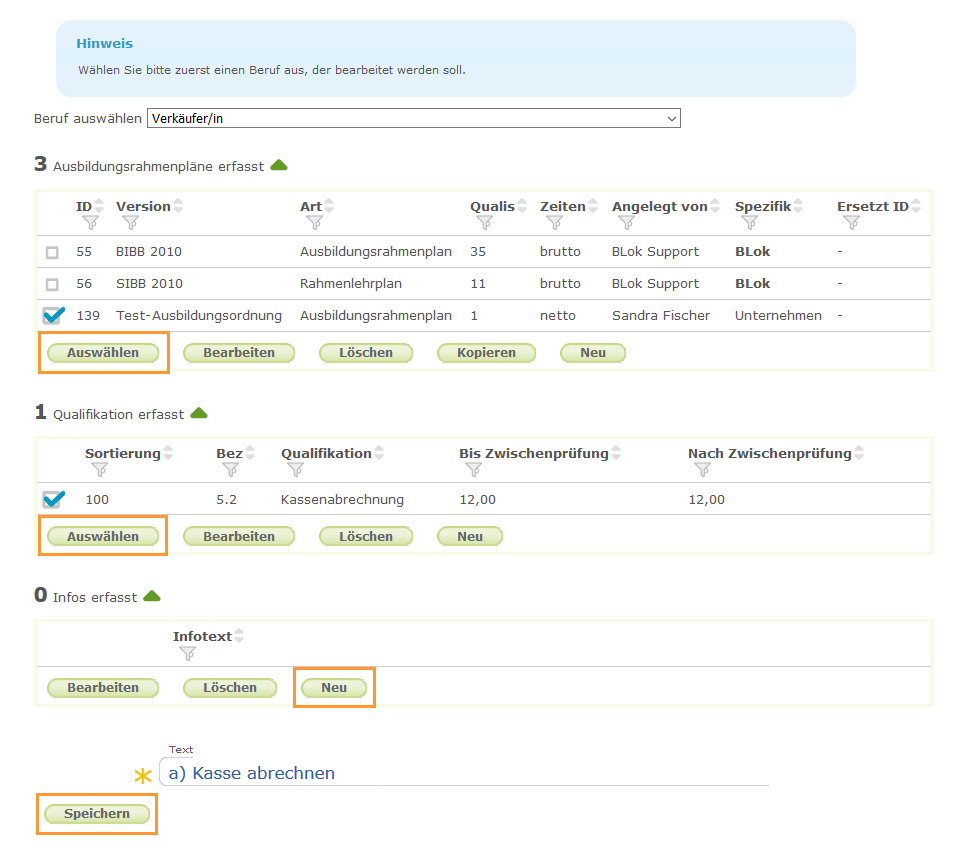01 Neue Ausbildungsordnung erstellen

Neue Ausbildungsordnung erstellen
Um eine neue, unternehmensspezifische Ausbildungsordnung zu erstellen, gehen Sie wie folgt vor:
| 1 | Wählen Sie zunächst den gewünschten Beruf aus der Liste, für den eine neue Ausbildungsordnung erstellt werden soll. Die Auswahl eines Ausbildungsberufs ist erforderlich, um auf das Konfigurationsmenü zuzugreifen. Sind bereits Ausbildungsordnungen erstellt worden, werden diese nach Auswahl des Berufs direkt in einer Übersicht dargestellt. |
|
|---|---|---|
| 2 | Um eine neue Ausbildungsordnung zu erstellen, klicken Sie auf die Schaltfläche Neu. |
|
| 3 | Es öffnet sich ein Editor, in dem spezifische Einstellungen für die Ausbildungsordnung festgelegt werden können. Geben Sie hier einen Namen für die Ausbildungsordnung ein und spezifizieren Sie, ob es sich um einen Ausbildungsrahmenplan oder Rahmenlehrplan handelt. Über die Option Zeiten kann zudem konfiguriert werden, ob die hinterlegten Zeiten im Entwicklungsportfolio als Brutto- oder Netto-Zeiten angezeigt werden. |
|
| 4 | Speichern Sie anschließend Ihre Eingaben. | |
| 5 | Nach dem Speichern wird die erstellte Ausbildungsordnung für den gewählten Beruf in der Übersicht angezeigt und kann nach Bedarf bearbeitet werden. Markieren Sie dazu die Checkbox vor der zu bearbeitenden Ausbildungsordnung und klicken Sie auf:
Über die Schaltfläche Neu können weitere Ausbildungsordnungen für den jeweiligen Ausbildungsberuf angelegt werden. |
|
Qualifikationen erfassen
Zu einer neu erstellten Ausbildungsordnung können ganz einfach Qualifikationen hinzugefügt werden. Gehen Sie dazu wie folgt vor:
| 1 | Wählen Sie die gewünschte Ausbildungsordnung durch Markieren der Checkbox und klicken Sie auf die Schaltfläche Auswählen. |
|
|---|---|---|
| 2 | In der Qualifikationsübersicht im unteren Bereich können nun die einzelnen Qualifikationen erfasst werden. Klicken Sie dazu auf den Button Neu. | |
| 3 | In den angebotenen Eingabefeldern können Sie nun eine Nummerierung und Bezeichnung für die Qualifikation eintragen sowie die zu erbringenden Wochen bis zur und nach der Zwischenprüfung festlegen. Die Sortierung erfolgt der Größe nach von der kleinsten Zahl beginnend. Dementsprechend können Sie hier beliebige Zahlen nutzen. Es empfiehlt sich aber in Zehner- oder Hunderter-Schritten zu sortieren, damit Sie Qualifikationen bei Bedarf ohne Schwierigkeiten umsortieren können. | |
| 4 | Bestätigen Sie Ihre Eingaben mit Speichern. | |
| 5 | Nach dem Speichern wird die für die gewählte Ausbildungsordnung erstellte Qualifikation in der Übersicht angezeigt und kann nach Bedarf bearbeitet werden. Markieren Sie dazu die Checkbox vor der zu bearbeitenden Qualifikation und klicken Sie auf:
Über die Schaltfläche Neu können weitere Qualifikationen hinzugefügt werden. |
|
Qualifikationen strukturieren
Einzelne Qualifikationen können mit Hilfe von Überschriften strukturiert und zeitlich summiert werden.

Um eine Überschrift zu erzeugen, gehen Sie wie folgt vor:
| 1 | Klicken Sie in der Qualifikationsübersicht im unteren Bereich auf den Button Neu. |
|
|---|---|---|
| 2 | In den angebotenen Eingabefeldern können Sie wie bei einer Qualifikation die Sortierung und Nummerierung eintragen. Im Feld Bezeichnung für die Qualifikation tragen Sie den Text der Überschrift ein. Aktivieren Sie anschließend die Checkbox Überschrift. Daraufhin werden nicht benötigte Felder ausgeblendet und stattdessen das Feld Summe über Sortierbereich angezeigt. Hier können Sie optional einen Sortierbereich angeben, dessen Zeit in der Qualifikationsübersicht summiert werden soll. |
|
Infotexte hinzufügen
Zu einer neu erfassten Qualifikation können ganz einfach Infotexte hinzugefügt werden. Diese werden dann im Entwicklungsportfolio als Tooltip (Pop-up Fenster mit zusätzlichen Beschreibungen) angezeigt. Um Infotexte für Qualifikationen zu hinterlegen, gehen Sie wie folgt vor:
1 | Wählen Sie zunächst die gewünschte Ausbildungsordnung durch Markieren der Checkbox und klicken Sie auf die Schaltfläche Auswählen. |
|
|---|---|---|
2 | Es erscheint eine Übersicht über alle für diese Ausbildungsordnung erfassten Qualifikationen. Wählen Sie die Qualifikation, für die Infotexte hinterlegt werden sollen, durch Markieren der Checkbox und klicken Sie auf die Schaltfläche Auswählen. | |
3 | Unter der Qualifikationsübersicht können nun die einzelnen Infotexte erfasst werden. Klicken Sie dazu auf die Schaltfläche Neu. | |
4 | In dem daraufhin angebotenen Eingabefeld können Sie einen Infotext für die Qualifikation eintragen, der diese genauer beschreibt. | |
5 | Bestätigen Sie Ihre Eingaben mit Speichern. | |
6 | Nach dem Speichern wird der für die gewählte Qualifikation erstellte Infotext in der Übersicht angezeigt und kann nach Bedarf bearbeitet werden. Markieren Sie dazu die Checkbox vor dem zu bearbeitenden Infotext und klicken Sie auf:
Über die Schaltfläche Neu können weitere Infotexte hinzugefügt werden. |
|
7 | Die Infotexte der Qualifikationen können im Entwicklungsportfolio für alle Nutzerrollen angezeigt werden, indem die jeweiligen Nutzer mit der Maus über das Fragezeichen-Symbol neben der entsprechenden schulischen oder betrieblichen Qualifikation fahren. Weitere Informationen zum Entwicklungsportfolio finden Sie unter Das Entwicklungsportfolio Ausbilder. |
|