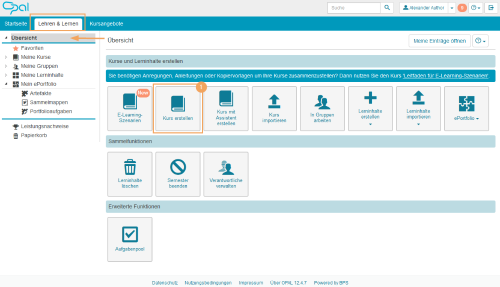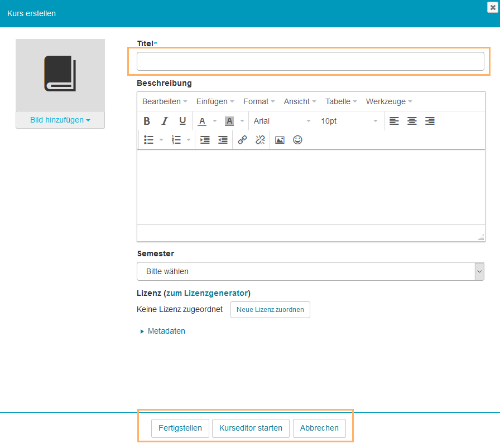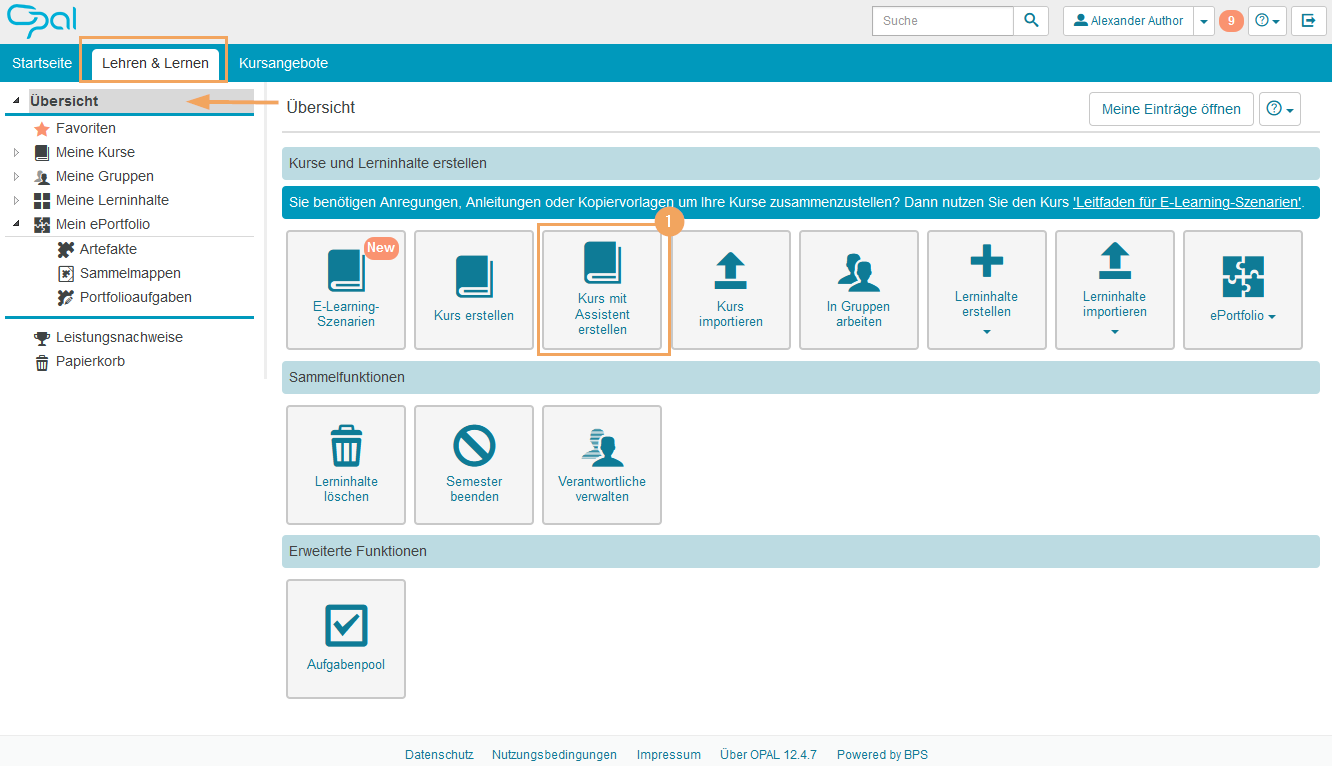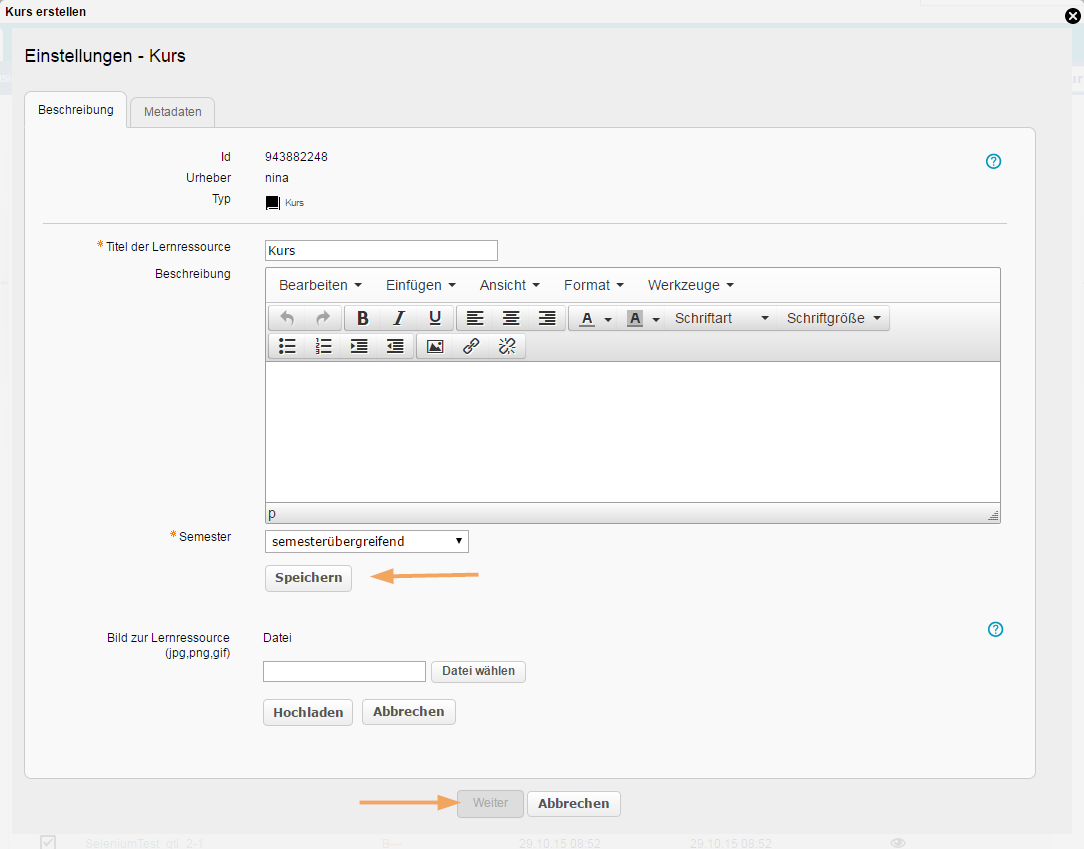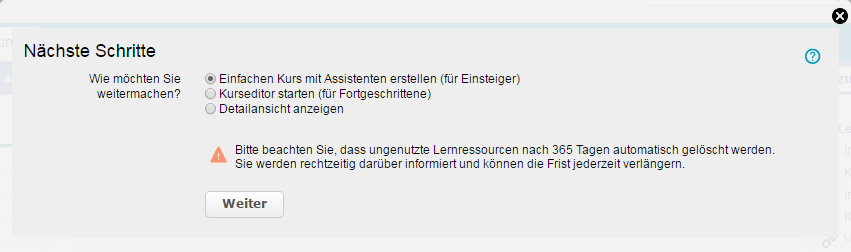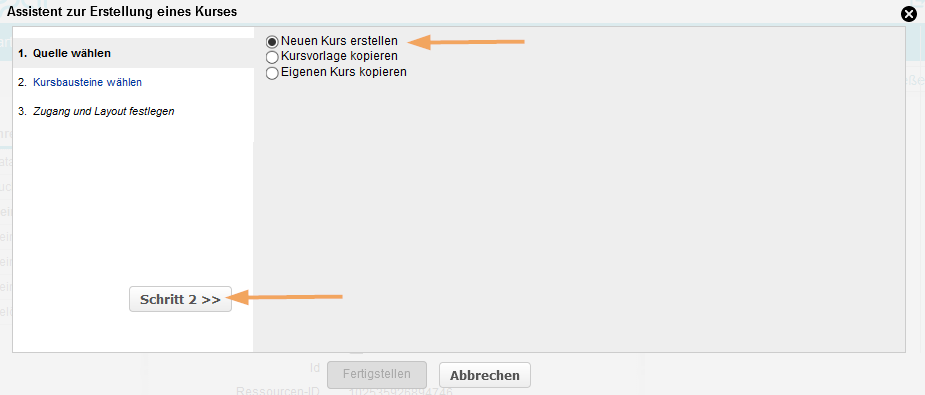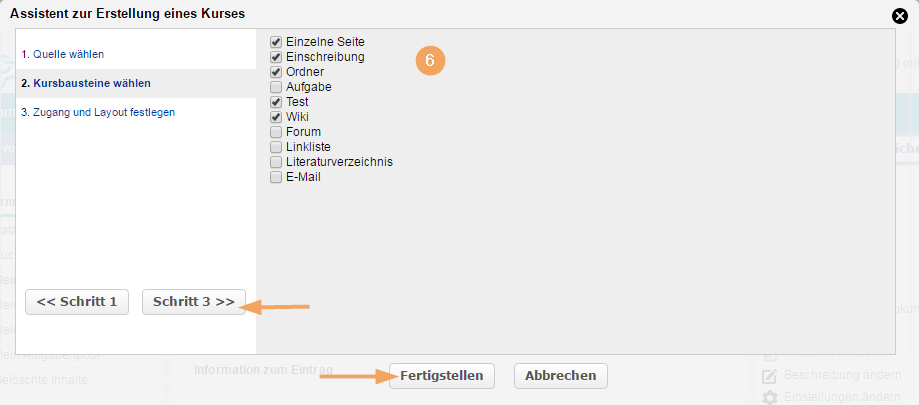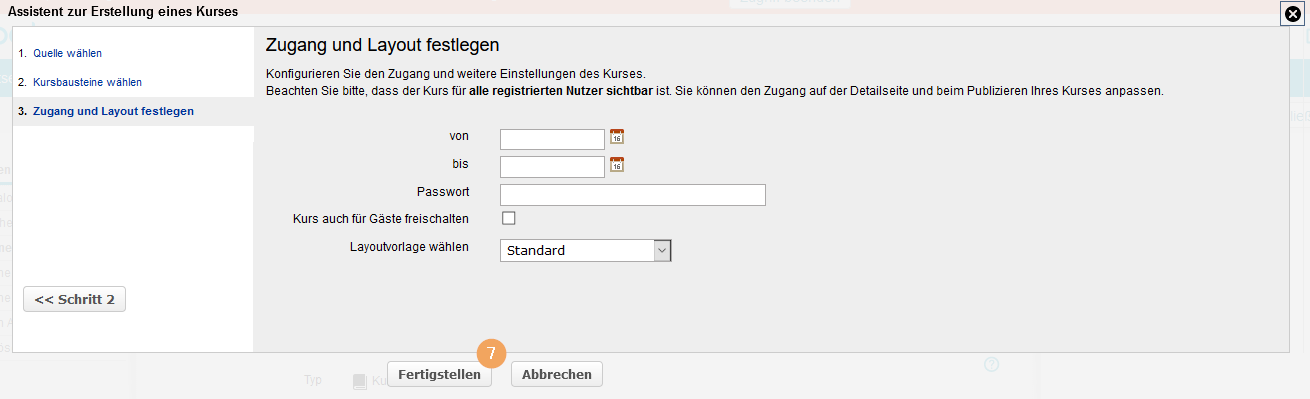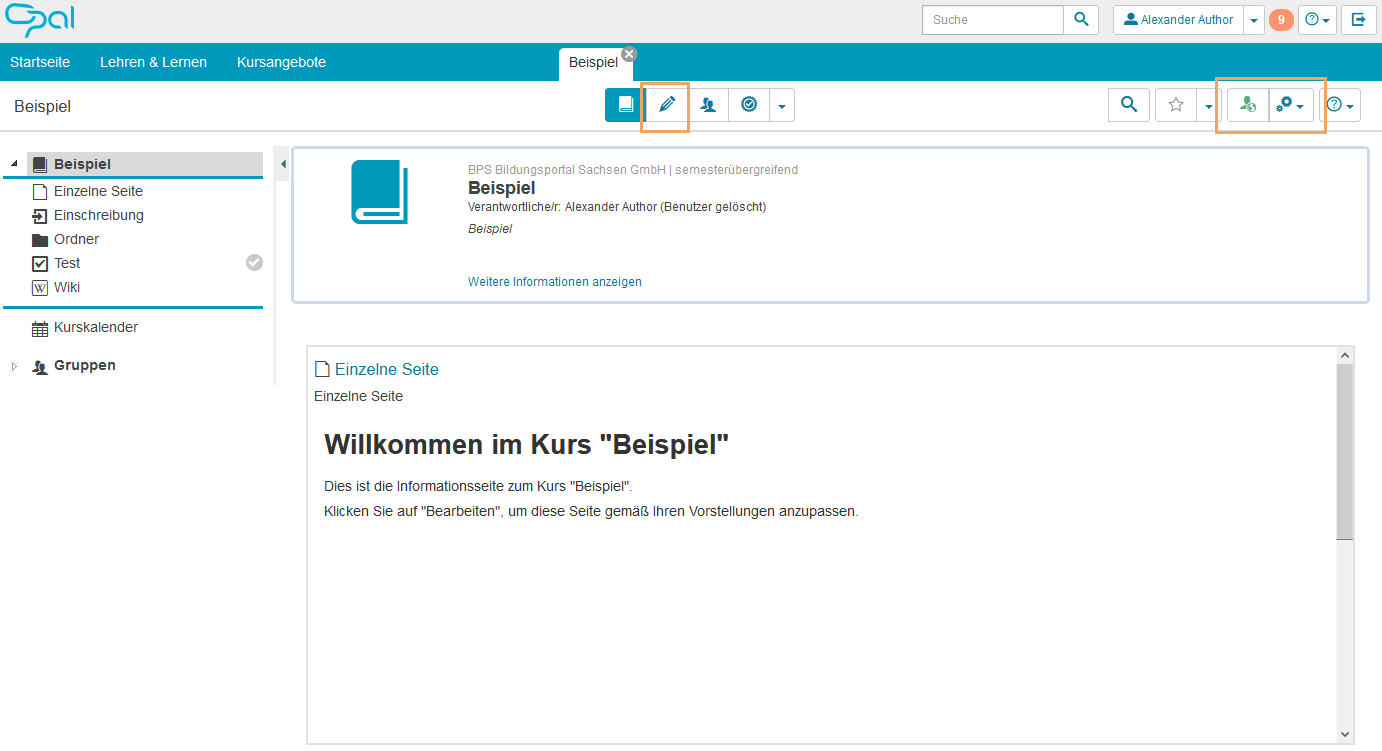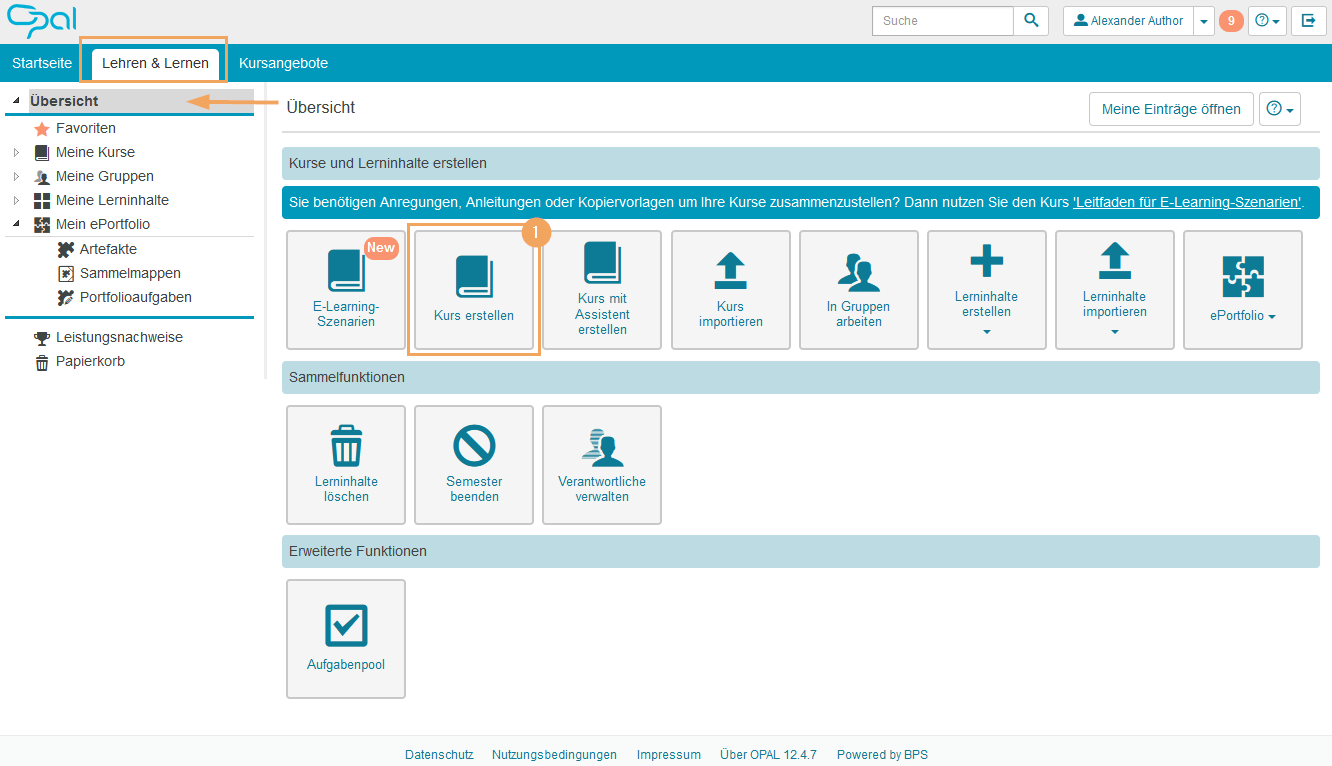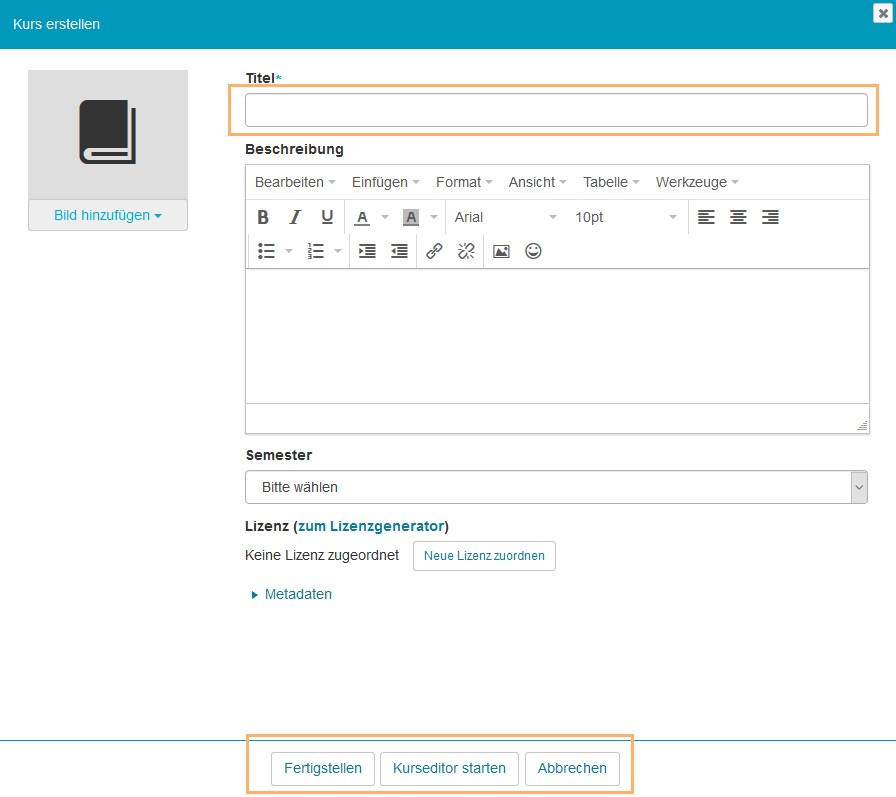Einen neuen Kurs erstellen
Einen neuen Kurs (selbst) erstellen
Um einen Kurs zu erstellen, gehen Sie wie folgt vor:
1 | Öffnen Sie den Tab Lehren & Lernen. Klicken Sie im linken Navigationsbereich auf den Eintrag Überblick. Hier finden Sie die Funktionsbox Kurs erstellen. |
|
2 | Im Dialog Kurs erstellen tragen Sie nun einen Titel und optional eine Beschreibung für Ihren Kurs ein. Zusätzlich können Sie im Dialog
Alternativ können Sie diese Angaben jederzeit anpassen. |
|
3 | Um die Erstellung abzuschließen, wählen Sie zwischen folgenden Optionen:
|
Einen neuen Kurs mit dem Assistenten erstellen
Den Assistenten zur Erstellung starten Sie wie folgt:
1 | Öffnen Sie den Tab Lehren & Lernen. Klicken Sie im linken Navigationsbereich auf den Eintrag Überblick. Hier finden Sie die Funktionsbox Kurs mit Assistent erstellen. |
|
2 | Im Dialog Kurs erstellen tragen Sie einen Titel und eine Beschreibung für Ihren Kurs ein. Optional können Sie ein Bild hinzufügen, Metadaten und ggf. eine Semesterzuordnung pflegen. |
|
3 | Klicken Sie auf Speichern und anschließend auf Weiter, um fortzufahren. | |
4 | Wählen Sie bei den folgenden drei Optionen Einfachen Kurs mit Assistenten erstellen (für Einsteiger) und bestätigen Sie dies durch Klick auf den Weiter-Button. |
|
5 | Wählen Sie nun die Option Neuen Kurs erstellen und Klicken Sie auf den Button Schritt 2. |
|
6 | Wählen Sie nun Kursbausteine aus, die Sie in Ihren Kurs einbinden möchten. Später können Sie Ihrem Kurs über den Kurseditor weitere Inhalte hinzufügen. Sie können bereits hier den Assistenten mit Klick auf Fertigstellen beenden. Optional können Sie mit dem Button Schritt 3 noch weitere Einstellungen treffen. |
|
7 | Im optionalen dritten Schritt können Sie globale Zugangseinstellungen treffen. Diese werden mit Klick auf Fertigstellen ebenfalls übernommen. |
|
8 | Der Kurs öffnet sich anschließend im Ansichtsmodus. |
|
Create new course (by yourself)To create a course, proceed as follows:
1 | Open the Teach & Learn tab. Click on Overview in the navigation area on the left. Here you will find the Create course function box. |
|
2 | In the Create course dialogue, you can now enter a title and description (optional) for your course. The dialogue also allows you to
You can also complete this information at any time later on. |
|
3 | To complete the creation process, choose between the following options:
|
Unbekanntes Makro: includeplus. Klicke auf diese Nachricht, um Details zu erfahren.
Create new course with wizardTo start the wizard for creating a new course, proceed as follows:
1 | Open the Teach & Learn tab. Click on Overview in the navigation area on the left. Here you will find the Create course with a wizard function box. |
|
2 | In the Create course dialogue, you can now enter a title and description for your course. Optionally, you can add an image, maintain metadata and, if applicable, assign a semester. |
|
3 | Click on Save and then on Next to continue. | |
4 | From the following three options, choose Create a plain course with a wizard (for beginners), and confirm your choice with Next. |
|
5 | Now select the Create new course option and click on Step 2. |
|
6 | Tick the course elements you wish to include in your course. You can later add more content to your course using the course editor. You can already close the wizard at this point by clicking on Finish. Optionally, you can also use the Step 3 button to configure further course settings. |
|
7 | In the optional third step, you can define global access settings. These are also adopted by clicking on Finish. |
|
8 | The course will then open in view mode. |
|