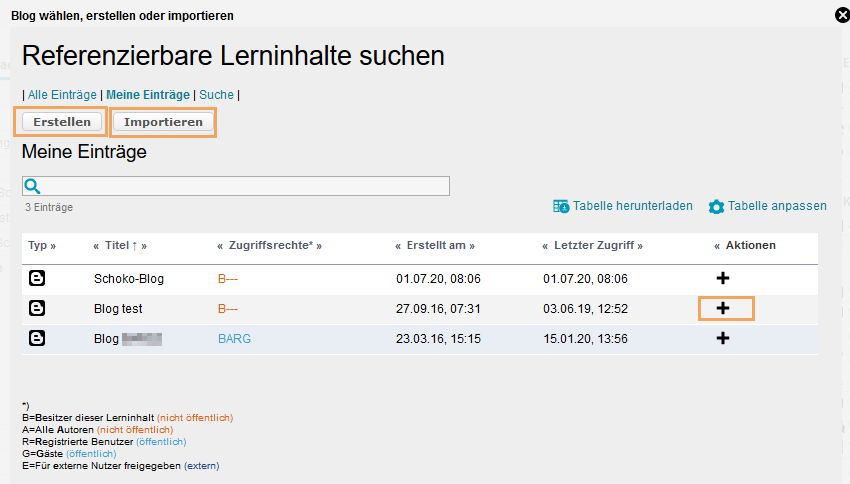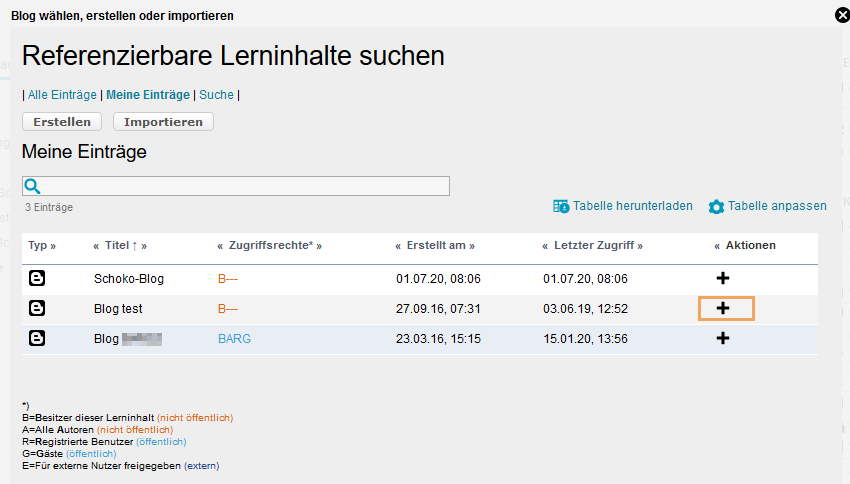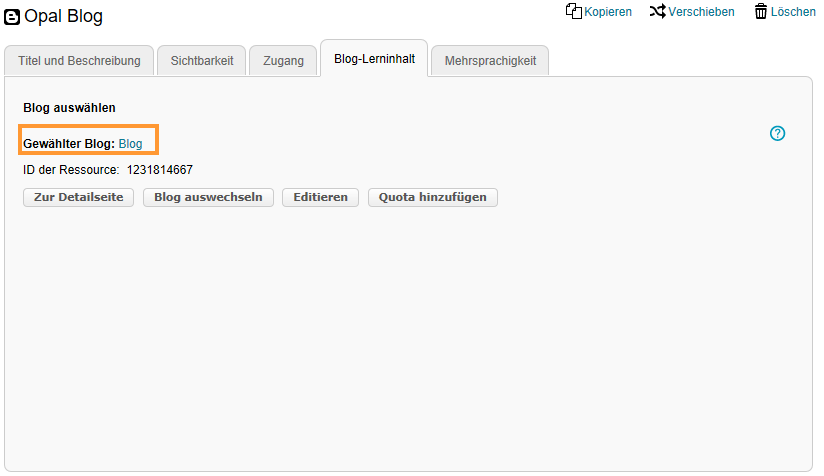Blog
Nutzung aus Lerner-Sicht
Überblick
Wenn Sie einen Blog öffnen, sehen Sie chronologisch sortierte einzelne Texteinträge und können sich bei Bedarf ältere Einträge anzeigen lassen. |
|
Funktionen für Nutzer
Als Nutzer können Sie in einem Kursbaustein Blog folgende Funktionen nutzen:
| Blog abonnieren | Benutzer mit Zugriff auf den Blog können einen RSS-Link zum Blog kopieren und in ihren RSS-Reader einbinden. |
| Beiträge bewerten und kommentieren | Im Kursbaustein Blog sehen Sie verschiedene Beiträge, wobei der Neueste zuerst angezeigt wird. Einzelne Blogbeiträge können bewertet und kommentiert werden. |
Nutzung aus Autorensicht
Im Kurseditor
Im Kurseditor stehen Ihnen folgende Funktionen zur Verfügung:
Kursbaustein Blog hinzufügen | |||||||||||
Allgemeine Konfigurations-Einstellungen | Im Kurseditor sehen Sie folgende Konfigurationstabs:
| ||||||||||
Spezielle Konfigurationseinstellungen | Im Tab Blog-Lerninhalt ordnen Sie Ihrem Kursbaustein eine Blog-Ressource hinzu. Sie können dabei
| ||||||||||
Funktionen nach dem Hinzufügen einer Blog-Ressource |
In der Kursansicht
In der Kursansicht eines Blogs stehen Ihnen alle für Nutzer verfügbaren Funktionen sowie folgende weitere Bearbeitungsmöglichkeiten offen:
| Blogeintrag erstellen | |
| Blogeintrag bearbeiten | |
| Blogeintrag löschen | |
Externen Blog hinzufügen | Wenn Sie bereits einen RSS-Feed eines Blogs (von einer anderen Webseite) besitzen, können Sie diesen Feed im System referenzieren. Öffnen Sie die Kursansicht eines neuen Blogs, der noch keine Einträge enthält. Wählen Sie hier die Schaltfläche Blog einbinden. Tragen Sie die URL des Feeds im Feld Feed-URL ein und bestätigen Sie die Angaben mit Klick auf die Schaltfläche Speichern. Anschließend ist der externe Blog im System verfügbar. |