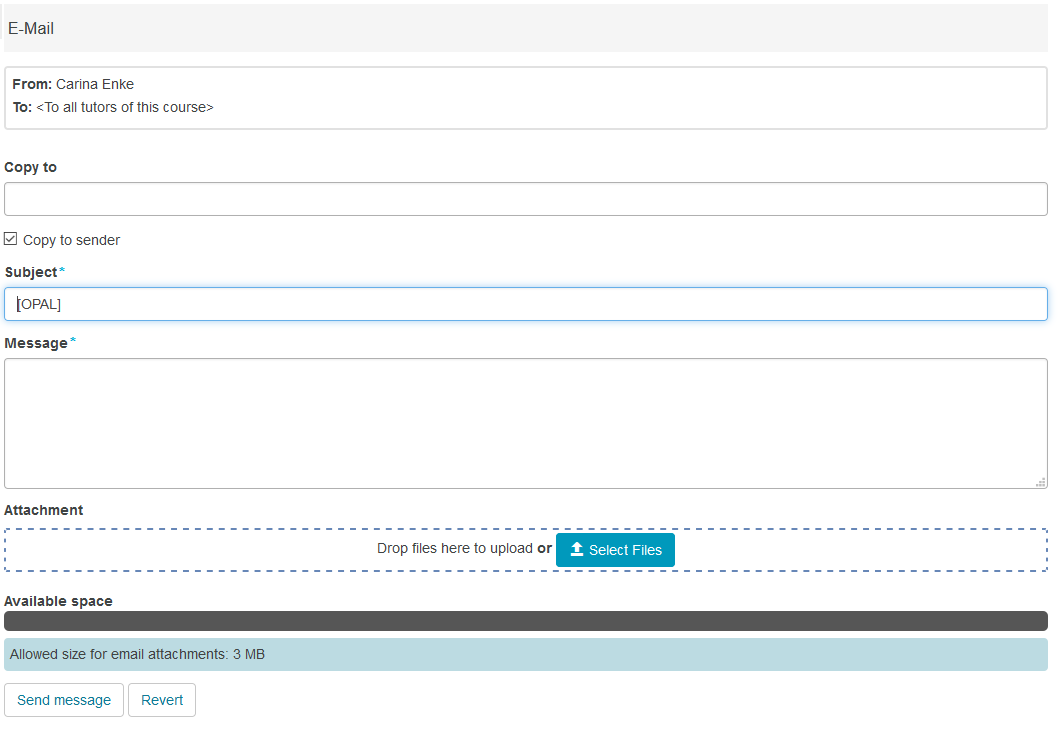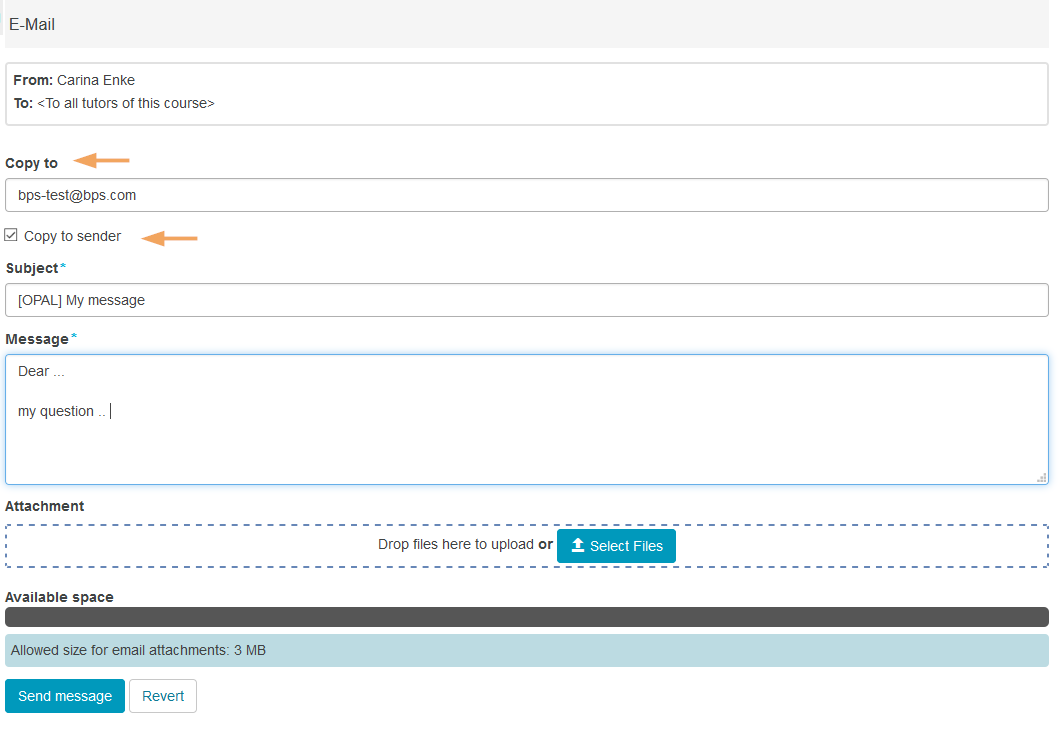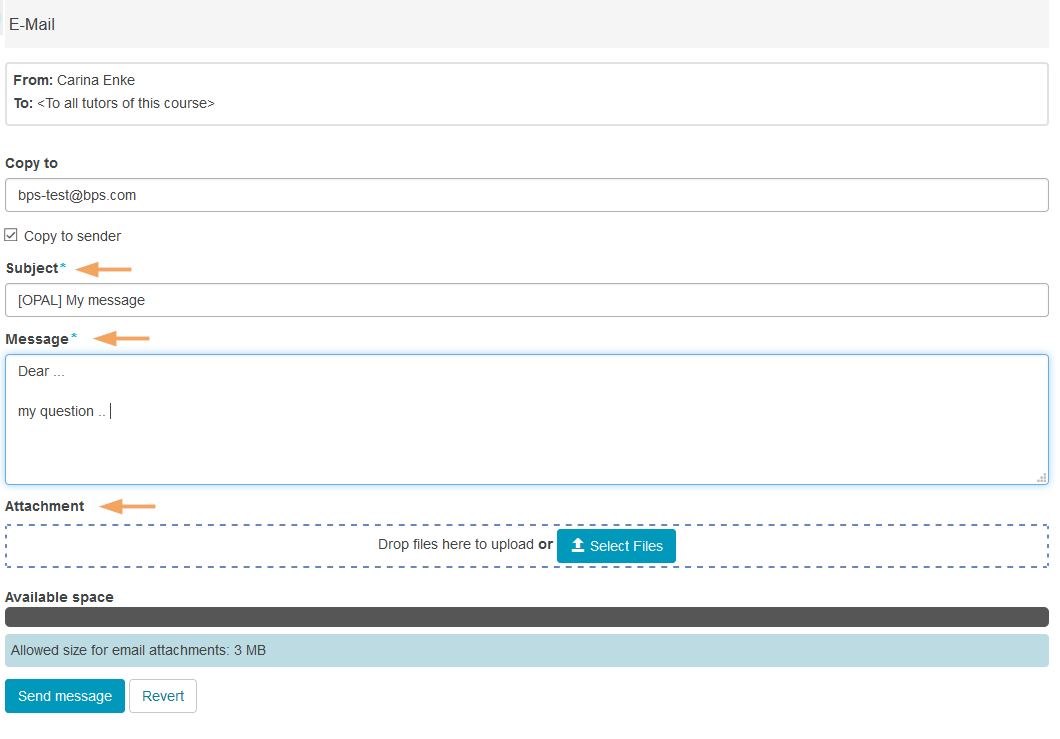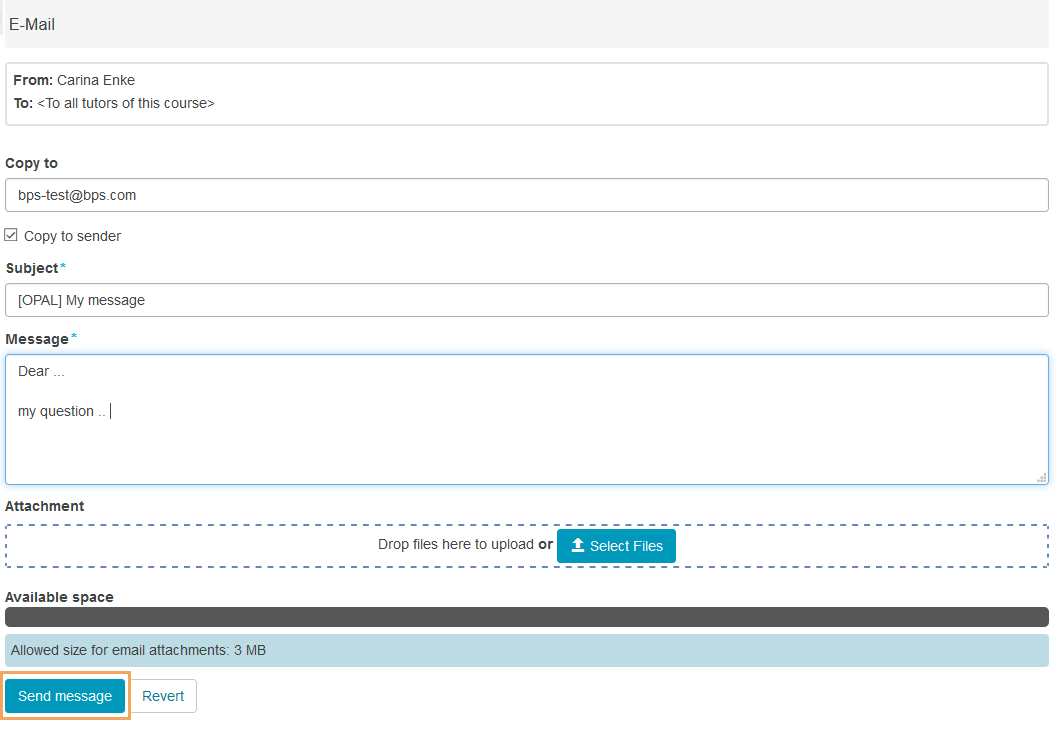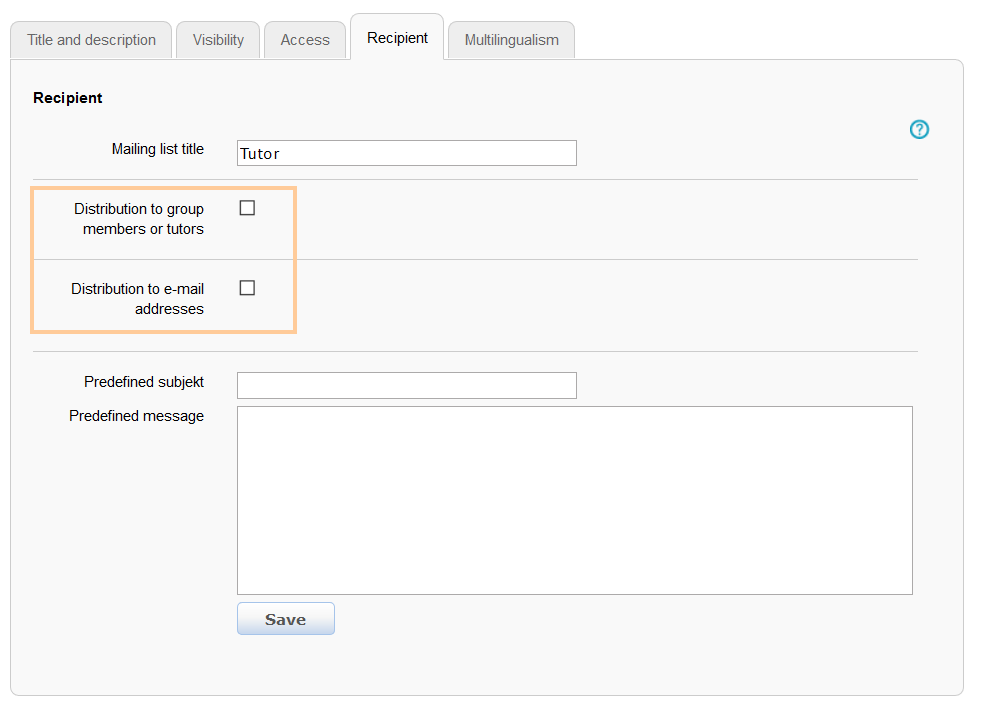Usage: Learners' View
Overview
In the email course element, there is a ready-made form for sending emails. This means that the course author can preconfigure the recipients, subject, and message. The email author will then find this prefilled form in the course view of the course element. They can still change the subject and message, specify recipients for copies, and add attachments. However, the preconfigured recipients cannot be changed. |
|
Functions for users
As a user, you can use the following functions in an email course element:
Send email
Send an email to a preconfigured group of recipients using the form provided. |
Configuration: Authors' View
In the course editor
The following functions are available to course authors in the course editor:
Add an email course element | ||||||||||||||||
General configuration settings | In the course editor, you will find the following configuration tabs:
| |||||||||||||||
Special configuration settings | In the course view of the email course element, users can use a preconfigured email form. All relevant settings and specifications for this form can be defined in the Recipient tab:
|
In the course view
In the course view, you can use the email form just like the course participants. Detailed instructions can be found in the Functions for users section.
 The email course element allows the integration of an email form into a course or group. By using this form, course participants can directly communicate with the author or recipients defined by the author. The subject and message can either be predefined or freely defined by the sender.
The email course element allows the integration of an email form into a course or group. By using this form, course participants can directly communicate with the author or recipients defined by the author. The subject and message can either be predefined or freely defined by the sender.