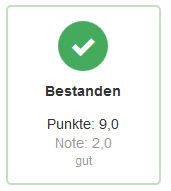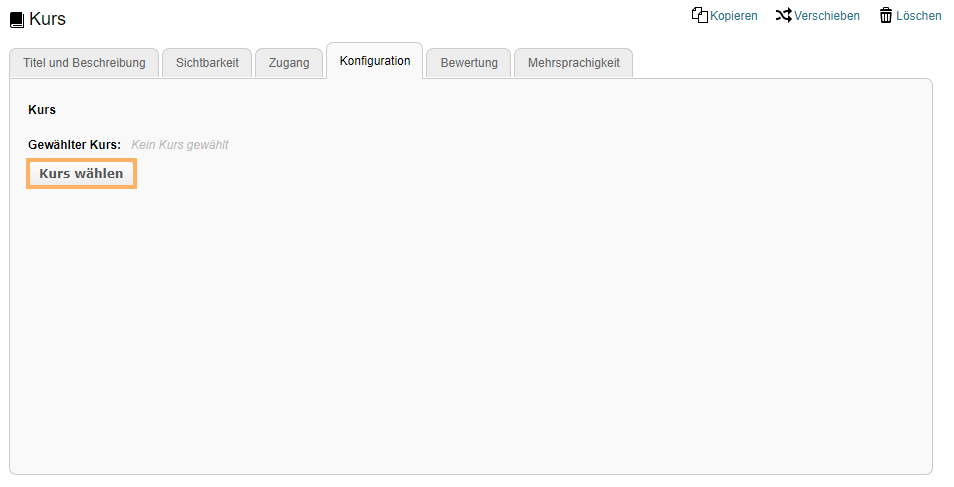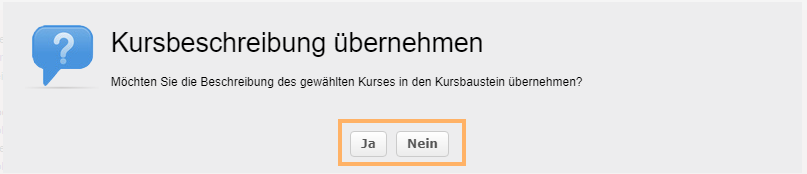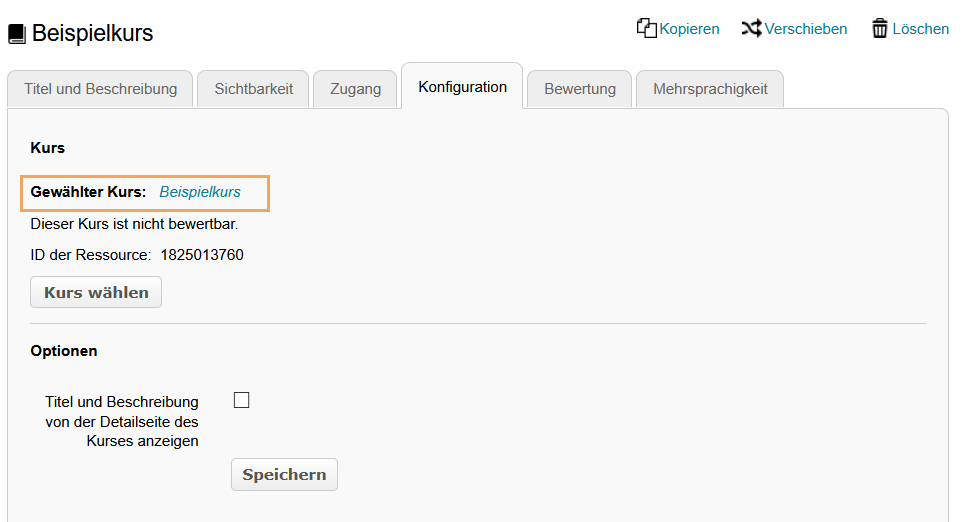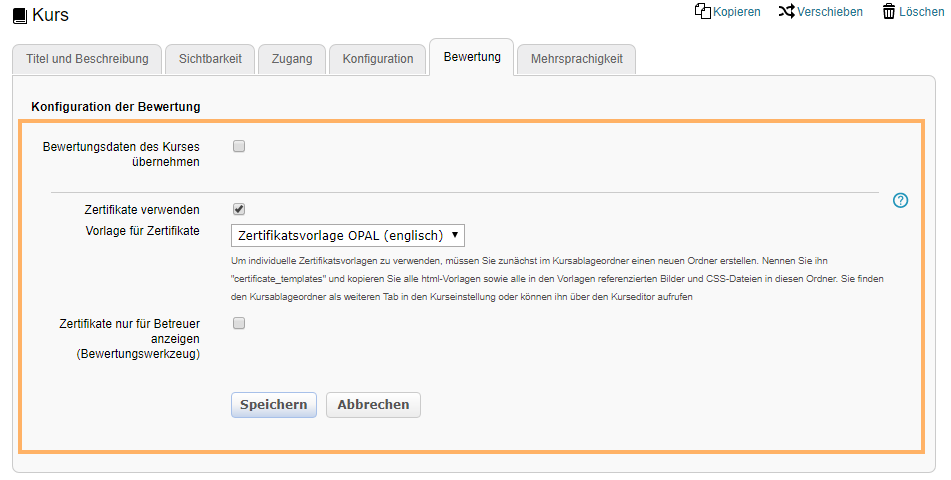Kursbaustein Kurs
Nutzung aus Lerner-Sicht
Überblick
Wenn Sie den Kursbaustein Kurs öffnen, sehen Sie die vom Autor hinterlegten Informationen zum eingebundenen Kurs und können den Kurs starten. Ist eine Bewertung des Kurses vorgesehen, kann der Bewertungsstatus auch hier angezeigt werden. |
|
Verfügbare Funktionen für Nutzer
Als Nutzer stehen Ihnen im Kursbaustein Kurs folgende Optionen zur Verfügung:
| Kurs starten | |
Bewertung einsehen | Ist für den hinterlegten Kurs eine Gesamtbewertung konfiguriert, kann diese je nach Konfiguration des Autors angezeigt werden. | |
Nutzung aus Autoren-Sicht
Im Kurseditor
Im Kurseditor stehen Ihnen folgende Funktionen zur Verfügung:
Kursbaustein Kurs hinzufügen | |||||||||||||
Allgemeine Konfigurations-Einstellungen | Im Kurseditor sehen Sie folgende Konfigurationstabs:
| ||||||||||||
Spezielle Konfigurations-Einstellungen |
| ||||||||||||
Funktionen nach dem Hinzufügen einer Kurs-Ressource | Nach dem Hinzufügen einer Kurs-Ressource haben Sie im Tab Konfiguration folgende Möglichkeiten:
|
Funktionen in der Kursansicht
Als Autor haben Sie in der Kursansicht die gleichen Optionen wie die Nutzer. Eine detaillierte Beschreibung hierzu finden Sie im Abschnitt Verfügbare Funktionen für Nutzer.