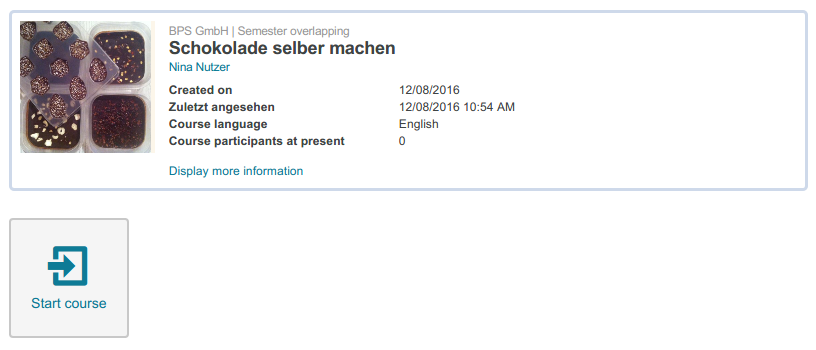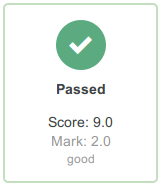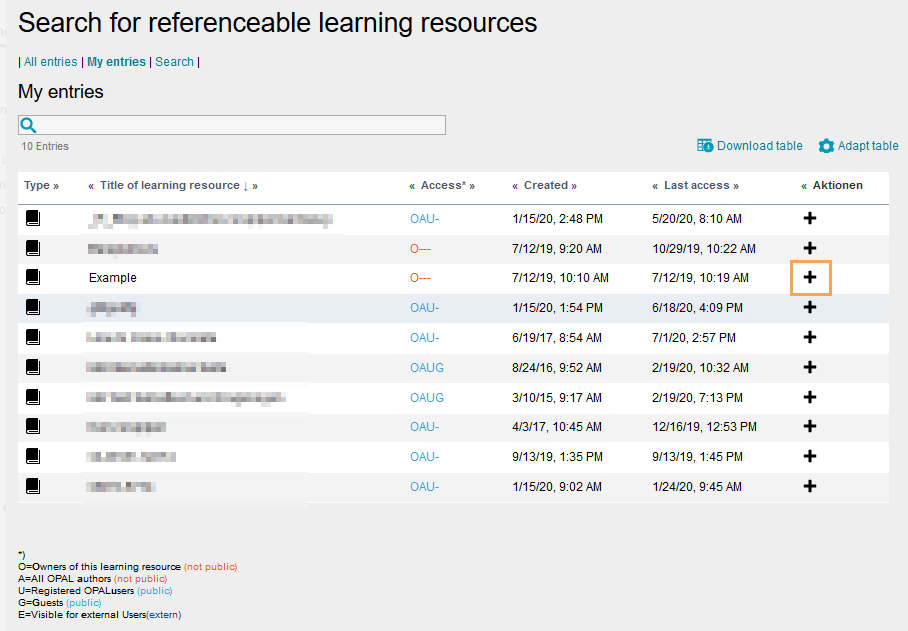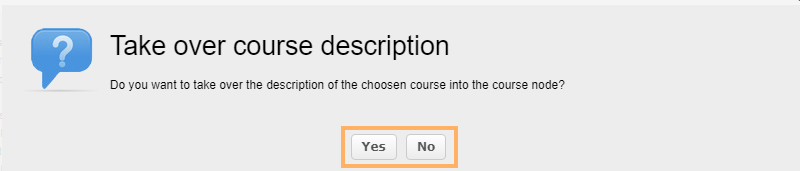Course
Usage: Learners' view
Overview
When you open the course element Course, you will see the details about the integrated course that were provided by the author, and you can start the course. If the course is subject to assessment, the assessment status can also be displayed here. |
|
Functions for users
The following functions are available to users in a course element Course:
| Start course | |
View assessment | If an overall assessment is configured for the course, it can be viewed here, provided that the configuration by the author does not prevent it. | |
Configuration: Authors' View
In the course editor
The following functions are available to you in the course editor:
Add a course element course | |||||||||||||
General configuration settings | In the course editor, you will find the following configuration tabs:
| ||||||||||||
Special configuration settings |
| ||||||||||||
Functions after adding a course resource | After adding a course resource, you have the following options in the Configuration tab:
|
Functions in the course view
As an author, you have the same options in the course view as users. Detailed information can be found in the section Functions for users.