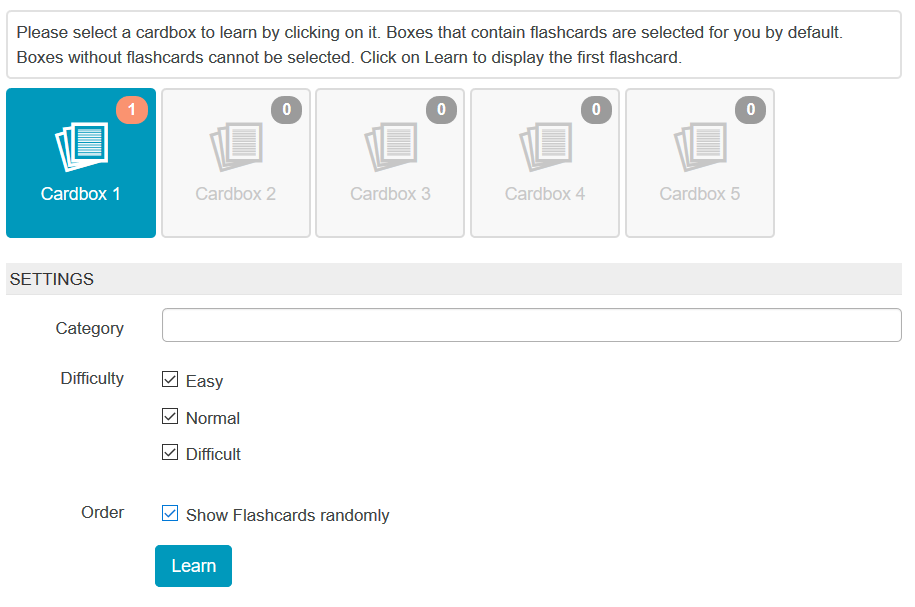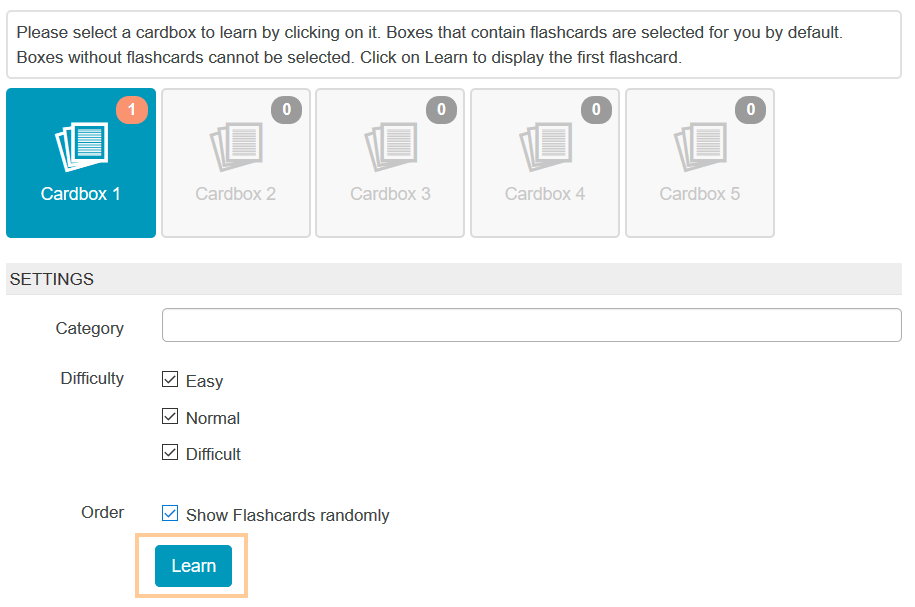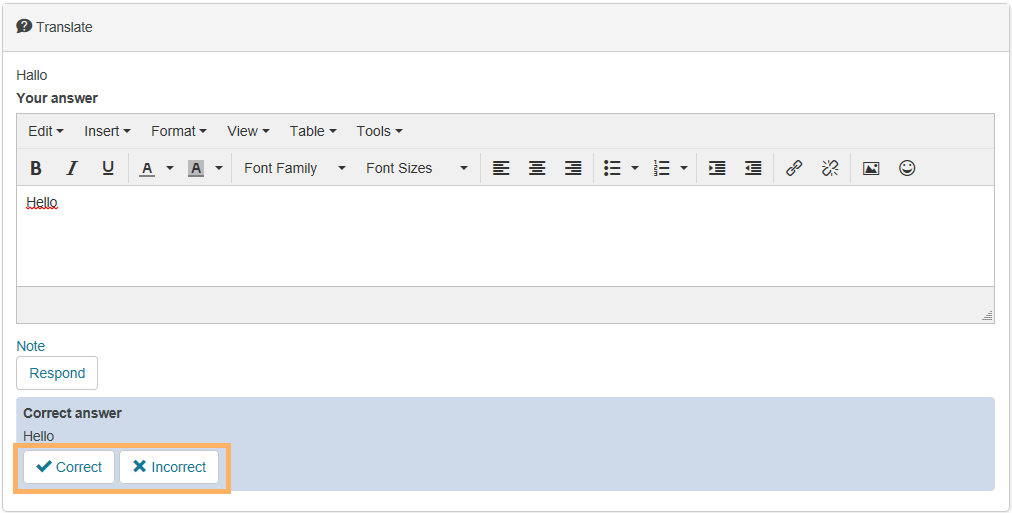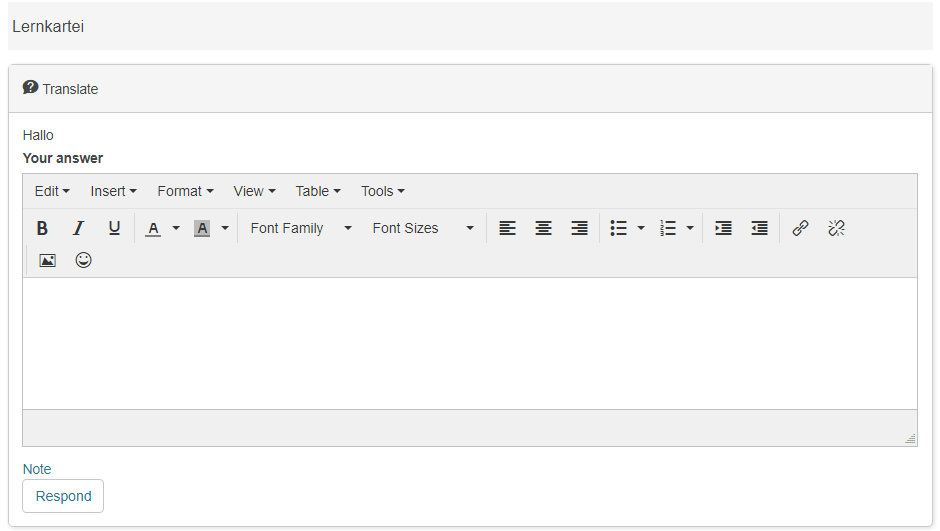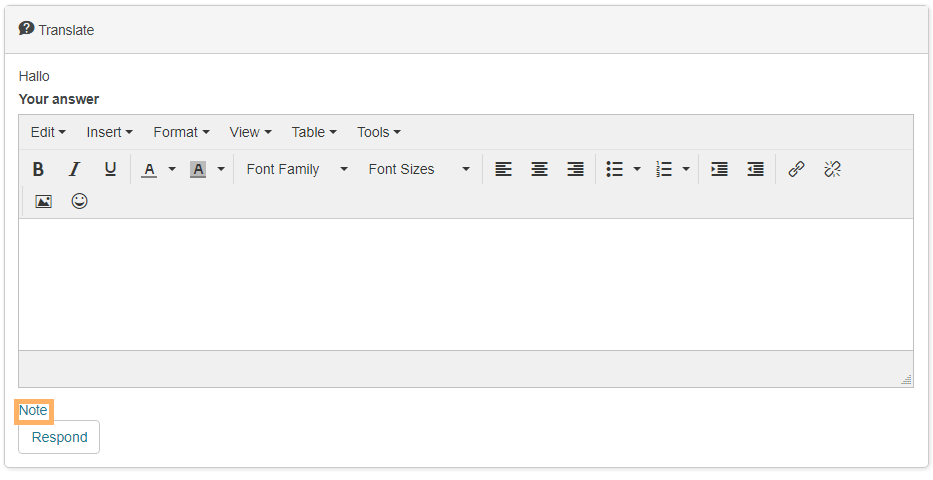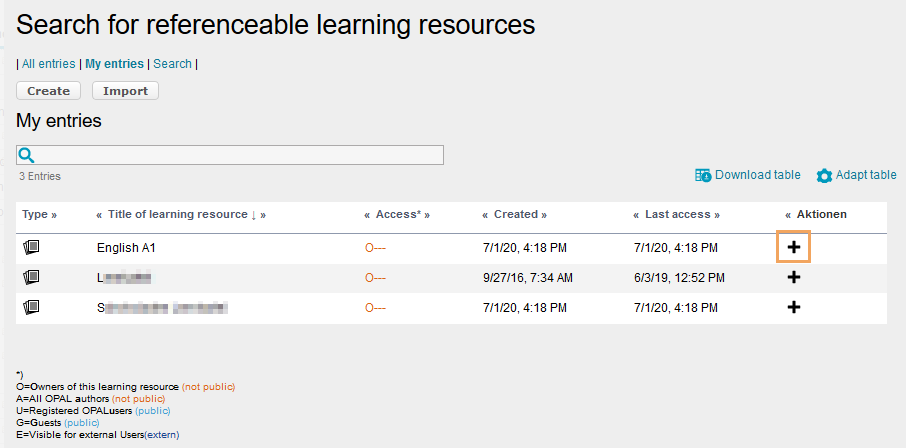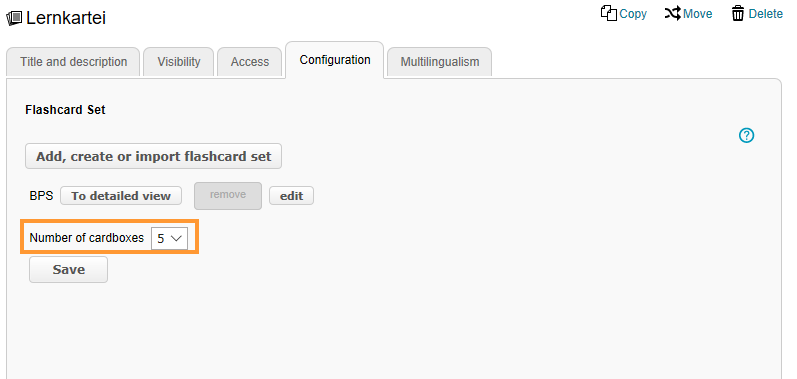Flashcard Set
Usage: Learners' View
Overview
In the upper area of the course element, you will find the various Cardboxes of the flashcard set. The number of boxes is determined by the creator of the flashcard set. The number in the right corner represents the total number of flashcards in the cardbox. Below the cardboxes, it is possible to configure settings for learning with the flashcard set. For example, you can choose a category, set a level of difficulty, or determine the order of the flashcards. |
|
Functions for users
Learning with flashcard sets | To learn with a flashcard set, proceed as follows: |
Add notes | To add a note to your flashcard, proceed as follows: |
Configuration: Authors' View
In the course editor
The following functions are available in the course editor:
Add a course element flashcard set | |||||||||||||||
General configuration settings | In the course editor, you will find the following configuration tabs:
| ||||||||||||||
Special configuration settings | In the tab Configuration, you can assign one or more flashcard set resource(s) to your course element. Choose one of the three options:
| ||||||||||||||
Functions after adding a flashcard set resource |
|
In the course view
In the course view of a course element Flashcard set, you have access to all Functions available to users.