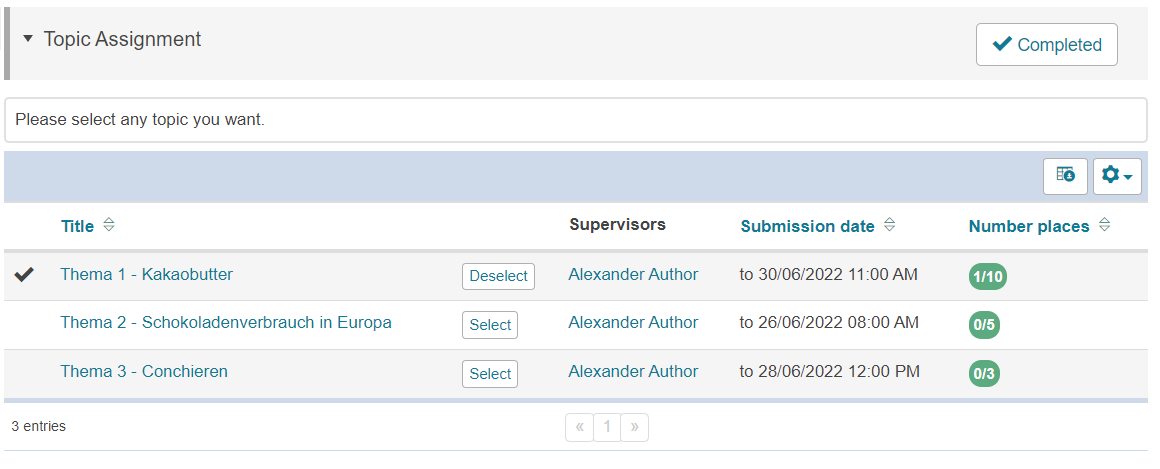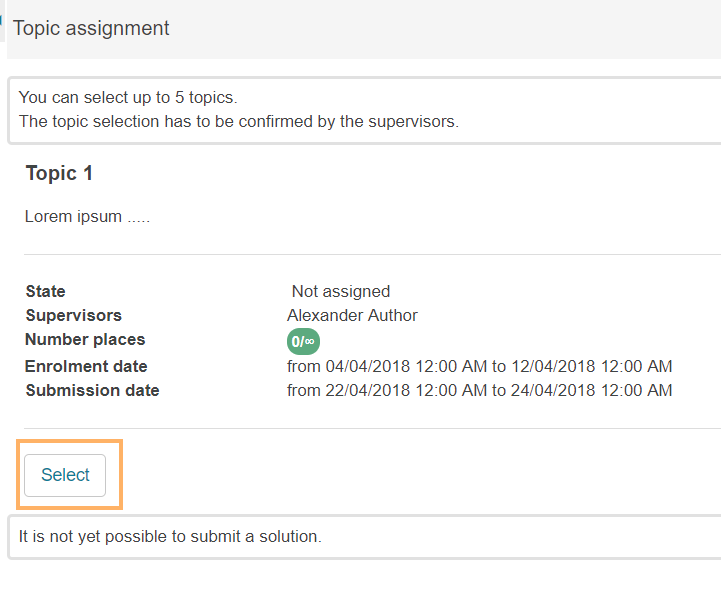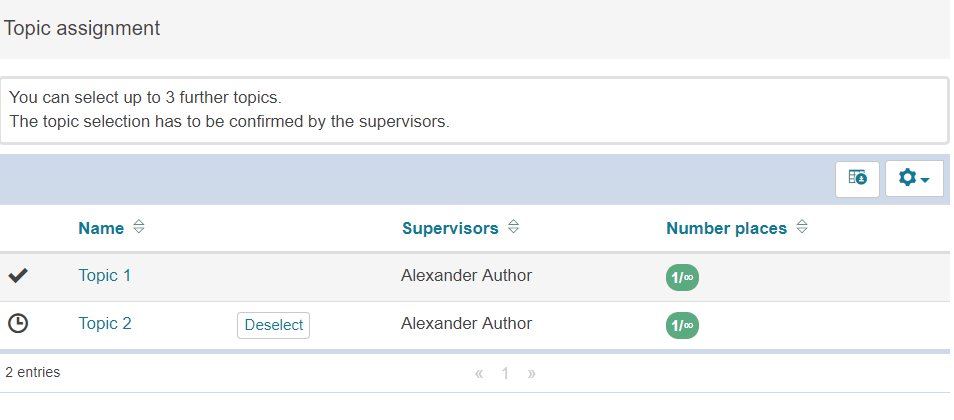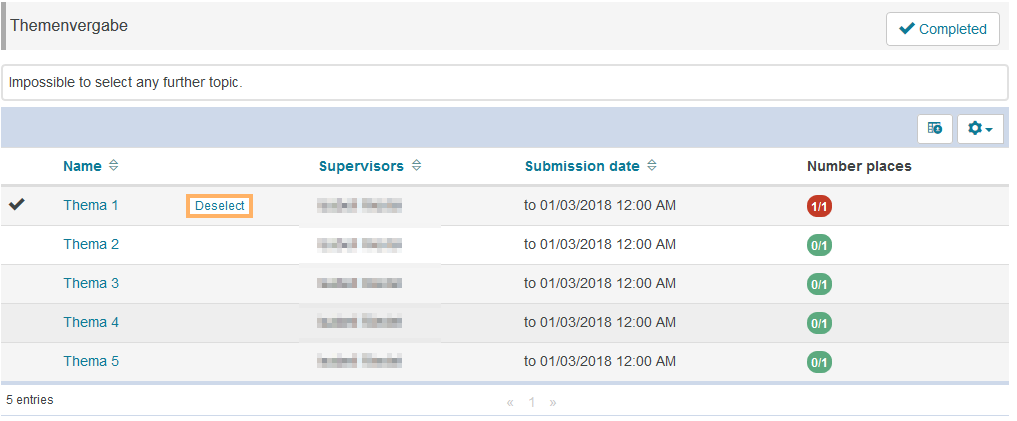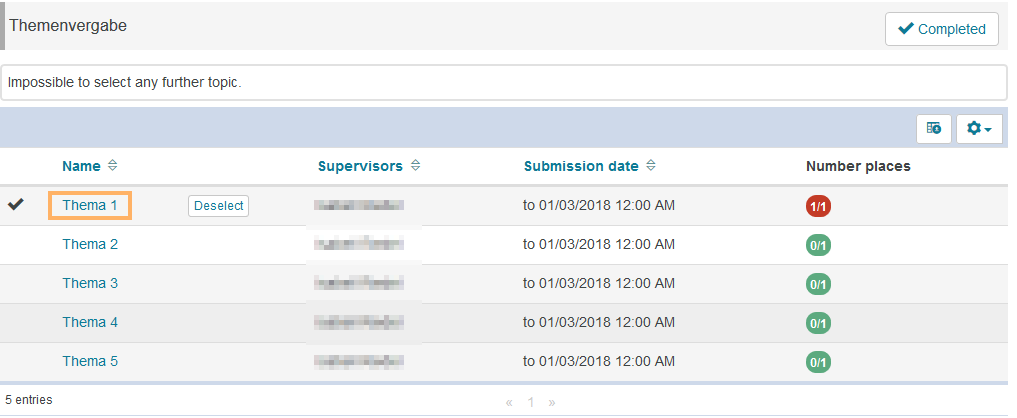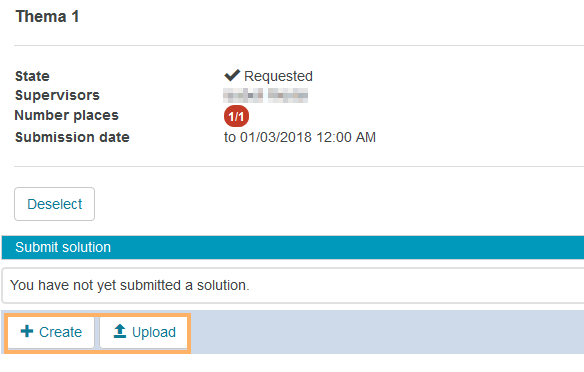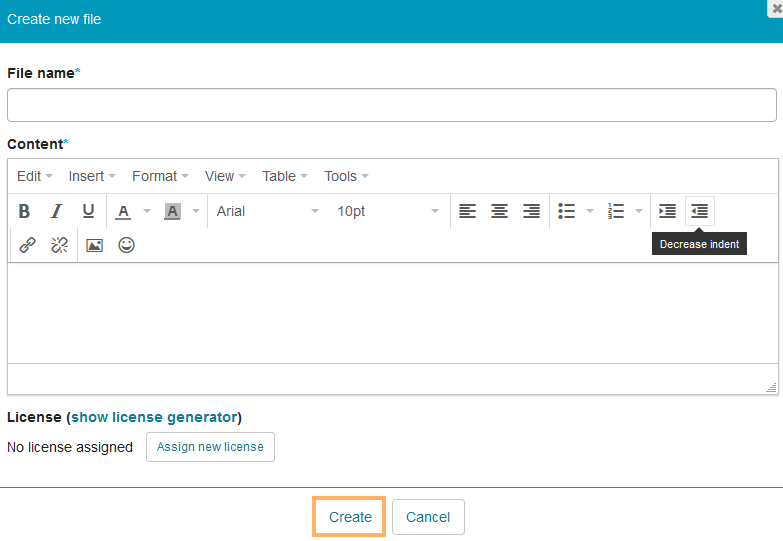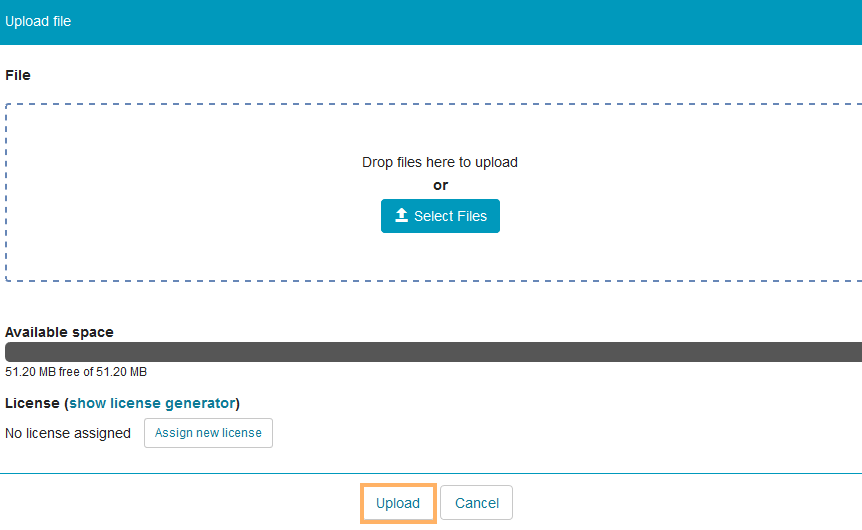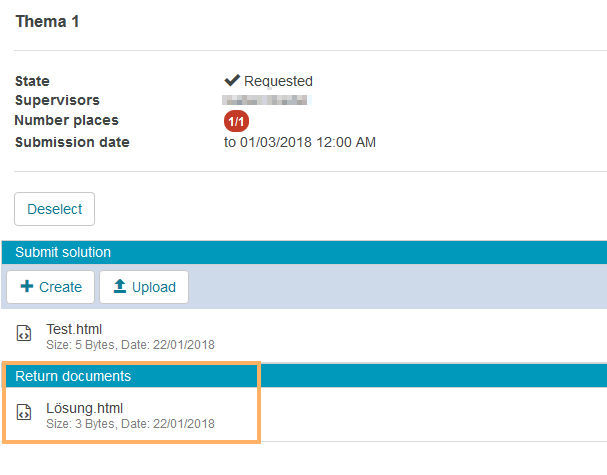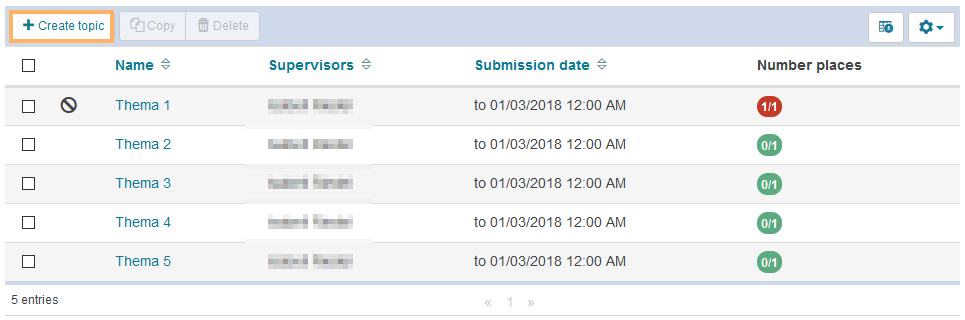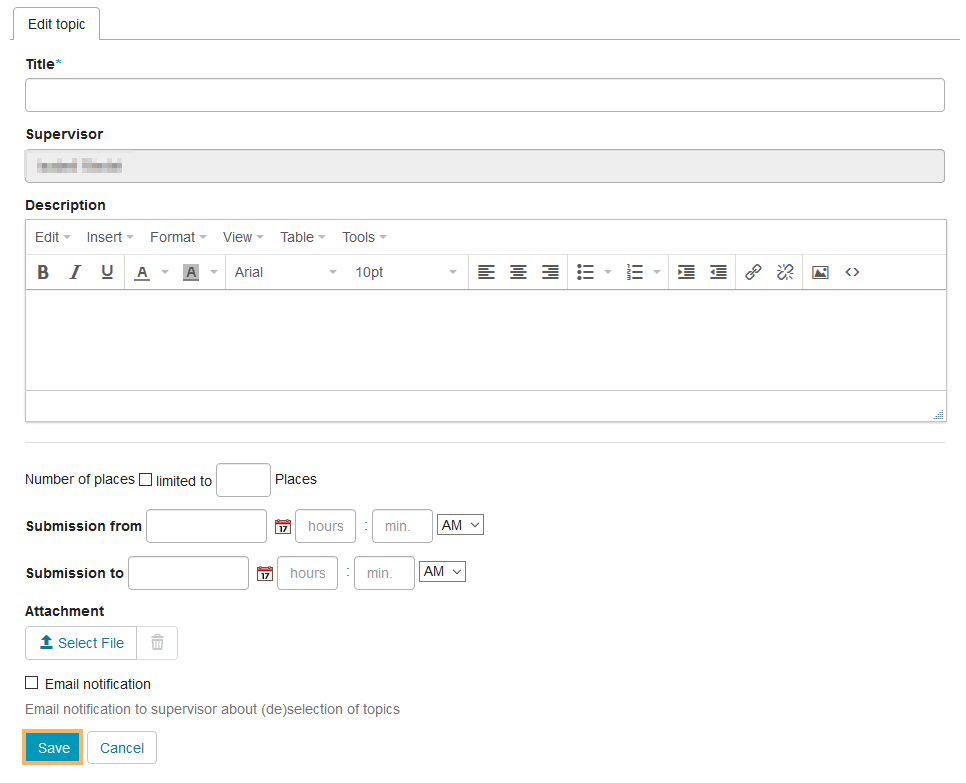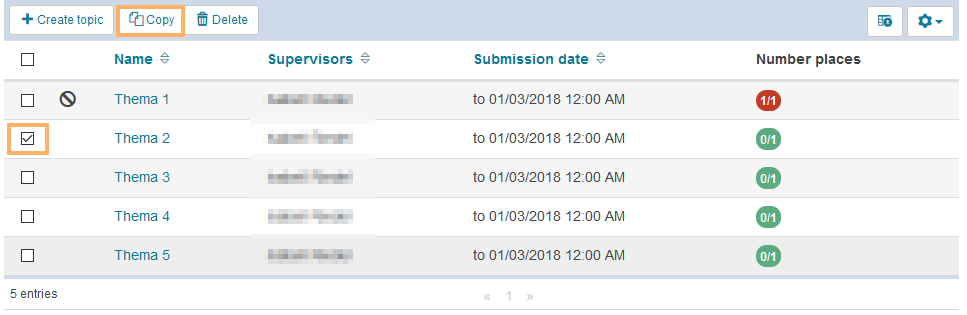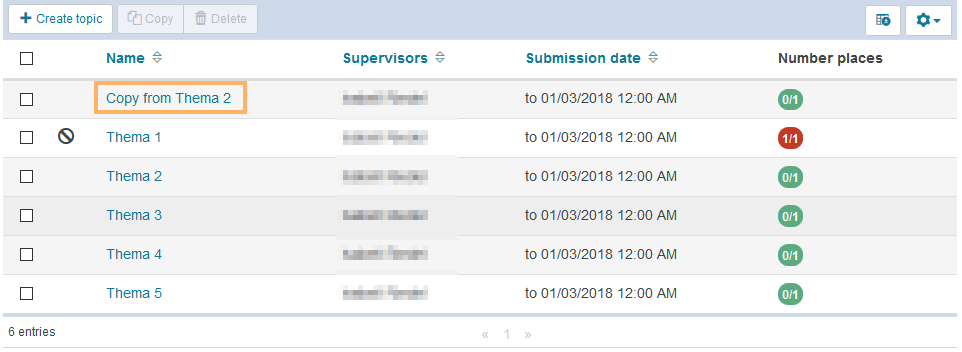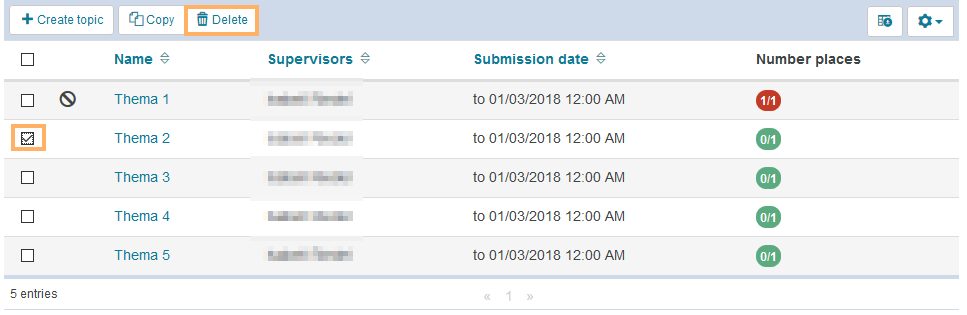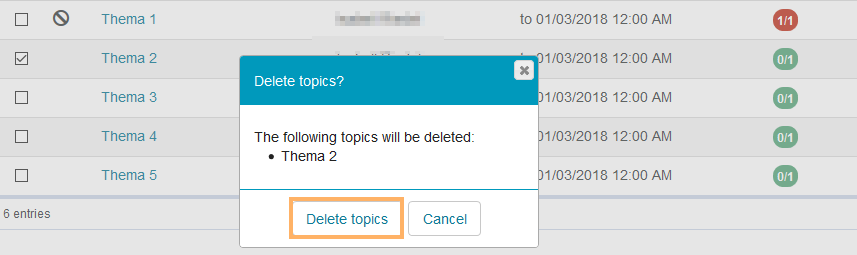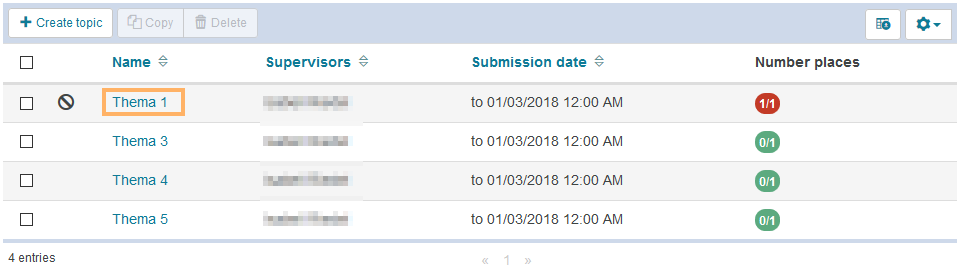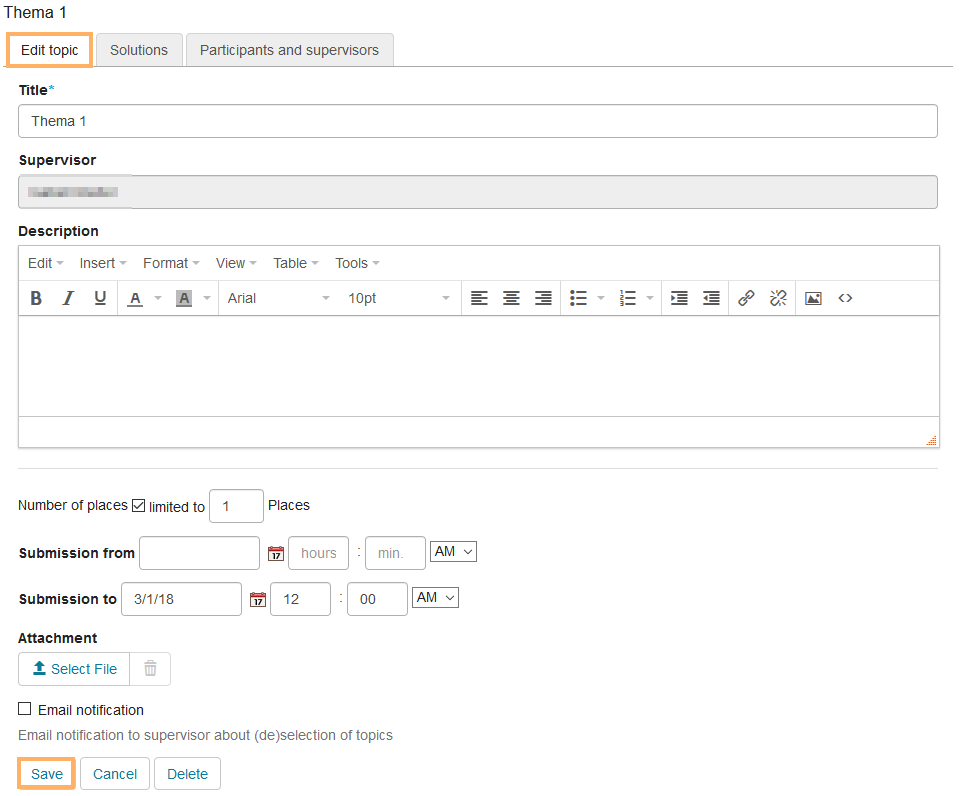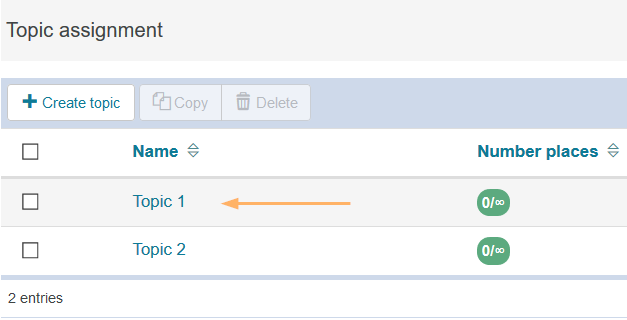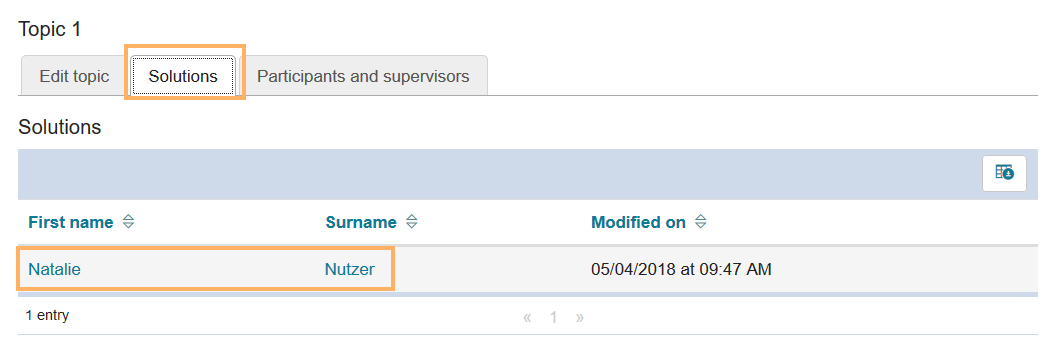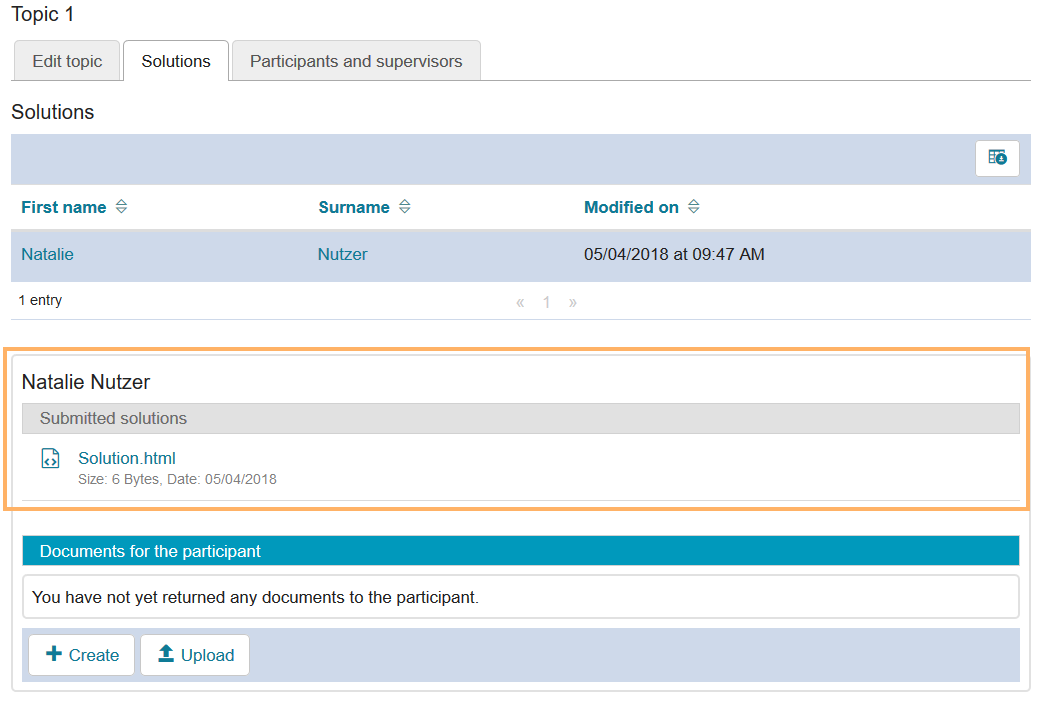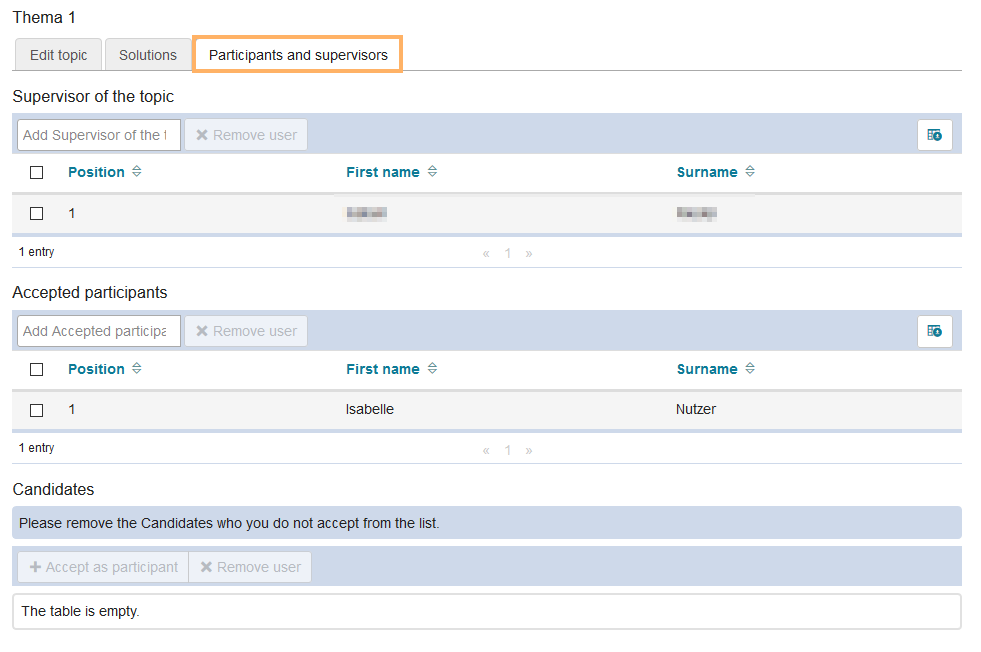|
Click to open instructions on how to add a course element ...
To integrate a course element into your course, proceed as follows: | Open the course you want to edit. Use the pencil icon at the top of the page to open the editing mode. | | | Select a course element from the menu on the right. | | | In the new window, you can define the position of the new course element within your course structure (left navigation pane). The available positions are marked with an insert icon. To insert the new course element into an existing substructure, you need to open the substructure by clicking on the small triangle symbol next to its title. The area will open and you will again see insert icons at the positions which are available. Click on the insert icon at the desired position within the structure. The selected area will be highlighted. Confirm your choice with Insert course element. | | | The element will be inserted into the course structure at the selected position. Depending on the course element, you have to make additional configurations or add content in order to complete the configuration. For these changes to take effect, you must publish the course. The course element will then also become available in the course view. | |
|
| In the course editor, you will find the following configuration tabs: |
Configuration options in the tab title and description ...

| |
|---|
| You need to enter a title for the course element. The title can comprise a maximum of 100 characters. All special characters and numbers are permitted. The title will appear in the navigation menu of the course and also as a heading in the content area.
Changes to the title of the first course element, the so-called main course node ...
If you change the title of the first course element, the new content will only be applied to the main course node and then displayed in the opened course. If you wish to edit the course title or description, you can do so using the more settings menu of the course. | | You can enter a subtitle for the course element with a maximum of 255 characters. All special characters and numbers are permitted. The title will appear as a tooltip in the navigation menu and - if selected and configured accordingly - as a subtitle in the content area. | | Here you can describe the course element. The description will appear in the content area below the title. InformationDepending on the settings configured in the element Display, this additional text is displayed to the user when opening the course element. The user can expand or collapse the view of the text. | | Define which information about the course element should be displayed in the course view. In addition to the content, you can optionally display the title and description. All course elements are provided with a reasonable presetting, which mostly includes the setting Title, description and content. You can adjust this setting in accordance with the options available for each course element. | Set link for this course element | Each course element can be accessed via fixed link addresses. Therefore, an internal and an external URL is assigned to each course element. These direct links to concrete elements can be used within courses or provided to learners. The URLs are located below the title and description of the element and will appear upon selecting Set link for this course element. - External link: To refer to this course element from outside of the course or learning platform, you can use the external link and insert it, for example as a href attribute, into the desired HTML page.
- Internal link: To set a link to another course element within the same course, you can insert the internal link as a href attribute into the desired HTML page.
| | You will need the ID number of the course element (on the bottom right), for example, if you wish to use the expert mode in the visibility or access tab. |
|
|---|
| Visibility | If necessary, restrict the visibility of the course element here. For more information, see the Visibility help page. |
|---|
| Access | If necessary, restrict the visibility of the course element here. For more information, see the Access help page. |
|---|
| In the tab Configuration, you can customise general settings such as the number of topics per participant. All available options are explained in the section Tab Configuration. |
|---|
| This tab allows you to configure the settings for topic authors. Detailed instructions are given in the section Tab Persons in charge. |
|---|
| Here you can select partial elements for the topic assignment. Detailed instructions are given in the section Tab Partial elements. |
|---|
| The tab Due date allows you to configure the settings for the submission of documents. Detailed instructions are given in the section Tab Due date. |
|---|
| In this tab, different translations can be added to individual course element areas. |
|---|
|
| Here you can specify the basic settings for all topics. The creation of topics is done in the course view. - Open the course editor of the course element Topic Assignment and go to the tab Configuration.
- Configure the following options:
- Do you want to limit the number of topics per participant: Enable this option to specify the maximum number of topics a participant may select. If you leave this option disabled, participants can select any number of topics.
- Topic authors have to accept participants: If you enable this option, an author must first confirm the topic request of a participant before they can start working on it. Therefore, participants will only be able to enrol provisionally for a topic.
If this option is enabled, the checkbox Only one topic allowed opens. If you select this checkbox, accepted participants will be automatically removed from all other topics in which they have enrolled.
Click on Save to confirm the configuration. | | - Additional fields: Here you can specify a maximum of five additional fields for the creation of topics. These fields can be configured as free text or drop-down fields. To create a free text field, enter only a title and leave the value field blank. To create a drop-down field, enter the options to be selected in the input field Value. Separate the different choices with a semicolon, e.g. Faculty of Medicine; Faculty of Theology.
In the course view, topic creators will then have the possibility to select an option from the drop-down field and/or enter free text in the free text field when creating or editing a topic. If an additional field should be displayed as a column in the topic overview, check the option Appears in table below the respective text field.
Click on Save to confirm the configuration. | | Dates: The author has the option to activate a registration deadline and/or due date for the topics. If the dates are also to appear as a column in the topic assignment overview, select the option Appears in table. Click on Save to confirm the configuration.
| |
|
| This tab allows the course author to name topic authors. Topic authors can create topics in the course view, manage the topics' participants, view their submitted solutions, and return documents to them.
Administer topic authors ...
| With this option, you can save the list of enrolled topic authors as an Excel spreadsheet to your computer.
How to do that?
- Open the course editor of the course element Topic Assignment and go to the tab Persons in charge.
- Click on Export user list.
| | 3. Select the checkbox Open with or Save file and click on OK. | |
| | Use this function to register several users as topic authors. A wizard opens to guide you through the process. | | This button allows you to search for users to add as topic authors.
How to do that?
Open the course editor of the course element Topic Assignment and go to the tab Persons in charge .
| | 3. Enter the first name, last name, email address, and institution in the appropriate text fields. Then click on Search. | | 4. Select the checkbox in front of the user you want to add and click on Choose. | |
| | Users, who are added, can be removed at any time.
How to do that?
Open the course editor of the course element Topic Assignment and go to the tab Persons in charge. Select the user you want to remove by ticking the checkbox next to them. - Then click on Remove.
| | 4. Decide whether the user should receive a notification email. 5. Then click on Next. 6. Confirm the dialogue with Yes. The user will be removed from the list of topic authors. | |
|
|
| This tab allows you to provide a drop box and/or return box. - Using the drop box, participants can submit solution files.
- Using the return folder, topic authors can individually return files to the participants of a topic.
If you do not make any changes, both partial elements will be active. | |
|
| In the tab Due date, you have the following configuration options: - Trainees are only allowed to upload documents: If you select this checkbox, users can only upload documents to the storage folder. Therefore, the creation of new documents directly in the course view will be prevented, and users will only see the Upload button in the area Submit solution in the detailed view of their topic.
- Send hand in confirmation via email: If you enable this option, the user will be sent an email after the successful submission of their file with the confirmation text you provided under Text after handing in. The placeholders are individually filled with the information of the user or the course data. If necessary, you can further customise this text.
Click on Save to confirm the configuration. | |
|