How do I create a course to share files?
This guide shows you step by step how to create a new course and make documents available to your learners.
You will create and publish a new course with the course creation wizard. This course will contain a course element Folder that you can fill with documents. In addition, you will restrict the access to the course to your liking.
Create a course for your lecture or seminar
To provide learners with files, you first need to create a course. Proceed as follows:
- Open the tab Teach & Learn and click on Create course.
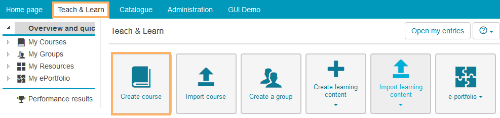
- Enter a descriptive title in the dialogue and select the appropriate semester. Optionally, you can also add a description.
- Then click on Save. As a next step, you can upload an image to the resource and add metadata to your course (second tab).
- Click on Finish to complete the first part of the creation process.
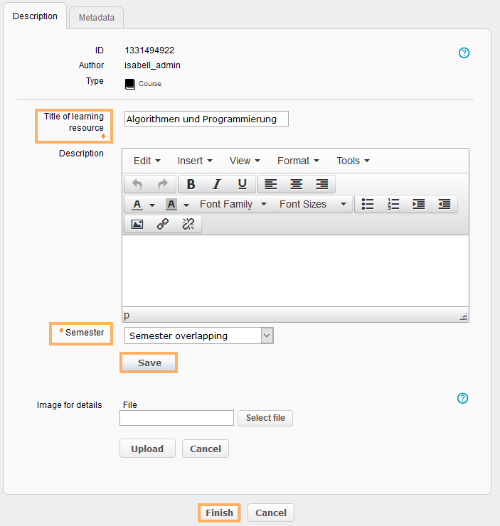
- Now select the option Create a plain course with a wizard (for beginners).
- The wizard will guide you through the following steps: In Step 1, the option Create new course has already been selected. Click on Step 2.
- Select at least the course element Folder. We also recommend adding a course element Enrolment. This element will allow you to make content only available to selected users or user groups (e.g. registered users).
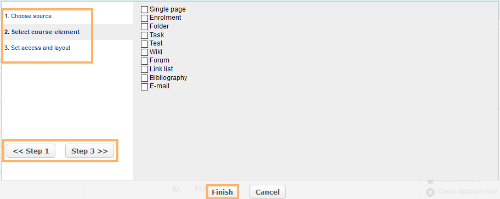
- In Step 3, you can optionally configure access and layout settings.
- Click on Finish to complete the wizard.
Add documents
- Click on the course element Folder in the course structure on the left.
- The menu above the table provides options for creating folders and files as well as for uploading files.
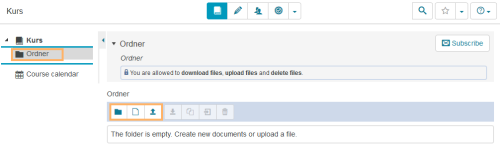
- To add documents from your computer or mobile device, use the button Upload file
.
Restrict access to your content
If you have created your course with the course wizard, both the course and its content will be visible to all registered users (release BAR-). Now you can restrict access to the course as well as to individual course elements. Here are some examples:
Protect your course with a password
Child content of courses and structural elements can be protected with a password. Only when the user has entered the correct password, they will be able to access the content.
To protect your course with a password, proceed as follows:
- Open the course editor and select the course title from the course navigation.
- Navigate to the tab Access.
- Select the option Password and enter a password for your course. Please note that your password must not contain double quotes (") and backslashes (\).
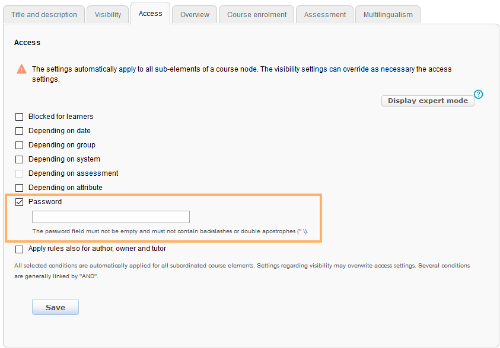
- Publish your course to activate the new setting.
- Before a user can access this course, they must enter the correct password in the text field Password.
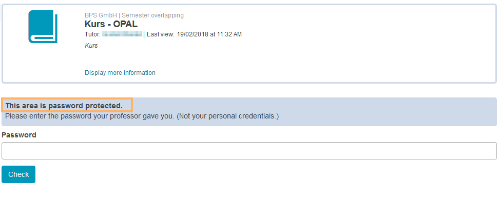
Share content only with members of your university
You have the option to release the entire course or individual course elements specifically for members of a selected institution. Proceed as follows:
- Open the course editor and select the desired course element.
- Navigate to the tab Access.
- Select the option Depending on attribute.
To release the course or course element only for a selected university, select the attribute Institution, the operator contains the value, and the desired university under Value, e.g. TU Chemnitz.
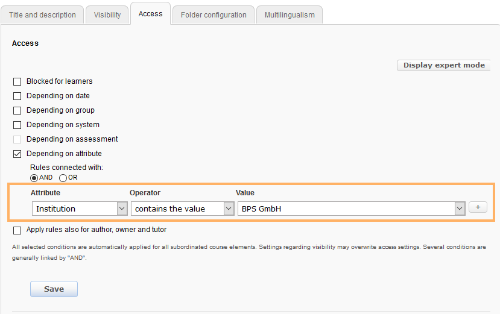
- Publish your course to activate the new settings.
A user can only enter this course or course element if they meet the condition Institution.
Share content only with individually selected users
You can release your course or content in your course specifically for individual users. To do this, you will for example need the email address, user name, or the matriculation number of the users. To release a folder for a user with a specific email address, proceed as follows:
- Open the course editor and select the desired course element.
- Navigate to the tab Access.
- Select the option Depending on attribute.
- To release the course element only for a specific learner by using their email address, select the attribute E-mail address, the operator contains the value, and enter the email address of the user under Value.
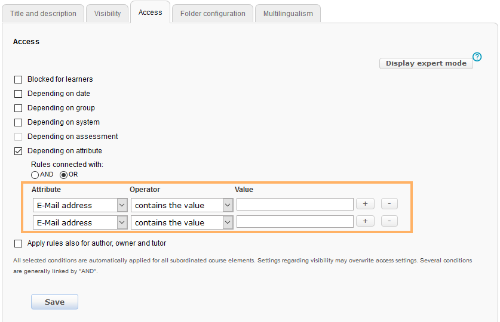
- If you want to allow multiple users access to the element, you can use the + icon to add more rows.
In addition, you may need to change the setting for combining the individual rules. For this example, select OR under Rules connected with. - Publish your course to activate the new settings.
- A user can only enter this course or course element if they meet the condition E-Mail address.
Share content only with registered course participants
To release course elements only for users registered in your course, proceed as follows:
- Open the course editor.
- If you have not yet added a course element Enrolment to your course, click on the entry Enrolment on the right. In the dialogue, you add the element to your course structure and configure it.
For detailed instructions on how to configure a course element, refer to the manual for the CE enrolment. - Select the course element you want to make accessible only for registered users.
- In the tab Access, mark the option Depending on group.
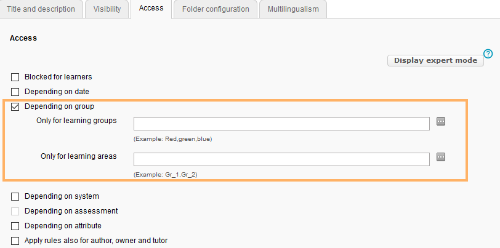
- Click on the add icon
 at the end of the input field and select the group(s) you already used for the course element Enrolment.
at the end of the input field and select the group(s) you already used for the course element Enrolment.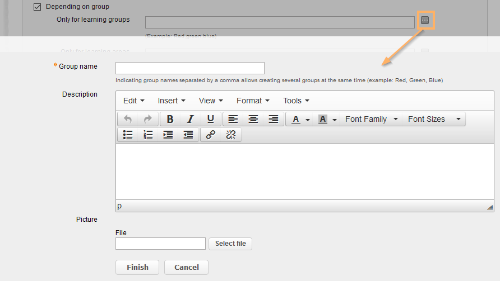
- Confirm the selection of the group with Finish.
- Publish your course to activate the new settings.
- A user can now enter this course element only if they are enrolled in one of the selected groups.
Embed your course in the catalogue
To help users find your course, add it to the catalogue (course offerings). Note that your course must be published at least for all registered users (release BAR-). For more information, refer to the instructions on how to add a course to the catalogue.